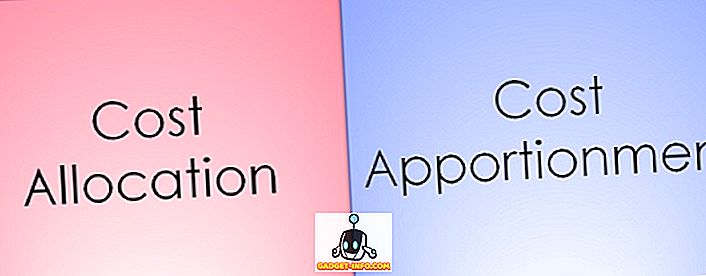Mal som svoj podiel na problémoch so systémom Windows 7, ale stále ho používam pravidelne spolu so svojím MacBook Pro. Jeden nový problém, ktorý sa nedávno dotkol, súvisí so šetrič obrazovky a možností napájania. Spustil som šetrič obrazovky po 10 minútach, ale nič sa nestalo! Taktiež nastavím, aby sa počítač po 1 hodine vrátil do režimu spánku a po 30 minútach vypol displej. Z nejakého dôvodu by sa displej po 30 minútach vypol, ale počítač nikdy nespal!
Ak máte problémy s vypnutím monitora alebo s nesprávnym spánkom v nastavených časových intervaloch, môže to byť spôsobené viacerými problémami. V tomto článku sa pokúsim prejsť rôznymi spôsobmi, ktoré som skúšal a dúfam, že jeden z nich bude pracovať pre vás.

Nezabudnite si pozrieť moje ďalšie príspevky, Ultimate sprievodca riešení problémov so spánkom v systéme Windows a Windows 7 nebude spať pre ďalšie možné opravy.
Metóda 1 - Odpojte myš / klávesnicu
Ak máte jednu z tých fantastických zariadení USB alebo Bluetooth alebo bezdrôtových myší / klávesníc, skúste ich odpojiť alebo odpojiť a zistiť, či problém prepadne. Veľa ľudí spomenulo, že akonáhle je myš odpojená, problém jednoducho zmizol. Zdá sa, že niektoré myši stále posielajú signály do počítača, aj keď sa nepoužívajú, a preto zabraňujú spánku počítača. Je zrejmé, že to nie je ideálne riešenie, pretože nepoužívanie myši s počítačom by bolo trochu nepríjemné. Ale na začiatok, môžete aspoň zistiť, či to je problém. Ak je, skúste metódu 2.
Metóda 2 - Aktualizácia ovládačov
Ak používate 64-bitový systém Windows 7, mali by ste sa pokúsiť nájsť a prevziať správne 64-bitové ovládače pre vašu myš alebo klávesnicu. Použitie starších ovládačov môže spôsobiť tento problém, preto je dobré ich aktualizovať samostatne tak, že prejdete na webovú lokalitu výrobcu a stiahnete si ich. Uistite sa, že ovládače sú pre konkrétny model vašej klávesnice alebo myši.
Metóda 3 - Odpojte všetky zariadenia USB
Súvisí s metódou 1, mali by ste sa pokúsiť odpojiť všetky USB zariadenia a skontrolovať problém. Patria sem napríklad zariadenia USB, externé pevné disky alebo iný USB hardvér. Niektorí ľudia si všimli, že majú tento problém so systémom MagicJack, ktorý sa pripája cez USB.
Metóda 4 - Zakázať funkcie budenia
Ďalším spôsobom, ako tento problém vyriešiť, je zabrániť tomu, aby sa mohol počítač prebudiť. Zvyčajne by ste chceli svoju myš / klávesnicu urobiť, takže nie je potrebné meniť to, ale iný hardvér môže spôsobovať šetrič obrazovky a možnosti napájania, aby sa nikdy neaktivovali.
Ak to chcete urobiť, kliknite na tlačidlo Štart a napíšte do Správcu zariadení. Otvorte Správcu zariadení a potom kliknite pravým tlačidlom myši na hardvér, ako je sieťová karta a kliknite na položku Vlastnosti .

Ďalej kliknite na kartu Správa napájania a zrušte začiarknutie políčka Povoliť, aby toto zariadenie prebudilo počítač .

Upozorňujeme, že táto karta nebude mať všetky položky vo Správcovi zariadení, iba tie, ktoré môžu skutočne prebudiť počítač. Môžete skúsiť zakázať položky jeden po druhom a vidieť, kedy problém zmizne. Mohlo by to byť nejaký iný hardvér vo vašom systéme, ktorý by spôsobil, že počítač nikdy nespí alebo nezastaví displej.
Tiež môžete zistiť, ktoré zariadenie sa posledným vypnutím počítača dostalo na príkazový riadok a zadaním týchto príkazov:
powercfg / lastwake
powercfg / devicequery wake_armed
Metóda 5 - Rozšírené možnosti napájania
V predvolenom nastavení môžete v systéme Windows 7 zvoliť plán napájania a tam nastaviť svoje nastavenia napájania. Existujú však aj pokročilé možnosti napájania, ktoré môžete nastaviť a niekedy sa plán a rozšírené nastavenia nezhodujú. Rozšírené nastavenia prepíšu plán napájania, a preto by ste mohli mať niečo nastavené, ale nebude to fungovať kvôli tomu, čo je nastavené v pokročilých možnostiach napájania.
Kliknite na tlačidlo Štart a zadajte príkaz Napájanie. Otvorí sa dialógové okno možností napájania. Kliknite na možnosť Zmeniť nastavenia plánu vedľa plánu aktívneho napájania.


Nakoniec tu môžete prejsť do režimu spánku a zobrazenia a ubezpečiť sa, že hodnoty tu zodpovedajú hodnotám uvedeným v pláne napájania. Ak nie, potom ich zmeňte a dúfajme, že váš problém zmizne.

Metóda 6 - Vypnúť a zapnúť
Posledná vec, ktorú môžete vyskúšať, ak nie je nič iné, je vypnutie notebooku alebo počítača, vybratie batérie alebo odpojenie počítača, počkajte asi 5 minút a skúste znova zapnúť počítač. Je úžasné, ako to môže vyriešiť určité problémy s USB portmi, čo môže spôsobiť problémy s nastaveniami napájania v počítači. Ale naozaj sa musíte uistiť, že vyberiete batériu alebo odpojíte počítač, nielen vypnutie.
Ak stále máte tento problém v systéme Windows 7, uverejnite tu komentár s nastavením a ďalšími podrobnosťami a my sa pokúsime pomôcť. Užite si to!