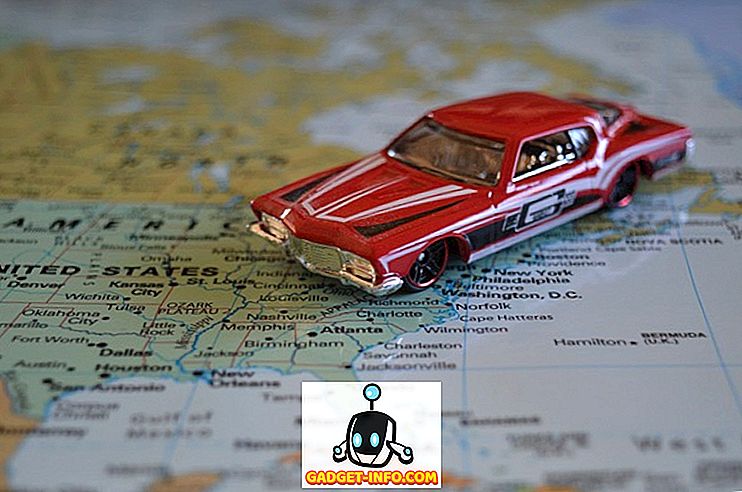Snímanie obrazoviek na počítači Mac nie je tak jednoduché, ako je to na najpopulárnejšej počítačovej platforme na celom svete, tj v systéme Microsoft Windows, a ak ste v poslednom čase prešli na poslednú z nich, pochopili by ste presne to, čo znamenať. Zistili by ste, že hľadáte známy kľúč tlače na klávesnici, aby ste si uvedomili, že na svete OS X neexistuje. Navyše nie je žiadny zjavný a zjavný spôsob, ktorý by vám umožnil zachrániť, čo máte ktoré sa zobrazujú na obrazovke ako obrázok. No, zatiaľ čo zachytenie obrazoviek na OS X nemusí byť tak jednoduché, ako je to v systéme Windows, je to dosť jednoduché a v tomto článku vám poviem všetko, čo je potrebné vedieť o obrazovkách na počítači Mac.
Snímanie obrazovky na počítači Mac pomocou klávesových skratiek
Klávesové skratky sú najprirodzenejším a najdôležitejším spôsobom, ako sa pohybovať v operačnom systéme, takže Mac podporuje množstvo skratiek, ktoré môžete použiť na uloženie obrazoviek v rôznych módech vašej pracovnej plochy. Pozrime sa na všetky dostupné možnosti tu.
Uložte snímku obrazovky celej obrazovky na plochu
Ak chcete jednoducho zachytiť celú obrazovku (alebo obrazovky v závislosti od nastavenia) a uložiť ju ako súbor obrázka v predvolenom formáte na pracovnú plochu, klávesová skratka by bola táto:
Príkaz + Shift + 3
Uložte snímku obrazovky určitej oblasti na pracovnú plochu
Za predpokladu, že nechcete zachytiť celú obrazovku, ale iba určitú oblasť a uložiť ju na ploche, skratka sa mierne zmení. Kombinácia, ktorú teraz použijete, bude:
Command + Shift + 4
Ak tak urobíte, kurzor myši sa zmení na kríž, ktorý môžete kliknúť a ťahať, čím identifikujete oblasť obrazovky, ktorú je potrebné zachytiť. Akonáhle sa pustite, vybraná oblasť bude zachytená ako uložená na vašej pracovnej ploche ako obrazový súbor.
Uložte snímku obrazovky okna na plochu
Predpokladajme, že oblasť, ktorú chcete snímať na snímke obrazovky, skutočne tvorí okno aplikácie, ktoré možno budete potrebovať na prezentáciu tohto článku. Vaša klávesová skratka z predchádzajúcej sa mierne zmení, čím použijete Command + Shift + 4 a keď sa kurzor zmení na crosshairs, namiesto toho, aby sa myšou pretiahla, stlačte klávesu Space a potom kliknite na okno, ktoré chcete zachytiť, Z tohto dôvodu by syntax vyzeral takto:
Command + Shift + 4 -> stlačte Space -> kliknite na okno, ktoré je potrebné zachytiť
Získajte snímku obrazovky celej obrazovky a skopírujte do schránky
Tri vyššie opísané metódy v podstate vložili súbor obrázka na pracovnú plochu bez ďalších možností. Väčšinou to je to, čo by ste radšej uprednostnili. Čo však, ak chcete skopírovať obrazovku celej obrazovky počítača Mac do schránky a okamžite ho znovu použiť. Tu sa skratka mierne upraví:
Command + Control + Shift + 3
Pridaním ovládacieho prvku v mixe sa snímky obrazovky dostanú do schránky namiesto uloženia na ploche.
Zobrať snímku obrazovky vybranej oblasti a skopírovať do schránky
Podľa rovnakého princípu, ako je uvedené vyššie, zmeníte klávesovú skratku pre zachytenie regiónu s pridaním ovládacieho prvku. Preto budete hit:
Command + Control + Shift + 4
Kurzor sa zmení na križovatky a umožní vám definovať oblasť, ktorá sa má zachytiť a skopírovať do schránky.
Zobrať si snímku okna a skopírovať do schránky
Ako ste si to už mohli uhádnuť, platí tu rovnaký vzor s pridaním kontroly. Namiesto toho, aby ste robili iba príkazy Command + Shift + 4 a potom klávesu Space, použijete nasledujúcu kombináciu:
Command + Control + Shift + 4 -> Priestor -> Kliknutím na Okno na zachytenie
Obraz sa skopíruje do schránky a bude pripravený na opätovné použitie podľa vlastného uváženia.
Klávesové modifikátory skratiek pre pokročilú manipuláciu s obrazovkou na Mac
Zatiaľ čo v súvislosti s fotografovaním obrazovky Mac pomocou klávesových skratiek existujú určité kľúče, ktoré môžete použiť v spojení s vyššie uvedenými, aby ste dosiahli určité výsledky. Nezabúdajte, že tieto pravidlá sú platné iba vtedy, keď idete na zachytenie regiónu (či už chcete uložiť na pracovnú plochu alebo skopírovať do schránky) a nebudete fungovať, ak používate snímky obrazovky na celú obrazovku. Tiež pracujú len na OS X Leopard a vyššie.
Kľúč vesmíru
Počas zachytenia regiónu, ak ste na obrazovke vytiahli oblasť na obrazovke pomocou myši, môžete stlačiť a podržať tlačidlo medzery, aby sa presunula celá oblasť, keď sa vaša myš pohybuje bez toho, aby zmenila jej veľkosť. To bude užitočné, keď budete potrebovať snímku obrazovky o určitej veľkosti a už máte perfektný vzhľad, ale nie na správnom mieste. Systém vám umožní presunúť zachytenie poľa kdekoľvek na obrazovke a zachytiť všetko, čo si prajete.
Tlačidlo Shift
Toto je mimo tlačidla Shift, ktoré musíte spustiť proces snímania. Stlačenie a podržanie posunu počas snímania oblasti vám umožní zmeniť jednu dimenziu schránky na zachytávanie bez toho, aby ste ovplyvnili druhú. Takže v podstate môžete zväčšiť alebo znížiť veľkosť vodorovne bez zmeny vertikálnych rozmerov a naopak.
Kľúč možností
Ak stlačíte a podržíte tlačidlo Option počas snímania oblasti, umožníte zmenu veľkosti schránky na snímanie, pričom budete mať svoje centrum ako kotvu a ohnisko. To znamená, že zachytenie krabice sa zmenší a bude proporcionálne a rovnomerne vo všetkých rozmeroch s odkazom na to, čo bolo v strede krabice. Je užitočné, ak máte na svojom snímku obrazovku "must-have" a chcete mať rovnomerne rozložené okraje.
Zmena predvoleného formátu obrazovky v systéme Mac OS X
Nedávne opakovania systému OS X už dlho používajú formát PNG ako predvolený formát obrazovky, ale existuje niekoľko ďalších podporovaných formátov, ktoré môžete použiť, napríklad JPG, BMP, TIFF atď. Zmena predvoleného formátu snímania obrazovky vyžaduje pomocou Terminálu. Jednoducho spustite novú reláciu Terminálu a zadajte nasledujúci príkaz:
predvolené písanie písať com.apple.screencapture typ image_format
kde image_format musí byť nahradený akýmkoľvek formátom, ktorý chcete použiť, napríklad jpg. Upozorňujeme, že na to, aby sa zmeny prejavili, je potrebné sa odhlásiť a prihlásiť sa späť. Prípadne môžete použiť nasledujúci príkaz po predchádzajúcom, aby zmeny nastali okamžite:
zabiť SystemUIServer
Zmena predvolenej polohy obrazovky v systéme Mac OS X
Ako sme už uviedli, OS X v predvolenom nastavení ukladá obrazovky obrazovky na pracovnú plochu v počítači. Môžete však zadať iné miesto, do ktorého chcete uložiť obrázky. Povedzme, že chcete uložiť všetky snímky obrazovky na Obrázky / Obrázky na počítači Mac. Za týmto účelom spustite reláciu Terminál a zadajte nasledujúci príkaz:
predvolené písanie com.apple.screencapture location ~ / Pictures / Screenshots /
Môžete nahradiť posledný bit ľubovoľnou cestou, ktorú chcete a vaša obrazovka zachytí zmení svoju predvolenú cestu k uloženiu. Budete sa musieť buď odhlásiť a prihlásiť sa späť, alebo použiť príkaz killall vyššie, aby sa zmeny prejavili.
Snímanie obrazovky na počítači Mac pomocou terminálu
Keďže Terminál je jedným z najvýkonnejších oblastí Macu, nemalo by byť prekvapením, že môžete použiť aj screenshoty pomocou nástroja založeného na príkazoch. Vstup pre to bude vyzerať takto:
screencapture -iW ~ / Desktop / obrazovka.jpg
Zatiaľ čo to nemusí byť veľmi užitočné, tento spôsob funguje najlepšie, ak robíte nejaký druh skriptovania, ktorý vyžaduje zachytenie snímok obrazovky.
Vytvorte snímku obrazovky v systéme Mac OS X pomocou nástroja Grab
Podobne ako nástroj na strihanie v systéme Windows, Apple tiež predstavil nástroj v systéme OS X, ktorého cieľom je uľahčiť celý proces pomocou grafického používateľského rozhrania. Užitočnosť sa nazýva Grab a nachádza sa v aplikácii Application / Utilities / Grab. Prípadne môžete rýchlo nájsť aplikáciu Grab pomocou vyhľadávania na obrazovke, ktoré ponúka OS X.
Jedným z kľúčových výhod, ktoré Grab ponúka prostredníctvom metód založených na klávesniciach je umožnenie časových obrazoviek, kde systém zachyti čokoľvek a všetko na displeji 10 sekúnd po tom, čo ste zadali príkaz. To umožňuje skvelý spôsob, ako prezentovať ponuky, popisy a všetko ostatné, ktoré by bolo ťažké zachytiť použitím iných bežných metód.
To je skoro na tom, keď príde na predvolené možnosti snímania obrazovky počítača Mac. Ako ste si všimli, natívne možnosti sú pomerne robustné a výkonné v porovnaní so systémom Windows, ale sú tiež zložitejšie. Existuje aj niekoľko nástrojov tretích strán, ktoré ponúkajú takéto funkcie s ďalšími funkciami, ale to je diskusia pre samostatný článok.