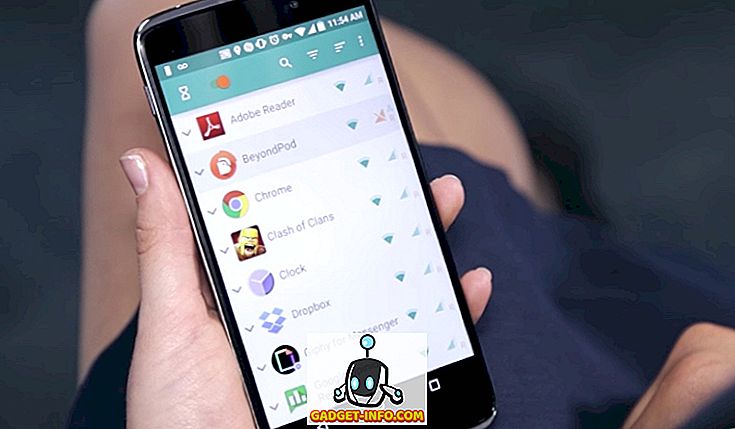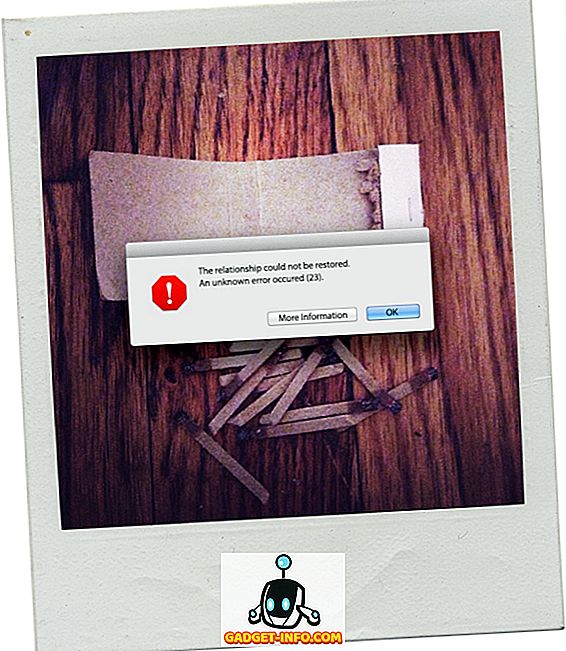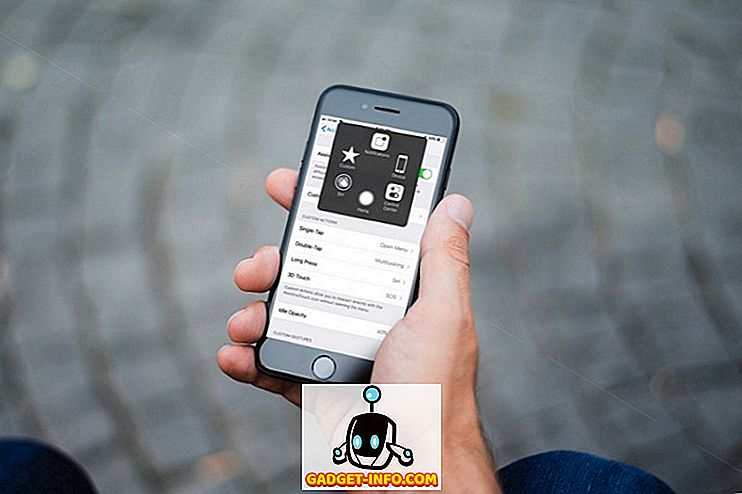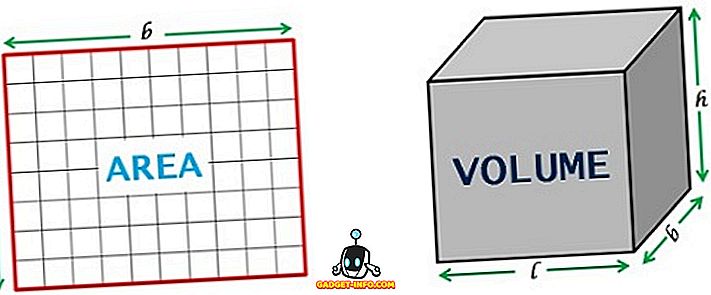Úspech počítačov s jedným palubným počítačom (napr. Raspberry Pi) jasne ukázal, že on-the-go výpočtová technika je tu, aby zostala. Ale zatiaľ čo zariadenia ako Raspberry Pi sú zamerané viac na geekov a tinkerers, "stick PC" sú navrhnuté tak, aby boli priaznivejšie pre každodenných užívateľov. V podstate je hokejový počítač pozostávajúci z základného počítačového hardvéru (napr. CPU s nízkym výkonom, malá pamäť RAM, integrovaná technológia Wi-Fi / Bluetooth), naplnená v zariadení, ktoré je oveľa väčšie ako veľkosť USB jednotky flash. A medzi tým je prvý gen Intel Compute Stick (oznámený na minuloročnom CES) nepochybne najpopulárnejším. A ak máte jednu pre seba, pravdepodobne sa zaujímate, ako môžem túto vec spustiť?
Niekoľko minút, ľudia! To je všetko, čo potrebujete. Ale skôr ako zistíme, ako nakonfigurovať a nastaviť Intel Compute Stick, pozrite sa na základné veci, ktoré budú pre ne potrebné.
Čo potrebujete vopred:
- TV (alebo počítačový monitor) s portom HDMI.
- Bezdrôtové pripojenie k internetu.
- USB Hub (Pozrite si niektoré z najlepších dostupných rozbočovačov USB).
- Myš a klávesnica, obaja prednostne USB (aj keď môžete používať klávesnicu a myši s technológiou Intel Compute Stick, komplikuje proces inštalácie a dane jediného palubného čipu používaného pre pripojenie Bluetooth aj Wi-Fi).
- Sieťová zásuvka na zapnutie jednotky Intel Compute Stick (v prípade, že na displeji nie je port USB na vykonanie toho istého).
Ako nastaviť Intel Compute Stick?
Získať Intel Compute Stick a beží je kus koláče, v podstate dvojstupňový proces. Pripojte hardvér, nakonfigurujte softvér a zlato. V každom prípade sú tu kroky, ktoré budete musieť dodržiavať:
Nastavenie hardvéru
Použite obrázok, ktorý je vložený nižšie, ako odkaz a prečítajte si nasledujúce kroky

Krok 1: Pripojte myš a klávesnicu k rozbočovaču USB.
Krok 2: Pripojte rozbočovač k jedinečnému portu USB počítača Compute Stick.
Krok 3: Použite dodaný kábel micro USB na pripojenie napájacieho portu Compute Stick k portu USB televízora (pre napájanie).
Krok 4: Nakoniec pripojte modul Compute Stick k portu HDMI televízora pomocou predlžovacieho kábla HDMI (voliteľné príslušenstvo).
Teraz pripojte napájanie na televízor a zvoľte HDMI ako zdroj cez nastavenia (Je zrejmé, že tieto sa líšia podľa značky a modelu televízora alebo počítačového monitora). Akonáhle sa toto veľa urobí, je čas prejsť na časť softvérovej konfigurácie, ako je uvedené nižšie.
Konfigurácia softvéru
Krok 3: Intel Compute Stick je dodávaný so systémom Windows 8.1 (s Bing) na palube. Pri prvom spustení musíte prechádzať rovnakým procesom OOBE (skúsenosti mimo kancelárie), ako by ste pri nastavovaní systému Windows 8.1 v normálnom počítači. Toto zahŕňa pripojenie k sieti Wi-Fi, nastavenie a nastavenie času a jazyka a podobné veci.

Poznámka: Počas nastavenia systém Windows 8.1 vás vyzve na inováciu na systém Windows 10. Toto však nie je povinné a neskôr môžete inovovať, ak chcete.
Krok 4: A všetci sme pripravení. Akonáhle je všetko hotovo, budete mať celý Windows 8.1 beží z Intel Compute Stick, pomocou televízora ako monitora. Pozrite si snímku obrazovky nižšie:

Prehliadajte web, prehrajte nejaké hry alebo upravte všetky dokumenty, ktoré chcete. A keď skončíte, stačí vypnúť Intel Compute Stick, rovnako ako normálny počítač. Ako je to šialené?
Vykonajte akýkoľvek HDMI schopný zobrazenie počítača
Modul Intel Compute Stick predstavuje cenovo dostupný a (pomerne) spoľahlivý spôsob výpočtu na cestách. Pripúšťa, že potrebuje nejaký dodatočný hardvér a nastavenie, aby sa dostal do práce, ale akonáhle to urobí, robí to celkom dobre. Vyskúšajte túto vec a vyslovte svoj hlas v komentároch nižšie.