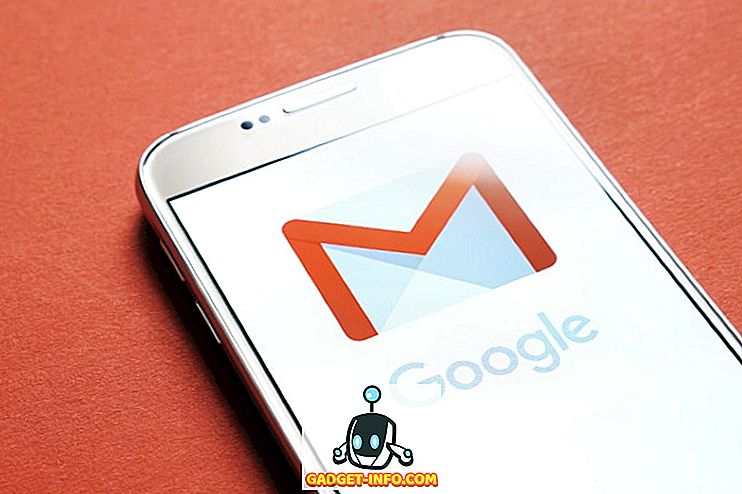Windows 10 je tu už dlhší čas, ale ak ste práve inovovali z Windows 8, 7 alebo XP alebo ste prešli z Mac alebo Linuxu, určite by ste tieto tipy pre Windows 10 určite pomohli. V skutočnosti má systém Windows 10 potenciál vyhrať nad najdôveryhodnejšími oddanými starými verziami systému Windows a dokonca aj ďalšími operačnými systémami, ako sú OS X a Linux. Systém Windows 10 prináša množstvo funkcií, prináša mnoho dobrých zmien a rieši rôzne problémy, ktoré ho radia lepšie ako iné a lepšie ako jeho predchodcovia. Nový produkt veľmi dobre rešpektuje dedičstvo, ktoré Windows získal spolu s tradičnou pracovnou plochou za posledné roky.
Systém Windows 10 obsahuje zdokonalené používateľské rozhranie Metro a prináša späť ponuku Štart, ktorú všetci stratili v systéme Windows 8. Okrem toho ponúka mnoho nových funkcií, ako je Cortana - digitálny asistent, Microsoft Edge - nový a rýchly prehliadač, virtuálne desktopy, notifikačné centrum, Windows Dobrý deň - podpora biometrickej autentifikácie a najlepší zo všetkých - zjednotené aplikácie a zjednotený obchod, tj aplikácie a úložisko, ktoré podporujú a bežia na všetkých zariadeniach s operačným systémom Windows 10. Tvrdí, že ponúka mix kombinácie Windows 7 a 8 novým spôsobom, ktorý je užitočný, zvyšuje produktivitu a vyzerá ohromujúco ako kedykoľvek predtým!
Vznikajú otázky - ako používať tieto nové funkcie? Ako môžu byť nové funkcie užitočné? Ako zlepšiť skúsenosti so systémom Windows 10? Na zodpovedanie týchto otázok sme zostavili zoznam niektorých najužitočnejších tipov a trikov, ktoré pomáhajú novým používateľom systému Windows 10 zoznámiť sa a maximálne využiť ich inováciu a používať nový systém Windows na uľahčenie ich života. Pozrime sa na to, čo je v obchode.
Windows 10 Tipy a triky pre začiatočníkov
1. Pozrite si užitočné gestá touchpadu
Moja práca vyžaduje, aby som pravidelne používal Mac aj Windows. Jedna z vecí, na ktorú som veľmi veľa chýbalo o operačnom systéme MacOS, keď som používala systém Windows, bolo gesto. Všetko sa zmenilo po tom, čo spoločnosť Microsoft uvoľnila plnú podporu pre gestá touchpadu v systéme Windows 10. Teraz, ak váš prenosný počítač používa presné ovládače Windows, získate prístup k množstvu gest vo vašom počítači, čo vám uľahčí navigáciu používateľského rozhrania a prepínať medzi aplikáciami.

Nové gestá zahŕňajú prechádzanie dokumentu alebo webovej stránky pomocou dvoch prstov, prechádzanie tromi prstami medzi aplikáciami a spustením zobrazenia viacerých úloh, štyri pohyby prstov pre pohyb medzi virtuálnymi pracovnými plochami a množstvom ďalších gest a kohútikov. Ak chcete zistiť, čo všetko môžete robiť s dotykovou plochou na počítači so systémom Windows 10 a zakázať alebo povoliť tieto gestá, stačí prejsť na položku Nastavenia -> Zariadenia -> Touchpad a komunikovať s týmito možnosťami. Hovorím vám, že akonáhle zvládnete gestá, nikdy sa nebudete môcť vrátiť.
2. Použite Storage Sense na správu úložného priestoru
Jednou z mojich najobľúbenejších funkcií v systéme Windows je schopnosť automaticky odstrániť dočasné a nevyžiadané súbory na uvoľnenie ukladacieho priestoru v zariadení. Táto funkcia nie je predvolene povolená, takže sa budete musieť vrátiť späť do aplikácie Nastavenia, aby ste ju zapli. Ak chcete túto funkciu povoliť, prejdite do časti Nastavenia -> Systém -> Ukladanie a zapnite prepínač pod položkou "Storage Sense" . Po zapnutí sa systém Windows automaticky odstráni nepotrebné súbory, napríklad dočasné súbory a súbory do koša, čím uvoľní úložisko v zariadení. Túto akciu môžete ďalej upraviť kliknutím na prepínač "Zmena spôsobu uvoľnenia ukladacieho priestoru" pod prepínačom. Táto funkcia je určená predovšetkým ľuďom, ktorí majú stále nedostatok miesta na disku.

3. Zapnite nočné osvetlenie
Ďalším malým, ale šikovným doplnkom k systému Windows 10 je funkcia Nočné svetlo. Čo robí táto funkcia, je to, že odstráni všetky modré svetlá z obrazovky, čo je veľký dôvod, prečo zostávame hore cez noc. Ak pracujete na notebooku v noci a nechcete, aby ovplyvnil spánkové návyky, musíte zapnúť túto funkciu. Túto funkciu môžete buď ručne povoliť vždy, keď chcete, alebo si môžete naplánovať nočné osvetlenie, ktoré umožní túto funkciu v konkrétnom čase dňa. Ak chcete zapnúť funkciu Nočné osvetlenie, prejdite na položku Nastavenia -> Systém -> Displej a zapnite prepínač vedľa položky Nočné osvetlenie . Môžete tiež nakonfigurovať intenzitu nočného svetla a naplánovať jeho čas kliknutím na možnosť "Nastavenie nočného svetla", ktorá je uvedená na obrázku nižšie.

4. Rýchly prístup k klávesnici Emoji
Emojis sa stali obľúbenejšími, než ktokoľvek by si kedy mohol predstaviť, a kým je ich prístup na mobilné zariadenie jednoduchší, neexistuje žiadna zjavná cesta, ako rýchlo pristupovať k emojisu na vašom počítači so systémom Windows. Nie je veľa ľudí o tejto funkcii, ale Windows 10 skutočne umožňuje rýchly prístup k klávesnici emoji s niekoľkými kliknutiami. Jediné, čo musíte urobiť, je najprv povoliť túto funkciu. Prístup k klávesnici emoji najskôr aktivujte tlačidlo virtuálnej klávesnice kliknutím pravým tlačidlom myši na hlavnú lištu a kliknutím na tlačidlo "Zobraziť dotykové tlačidlo" .

Teraz, kedykoľvek chcete mať prístup k klávesnici emoji, najprv kliknite na dotykové tlačidlo klávesnice v pravom dolnom rohu a potom kliknite na symbol emodži. Tu môžete vybrať a použiť všetky emódy, ktoré chcete.

5. Zapnite dynamický zámok
Ak ste niekto, kto neustále zabúda na uzamknutie svojho počítača so systémom Windows vždy, keď sa od neho odhodí, potom vám tento tip môže ušetriť veľa problémov. Keď je táto funkcia zapnutá, táto funkcia automaticky uzamkne váš systém vždy, keď odídete od pracovného stola. Táto funkcia v podstate využíva spojenie Bluetooth s vaším telefónom, aby ste zistili, či ste v blízkosti alebo nie. Po odchode telefónu z vášho dosahu sa váš systém automaticky uzamkne. Túto funkciu môžete povoliť tak, že prejdete na položku Nastavenia -> Účty -> Možnosť prihlásenia a zapnete funkciu "Dynamický zámok" . Po povolení tejto funkcie budete musieť spárovať svoj smartphone s počítačom so systémom Windows, ak ste tak ešte neurobili. Naozaj sa mi páči táto funkcia a nedokážem vysvetliť, koľkokrát mi zachránila cestu späť do počítača, aby som ju zamkli. Ak ste na polovicu ako zabúdajúci ako ja, mali by ste túto funkciu určite povoliť, aby ste zachránili svoje informácie pred očarujúcimi očami.

6. Zapnite nový nástroj Screenshot
Vzhľadom k tomu, píše tuneň o tom, ako články, som si ton na screenshoty na dennej báze. Skôr, snímanie obrazovky v systéme Windows nebola taká intuitívna ako používatelia museli skočiť cez veľa obruče, ak chcú zachytiť časť displeja a nie celý displej. Nový nástroj snímania obrazovky však tento problém zmierňuje tým, že používateľom poskytuje väčšiu kontrolu. Tak ako je tomu u väčšiny týchto funkcií, nie je predvolene zapnutá a budete ju musieť povoliť tak, že prejdete do nastavenia. Jednoducho prejdite na položku Nastavenia -> Jednoduchý prístup -> Klávesnica a zapnite "Skratka pre tlač obrazovky" . Akonáhle to urobíte, kedykoľvek stlačíte tlačidlo Vytlačiť obrazovku, zobrazí sa vám tri možnosti. Môžete buď zachytiť celú plochu, zachytiť časť plochy alebo zachytiť časť plochy vo voľnej forme. Po zachytení snímky obrazovky sa otvorí okno, kde môžete tiež ľahko anotovať a zdieľať ho s každým, koho chcete.

7. Nastavenia ochrany osobných údajov
Ak máte obavy o vaše súkromie a nechcete, aby spoločnosť Microsoft získala určité informácie o vašich údajoch (napríklad údaje o polohe, spoznávanie vašich funkcií atď.), Potom by ste chceli stráviť nejaký čas v súkromí Nastavenia, aby ste zistili, čo chcete a nechcete sa s touto spoločnosťou podeliť. Najskôr prejdite do časti Nastavenia -> Ochrana osobných údajov -> Všeobecné a vypnite všetky prepínače, ak nechcete, aby systém Windows sledoval zvyk obyvateľov a ukázal vám návrhy na základe vášho správania.

Potom prejdite na " Inking and typing personalization " a vypnite ho. Toto obmedzuje systém Windows, aby sledoval vaše písanie a históriu atramentu. Podobne môžete kliknúť na iné možnosti ako "Diagnostika a spätná väzba", "História aktivít" a ďalšie, ak chcete zakázať zdieľanie vašich informácií, ktoré nechcete. Aby ste boli spravodliví, systém Windows zaznamenáva vaše používanie, aby vám poskytol lepšiu službu, avšak ak sa vám nepodarí zdieľať vaše informácie so spoločnosťou Microsoft, určite by ste tieto veci mali vypnúť.

8. Nahrávanie obrazovky pomocou aplikácie Xbox (zabudovaný rekordér obrazovky v systéme Windows 10)
Nie veľa používateľov to vie, ale systém Windows 10 vám umožňuje zaznamenať obrazovku bez akejkoľvek externej aplikácie. V skutočnosti môžete nielen nahrávať video, ale aj zvukový systém a mikrofón. Táto funkcia sa nazýva "Capture hry", ale funguje to s každou aplikáciou, ktorú používate. Použil som túto aplikáciu na zaznamenávanie nespočetných krátkych tutoriálov pre svojich priateľov a rodinu. Milujem túto funkciu, pretože je veľmi jednoduché ju odvolávať. Všetko, čo potrebuje používateľ, je stlačiť klávesovú skratku "Windows + G" a otvorí sa ponuka nahrávania. Tu môžete nastaviť svoje predvoľby a potom stlačením tlačidla nahrávania spustiť nahrávanie. Aj keď tento nástroj nie je naozaj bohatý na funkcie, je určite ľahko použiteľný a je dostupný natívne, čo je jeden z najlepších nástrojov na zachytenie a zdieľanie malého záznamu počítača so systémom Windows.

9. Zapnite tmavý režim
Jeden z najžiadanejších funkcií používateľov systému Windows bol nakoniec predstavený v systéme Windows 10. Používatelia teraz môžu ľahko aktivovať režim Dark, keď prejdete do aplikácie Nastavenia. Ak chcete aktivovať tmavý režim, prejdite na položku Nastavenia -> Personalizácia -> Farby a posuňte nadol a povoľte režim tmavosti . To, čo mám rád v tmavom režime, je, že je to skutočne tmavé, takže nedosahujete ten tmavosivú farbu, ktorú zvyčajne vidíte na iných operačných systémoch. Keďže ide o tmavý režim so systémom, všetky vaše navigačné panely v každej aplikácii vrátane nastavení, priečinka Prieskumník a ďalší režim sa vrátia do tmy. To znamená, že funkcia ešte potrebuje vylepšiť najmä v programe File Explorer ako v súčasnosti, robí to trochu ťažké nájsť veci, ktoré hľadáte.

10. Začnite používať Windows 10 Virtual Desktop
Spoločnosť Microsoft konečne priniesla podporu pre virtuálne desktopy, ktorá bola k dispozícii v Linuxe a OS X veľmi dlho. Funkcia virtuálnych desktopov vám umožňuje lepšie spravovať otvorené aplikácie a okná tým, že ich budete klubovať v skupinách.
Ktorýkoľvek z virtuálnych desktopov (alebo skupiny aplikácií) môže byť súčasne aktívny a ponúka tak prehľadné zobrazenie úloh. Ak chcete začať s virtuálnymi pracovnými plochami, otvorte zobrazenie úloh kliknutím na jeho ikonu na paneli úloh (nachádzajúce sa v pravom hornom rohu vyhľadávacieho panela) alebo podržaním klávesov Win + Tab .

11. Naučte sa nové klávesové skratky Windows 10
Môžete sa stať produktívnejšou, ak sa naučia skratky na vykonávanie rôznych bežných úloh, ako je napríklad používanie virtuálnych desktopov, rozbitie aplikácií a ďalšie. Nižšie sú uvedené skratky, ktoré vám pomôžu robiť veci rýchlejšie.
- Win + Tab (otvoriť zobrazenie úloh)
- Win + Left + Up (presunúť aplikáciu do horného ľavého kvadrantu)
- Win + Ľavý + nadol (presunúť aplikáciu do dolného ľavého kvadrantu)
- Win + Right + Up (presunúť aplikáciu do pravého horného kvadrantu)
- Win + Right + Down (presunúť aplikáciu do dolného pravého kvadrantu)
- Win + Ctrl + vľavo alebo vpravo (zmena virtuálnych desktopov)
- Win + Ctrl + D (nová virtuálna plocha)
- Win + Ctrl + C (hovoriť s Cortanou)
- Win + S (zobrazenie počasia, správy, šport, pomoc atď.)
- Win + Ctrl + F4 (zatvorte virtuálnu plochu)
- Win + hore a dole (prilepenie aplikácií na hornú alebo dolnú časť obrazovky alebo ich maximalizácia)
12. Zoznámte sa s novým príkazovým riadkom
Príkazový riadok v novom systéme Windows je vybavený stále náročnejšou funkciou. Stala sa prístupnejšia než kedykoľvek predtým podporou štandardných možností kopírovania a vkladania . Odteraz môžete jednoducho skopírovať a prilepiť textový text v príkazovom riadku (cmd.exe) pomocou kombinácie klávesov Ctrl + C a Ctrl + V. Navyše balí množstvo úprav na základe možnosti Vlastnosti.

13. Zlepšiť životnosť batérie v systéme Windows 10
Funkcia šetriča batérie systému Windows 10 vám môže pomôcť, ak batéria vášho notebooku beží na nízkej úrovni. Je dostatočne inteligentný na to, aby dokázal znížiť spotrebu energie a šetriť energiu, aby stroj mohol trvať dlhšie. Je to lepšie ako režimy šetrenia energie, ktoré sa nachádzajú v predchádzajúcich vydaniach systému Windows a môžu byť povolené pomocou tohto postupu: kliknite na ponuku Štart> Nastavenia> Systém> Šetrič batérie .

14. Sideload non-Store Apps v systéme Windows 10
Systém Windows 10 podporuje presmerovanie aplikácií, ktoré vám umožňujú prevziať a nainštalovať aplikácie mimo Microsoft Store. Existuje veľa aplikácií, ktoré nie sú k dispozícii v obchode a tie môžu byť nainštalované pomocou tohto triku. Umiestnenie aplikácií na bočný pohľad je povolené iba pre vývojárov, a preto musíte povoliť režim vývojára pred inštaláciou aplikácií, ktoré nie sú uložené v obchode.
Ak chcete povoliť režim pre vývojárov, otvorte ponuku Štart> Nastavenia> Aktualizácia a zabezpečenie> Pre vývojárov a vyberte možnosť Režim vývojára . Po tom, ako ste sa stal vývojárom vášho systému, povoľte šikmé prehliadanie aplikácií prechodom na tieto kroky: spustite ponuku Štart> Nastavenia> Aktualizácia a zabezpečenie> Vývojári a vyberte aplikácie Sideload Apps . To je všetko, môžete teraz stiahnuť a sideload aplikácie.

15. Vypnite systém Windows 10 Notification and System Sounds
Oznámenie a zvuky systému sa používajú na upozorňovanie používateľa vždy, keď sa vykonáva dôležitá akcia. Ak chcete vypnúť systémové zvuky v systéme Windows 10, musíte vykonať nasledujúce kroky: kliknite pravým tlačidlom myši na ikonu Reproduktory na paneli úloh > Zvuky a v ponuke Zvukové schémy vyberte možnosť Žiadne zvuky a stlačte tlačidlo OK. Ak chcete zakázať všetky zvuky upozornení pre všetky aplikácie, otvorte ponuku Štart> Nastavenia> Systém> Upozornenia a prepnite možnosť Zobraziť upozornenia aplikácie . Upozorňujeme, že tiež vypne všetky upozornenia, a nielen zvuky pre upozornenia.

16. Presuňte alebo nainštalujte aplikácie na iný disk
Aplikácie systému Windows 10 sú Aplikácie metra, ktoré boli zavedené v systéme Windows 8. Sú štandardne nainštalované v oddieli C (systém), ale ak chcete vytvoriť priestor presunutím na inú jednotku, je potrebné urobiť to: do ponuky Štart> Nastavenia> Systém> Aplikácie a funkcie a kliknite na aplikáciu, ktorú chcete presunúť, vyberte možnosť Presunúť, vyberte jednotku a kliknutím na položku Presunúť presuňte aplikáciu.
Pohyb aplikácií po jednom môže byť bolestivý, ak máte veľa inštalovaných aplikácií. Zmenu predvoleného miesta inštalácie zistíte oveľa jednoduchšie a pohodlnejšie ako presunutie aplikácií. Ak chcete zmeniť predvolené umiestnenie pre inštaláciu aplikácií systému Windows 10, otvorte ponuku Štart> Nastavenia> Systém> Úložisko . Kliknite na položku Uložiť miesta a vyberte akúkoľvek jednotku, do ktorej sa budú ukladať nové aplikácie . Táto funkcia nemusí byť k dispozícii v niektorých vydaniach, ale možno ju čoskoro poskytne prostredníctvom aktualizácie.

17 Použite pomôcku Snap Assist
Systém Windows 10 má lepšie schopnosti zakliesňovania a snaží sa Vám pomôcť pri aplikácii pomocou myši. Keď sa pokúsite zachytiť aplikáciu a niektorá časť obrazovky je stále prázdna, funkcia Snap Assist sa zobrazí pomocou zoznamu miniatúr otvorených okien. Môžete vybrať ľubovoľnú aplikáciu / okno zo zoznamu, aby ste ju pridali do ľavej alebo pravej časti obrazovky spolu s oknom vašej skorigovanej aplikácie.

18. Použite Windows 10 Dobrý deň
Systém Windows Hello je biometrický systém overovania na úrovni systému. Vyžaduje sa, že je oveľa bezpečnejšou technológiou ako tradičné heslá a poskytuje okamžitý prístup k zariadeniam systému Windows. Váš prístroj však potrebuje na túto funkciu podporu pre odtlačok prsta alebo pre fotoaparát. Môžete sa dostať do ponuky Štart> Nastavenia> Účty> Možnosti prihlásenia, nájsť položku pre aplikáciu Windows Dobrý deň a možnosti nastavenia tváre alebo odtlačku prsta a po inštalácii sa môžete prihlásiť do systému Windows 10.

Bonus: Prispôsobte ponuku Štart 10 systému Windows
Ponuka Štart systému Windows 10 je zlúčenie dvoch svetov - menu Štart zo systému Windows 7 a štartovacej obrazovky systému Windows 8. Je to krásne a užívateľsky príjemné ako kedykoľvek predtým a prináša veľa nových možností prispôsobenia. Ak chcete prilepiť aplikáciu, kliknite pravým tlačidlom myši na ponuku Štart a vyberte možnosť Pin to Start . Ak chcete odlepiť dlaždice, kliknite pravým tlačidlom myši a vyberte možnosť Uvoľniť zo štartu . Kliknutím pravým tlačidlom myši na dlaždice dáte viac možností, ako je zmena veľkosti atď. Ak chcete vytvoriť skupinu dlaždíc, presuňte dlaždice tak, aby sa v ponuke Štart vyprázdnil priestor, kým sa nezobrazí vodorovný alebo zvislý riadok a potom môžete presunúť viac aplikácií a vytvoriť skupinu.
V skutočnosti máme podrobný článok o tom, ako prispôsobiť ponuku štartu systému Windows 10, mali by ste to určite zistiť, aby ste sa na to dozvedeli viac.

Najlepšie tipy pre začiatočníkov v systéme Windows 10 na začiatok
To skončí náš článok o najlepších Windows 10 začiatočníkov tipy a triky, ktoré vám pomôžu získať čo najviac z vášho notebooku alebo PC. Pozrite sa na tieto tipy a triky a dajte nám vedieť, ak máte nejaké problémy s ich porozumením. Akonáhle ste tieto tipy a triky zvládli a chcete sa naučiť niečo pokročilejšie, dajte nám vedieť tým, že píšete v sekcii komentárov nižšie. Ak bude záujem dosť čitateľov, napíšeme a uverejníme článok pre pokročilých používateľov.