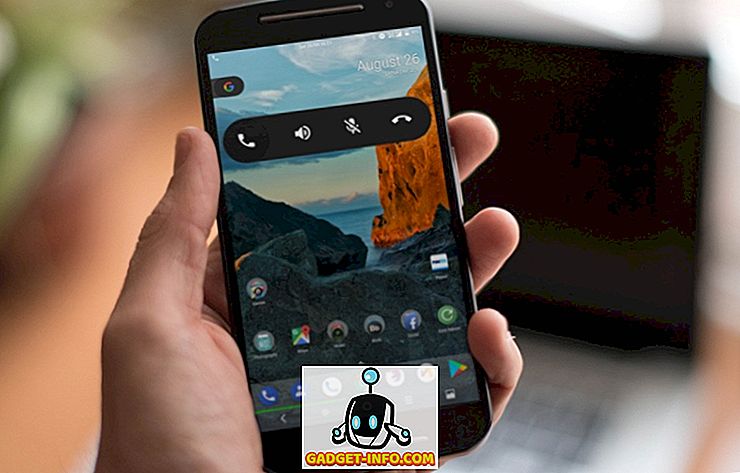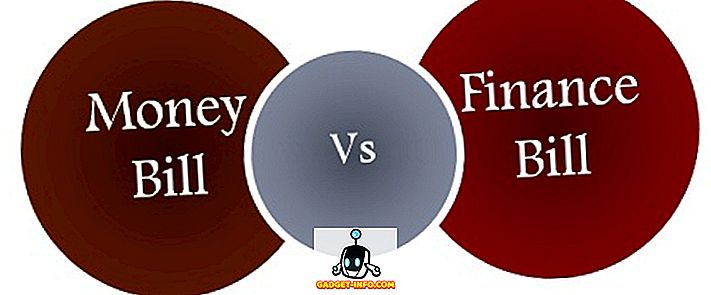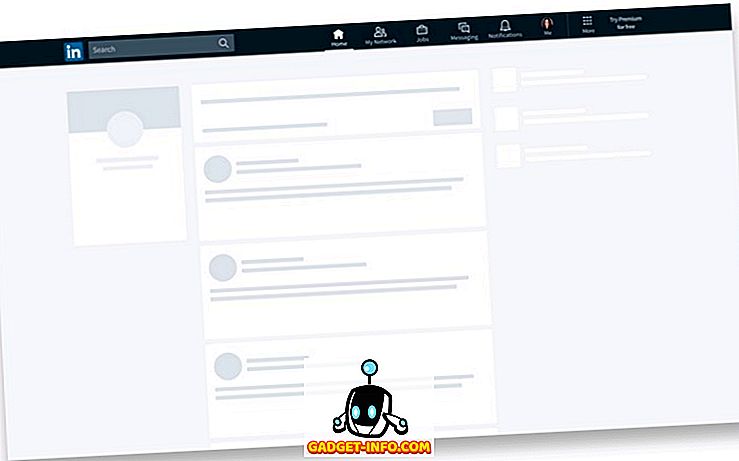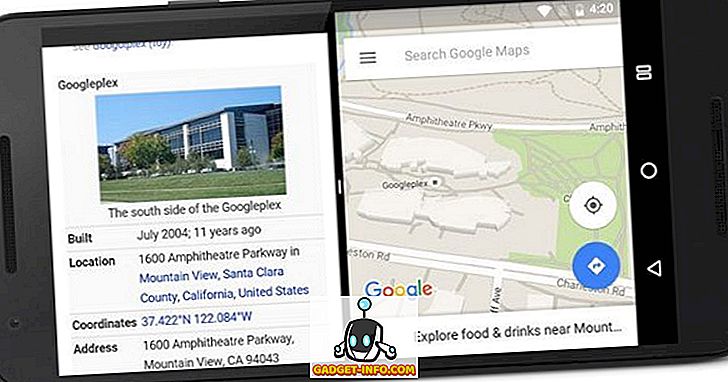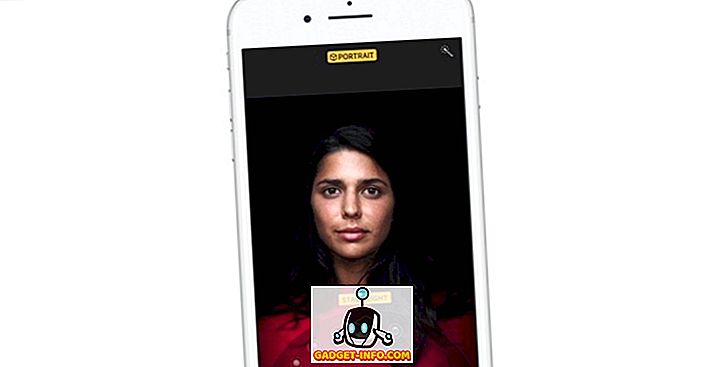Predtým sme napísali o prispôsobení príkazového riadka systému Windows. Existuje niekoľko spôsobov, ako prispôsobiť vzhľad a správanie príkazového riadka .
Našli sme však bezplatný nástroj nazývaný Console, ktorý umožňuje otvorenie viacerých nových príkazových riadkov na nových kartách namiesto spustenia ako samostatných okien. Tým sa zabráni príliš veľa okien príkazového riadku, ktoré sa uvoľnia na vašom paneli. Prispôsobenie farby písma, zmena kurzu na rôzne štýly, nastavenie množstva riadkov, ktoré sa posúvajú naraz pri používaní posúvača, patrí k mnohým ďalším praktickým funkciám konzoly .
POZNÁMKA: Konzola nie je shell. Preto neimplementuje funkcie shellu, ako je dokončenie príkazového riadku, sfarbenie syntaxe, história príkazov atď. Konzola je jednoducho pekná a šikovná predná časť pre shell podľa vášho výberu (cmd.exe, 4NT, bash atď. ) Ďalšie nástroje príkazového riadku môžu byť tiež použité ako "shell" od konzoly .
Stiahnite si konzolu z
//sourceforge.net/projects/console/.
Konzola je prenosná a nevyžaduje žiadnu inštaláciu. Môže byť spustený z ľubovoľnej jednotky, ako je jednotka USB. Spúšťa systém Windows 2000 a novšie verzie systému Windows. Napriek tomu, že v mnohých rokoch nebola aktualizovaná, funguje to stále v poriadku. Testoval som to v systéme Windows 10 a to fungovalo skvele!
Používanie konzoly v systéme Windows
Ak chcete spustiť konzolu, dvakrát kliknite na súbor Console.exe .

Konzola sa otvorí zobrazením príkazového riadka . Ste spočiatku v tom istom adresári ako program Console .

Konzola umožňuje vytvárať karty s otvorením viacerých príkazov . Ak chcete vytvoriť novú kartu, vyberte položku Nová karta | Console2 z ponuky Súbor .

Kliknutím na tlačidlo Nová karta na paneli s nástrojmi môžete tiež vytvoriť novú kartu.

Vytvorí sa nová karta, ktorá sa v predvolenom nastavení označuje ako Konzola2 . Názov menovaný na nové karty sa dá zmeniť v nastaveniach. Nasledujúce nastavenia budeme diskutovať v tomto príspevku.

Ak chcete kartu premenovať, kliknite na kartu, ktorú chcete premenovať, a z ponuky Upraviť vyberte položku Premenovať kartu .

Zobrazí sa dialógové okno Premenovať karta . Do poľa Názov nového poľa zadajte nové meno a kliknite na tlačidlo OK .

Názov na aktívnej karte sa zmení na vlastný text.

Kliknutím na požadovanú kartu môžete prejsť na inú kartu. Ak sa chcete pohybovať cez karty vľavo smerom k prvej karte, kliknite na tlačidlo Predchádzajúca karta . Po každom kliknutí na tlačidlo Predchádzajúca karta sa aktivuje ďalšia karta späť doľava od aktuálnej karty.

Ak chcete prechádzať kartami na správnu kartu naraz, použite tlačidlo Ďalej na karte .

Ak chcete zatvoriť aktuálne aktívnu kartu, vyberte možnosť Zatvoriť kartu v ponuke Súbor .

Konzola umožňuje kopírovať text z okna Konzoly a do okna Konzola . Ak chcete vybrať text v okne Konzola, stlačte a podržte kláves Shift a zvýraznite požadovaný text, ktorý chcete skopírovať. Kliknite na tlačidlo Kopírovať na paneli s nástrojmi.

Text môžete tiež kopírovať výberom položky Kopírovať z ponuky Úpravy .

Text skopírovaný z okna konzoly sa môže vložiť do ľubovoľného textového editora alebo textového editora.

Môžete tiež skopírovať text z externej konzoly a prilepiť ju na príkazový riadok . Toto je užitočné, ak máte dlhú cestu, do ktorej chcete prejsť do okna konzoly . Skopírujte cestu v programe Explorer z panela s adresou.

Prejdite späť do konzoly a kliknite na príslušnú kartu. Ak chcete prejsť na iný adresár, ako napríklad v tomto príklade, zadajte cd a medzeru. Potom kliknite na tlačidlo Prilepiť a vložte skopírovanú cestu po cd . V ponuke Úpravy tiež môžete vybrať položku Prilepiť .
POZNÁMKA: Ak je požadovaný adresár na inom pevnom disku, najskôr prepnite na tento pevný disk zadaním príkazu d:.

Stlačením tlačidla Enter prejdete na požadovaný adresár.

Môžete potom vydanie príkazu dir v novom adresári.

Existuje mnoho nastavení, ktoré môžete prispôsobiť v aplikácii Console . Ak chcete získať prístup k nastaveniam, vyberte položku Nastavenia v ponuke Úpravy .

Zobrazí sa dialógové okno Nastavenia konzoly s aktívnou obrazovkou Console . Použite pole na úpravu Shell, aby ste určili predvolený príkazový riadok shellu a poľa Upraviť dir, aby ste určili predvolený počiatočný adresár pre shell. Pomocou tlačidiel prehliadania ( ... ) vedľa týchto polí na úpravu vyhľadajte a vyberte súbor / priečinok.
POZNÁMKA: Ak je políčko na úpravu Shell ponechané prázdne, aplikácia Console používa ako predvolený shell premennú prostredia COMSPEC, ktorá obsahuje cestu k programu cmd.exe .
Obrazovka Konzola umožňuje tiež určiť veľkosť okna, veľkosť vyrovnávacej pamäte a farby konzoly .

Kliknite na položku Vzhľad v strome na ľavej strane dialógového okna Nastavenia konzoly . Pomocou obrazovky Vzhľad zmeňte názov v záhlaví konzoly v poli Názov a ikona, zmeníte ikony použité na kartách, zmeníte písmo a farbu textu v okne konzoly a zmeníte pozíciu konzoly okno.

Pre viac nastavení Vzhľad kliknite na položku Viac ... pod položkou Vzhľad v strome vľavo. Môžete si vybrať, ktoré ovládacie prvky sa majú zobrazovať, okno Styly pre konzolu vrátane farby, ktorá sa má použiť pri výbere textu, a Priehľadnosť okna .

Kliknutím na položku Správanie na ľavej strane môžete zmeniť nastavenia funkcií Kopírovať a vložiť, Kopírovať nový riadok, Posúvanie stránok a Neaktívna činnosť kartičiek .

Konzola vám poskytuje množstvo klávesových skratiek na rýchle vykonanie akcií. Sú uvedené na obrazovke klávesových skratiek v dialógovom okne Nastavenia konzoly . V prípade potreby ich môžete zmeniť. Ak to chcete urobiť, zvoľte v zozname klávesovú skratku, ktorú chcete zmeniť, a zadajte novú klávesovú skratku do poľa Upraviť klávesovú skratku tak, že kurzor umiestnite do poľa editovania Hotkey a zadáte kombináciu klávesov. Ak chcete prijať zmenu, kliknite na tlačidlo Priradiť . Ak chcete odstrániť klávesovú skratku a nevymeniť ju za novú, použite tlačidlo Vymazať po výbere požadovanej klávesovej skratky.

Obrazovka Myš umožňuje zmeniť tlačidlá myši používané na vykonávanie uvedených príkazov. Môžete tiež zmeniť klávesy ( Ovládanie, Shift, Alt ), ktoré sa používajú s tlačidlami myši pre príkazy. Pomocou tlačidla Priradiť akceptujete zmenu príkazu a tlačidlo Vymazať, ak chcete príkazu priradiť žiadnu akciu myši.

Obrazovka Záložky umožňuje určiť predvolený názov použitý pri vytváraní novej karty. Tento názov je pôvodne " Console2 ". Ak chcete to zmeniť, zvoľte Console2 v zozname Name tab a zmeňte hodnotu v poli Title edit na hlavnej karte pod zoznamom názvov kariet.

Môžete tiež pridať ďalšie typy kariet pomocou tlačidla Pridať a do poľa Názov editovať ich premenovať. To vám umožní vytvoriť novú kartu pomocou iného shellu, ktorý zadáte v poli Shell na obrazovke Tabs .

Konzola umožňuje vidieť skutočné okno príkazového riadka alebo okno Console, ktoré je pôvodne skryté. Ak chcete zobraziť okno príkazového riadka, vyberte položku Konzola v ponuke Zobraziť .

Ak chcete skryť okno príkazového riadka, znova vyberte okno Konzola, aby sa vedľa voľby v ponuke nezobrazovala žiadna značka.

Ak chcete zavrieť konzolu, vyberte v ponuke Súbor možnosť Ukončiť .

Konzola je užitočný bezplatný nástroj, ak často používate príkazový riadok. Pomáha vám zachovať prehľadnosť hlavného panelu tým, že vám poskytne okná s príkazovým riadkom na kartách a poskytuje pohodlie s mnohými prispôsobiteľnými klávesovými skratkami, ktoré kopírujú a vkladajú text, otvárajú nové karty atď.