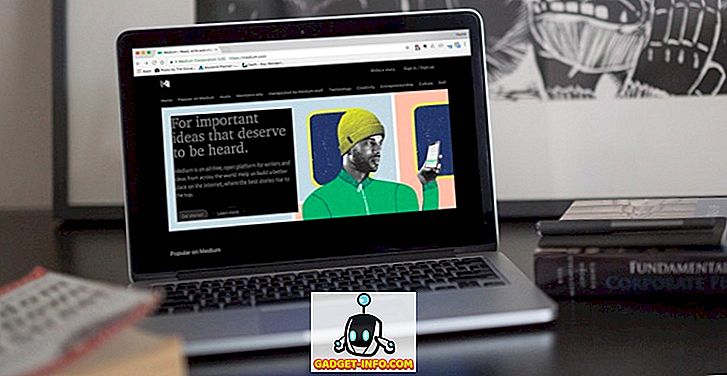Mapy Google sú nepochybne najlepšie a najobľúbenejšie aplikácie s mapou. Má niekoľko skvelých funkcií, ako je navigácia v reálnom čase, ETA, živé informácie o premávke, schopnosť objavovať miesta atď., Ktoré nám dávajú návod na rôzne miesta, informujú nás o alternatívnych trasách a oveľa viac. Ale vedeli ste, že Google Maps má oveľa viac? Služba mapovania Google má rôzne triky, ktoré nie sú známe mnohými ľuďmi. Aj keď viete, že niektoré z nich už viete, uvádzam nižšie niektoré z najlepších tipov a trikov služby Mapy Google, ktoré som považoval za najužitočnejšie. Takže bez akéhokoľvek ďalšieho upozornenia je zoznam 14 skvelých trikov služby Mapy Google, ktoré by ste mali vedieť:
1. Ovládanie prehrávania médií priamo z Map Google
Nepovažujete za nepríjemné, že musíte prepínať medzi Mapami Google a hudobnou aplikáciou, ak potrebujete prehrávať / pozastaviť hudbu alebo preskočiť stopy počas navigácie? No, už to nemusíte robiť. Mapy Google majú teraz zabudované ovládanie prehrávania médií. Všetko, čo musíte urobiť, sa presuniete do časti Nastavenia a prejdite na položku Nastavenia navigácie . Tu môžete zapnúť prepínanie pre " Ovládacie prvky prehrávania médií ."

Teraz budete môcť ovládať prehrávanie hudby priamo z navigačného rozhrania služby Mapy. Dobre?

Upozorňujeme, že od tohto písania funguje táto funkcia iba v službe Hudba Google Play v systéme Android a Apple Music v systéme iOS.
2. Pridanie viacnásobného zastavenia počas navigácie
Ako často musíte odbočiť pred konečným príchodom do cieľa. Môže to byť buď plánované, alebo neplánované. Obidva spôsoby, zmena navigácie na miesto odbočenia a opätovné premiestnenie späť na pôvodné miesto určenia je problém sám osebe - nehovoriac o tom, že by to bolo počas jazdy. Na základe toho ste vedeli, že v Mapách Google môžete pridať viacero cieľov? Bez ohľadu na počet obchádzok, ktoré musíte vykonať, máte v službe Mapy Google pokryté. Ak ešte neviete, ako to urobiť, postupujte takto:
- Zadajte cieľ, ako ste zvyčajne robili v Mapách Google, a klepnite na "Directions" . Teraz, kým klepnete na tlačidlo "Štart", klepnite na trojbodové menu v pravom hornom rohu obrazovky a zvoľte "Add stop" .

- Teraz môžete pridať zastávku do vašej cesty. Okrem toho môžete zmeniť usporiadanie týchto rôznych zastávok na poradie, ktoré plánujete prijať. Všimnete si, že pri usporiadaní tejto objednávky sa dĺžka trvania "celkovej cesty" zodpovedajúcim spôsobom aktualizuje. Taktiež, keď pridávate stopy, dostanete možnosť pridať ešte jedenkrát. Po dokončení pridávania všetkých zastávok, ktoré chcete, klepnite na "Hotovo" a na spustenie výletov klepnite na "Štart" .

Bonus tip: Počas navigácie, ak klepnete na ikonu vyhľadávania na obrazovke, nájdete miesta v okolí, ako sú čerpacie stanice, reštaurácie, kaviarne atď.
3. Vyhnite sa mýtusu počas navigácie
Ak plánujete ísť na dlhú cestu, je pravdepodobné, že vaša trasa bude mať niekoľko mýt, ak nie je veľa. V službe Mapy Google však môžete vybrať trasu s najnižším počtom mýta. Táto funkcia je veľmi užitočná, najmä ak cestujete s rozpočtom a nechcete minúť peniaze platiť mýto. Ak chcete vedieť, ako túto funkciu používať, prečítajte si nižšie uvedené kroky.
- Vyhľadajte svoj cieľ v službe Mapy Google, ako ste zvyčajne používali, a potom klepnite na "Trasy" a zobrazte trasu. Ak klepnete na položku "Informácie o trase", uvidíte, či má najlepšia trasa mýto.

- Teraz sa vráťte späť na mapu a pred spustením navigácie klepnite na trojbodové menu a zvoľte "Možnosti trasy" . Z troch možností, ktoré vidíte, začiarknite políčko "Vyhnite sa problémom" a potom klepnite na "Hotovo" .

Poznámka: Táto metóda zvyčajne zvyšuje vzdialenosť cesty, takže môžete zvážiť aj tento faktor.
4. Uložte polohu parkoviska
Často sa ocitnete v parkovisku svojho auta na voľných miestach, aby ste zabudli, kde ste ho zaparkovali? Už nie. Pri ďalšom zaparkovaní vozidla nezabudnite uložiť miesto na parkovaní v službe Mapy Google. Ak chcete vedieť, ako to urobiť, prečítajte si nižšie uvedené kroky.
- Keď otvoríte Mapy Google, uvidíte rozloženie rýchlych akcií. Klepnutím na kdekoľvek na obrazovke nad ním zobrazíte mapu na celej obrazovke. Teraz klepnite na ikonu polohy v pravom dolnom rohu, aby ste na mape vycentrovali svoju polohu.

- Keď to urobíte, mali by ste teraz vidieť modrý bod v strede obrazovky. Klepnite na ňu a vyberte zo zoznamu, ktorý sa zobrazí, možnosť Uložiť vaše parkovisko . Tým sa uložíte vaše parkovacie miesto na Mapách Google. Môžete ho ďalej upraviť klepnutím na "Viac informácií" .

- Keď posuniete prstom nahor z dolnej časti obrazovky, môžete pridať poznámky k odkazu, špecifikovať čas, ktorý zostane, ak je parkovanie nabité na hodinu, a dokonca pridať obrázok okolia, ktorý vám pomôže ľahko nájsť miesto. Ak zadáte čas, ktorý zostane, dostanete upozornenie, keď sa blíži čas. Teraz, keď chcete nájsť svoje parkovacie miesto, jednoducho klepnite na vyhľadávací panel a mali by ste vidieť štítok s názvom "Parkovacie miesto" . Poklepaním na toto prejdete na váš automobil.

Bonus tip: Ak v zariadení používate službu Google Assistant, môžete požiadať jej, aby vám oznámil miesto vášho parkovania.
5. Zdieľajte polohu v reálnom čase
Môžu sa vyskytnúť prípady, keď cestujete niekde oddelene alebo niekedy neskoro v noci. V takýchto situáciách je vždy lepšie, ak sa tvoji blízky dostanú do vašej polohy v reálnom čase. Pomocou Máp Google je to možné a veľmi jednoduché. Prečítajte si nižšie uvedené kroky, aby ste zistili, ako:
- V službe Mapy Google otvorte ponuku hamburgerov a vyberte možnosť Zdieľať polohu . Na nasledujúcej obrazovke klepnite na "Začíname" .

- Môžete si vybrať konkrétny časový interval, na ktorý chcete zdieľať svoje miesto v reálnom čase, alebo to nekonečne, kým ho nevypnete manuálne. Na tej istej obrazovke klepnite na "Vybrať ľudí" . Teraz zadajte e-mailové adresy osôb, s ktorými chcete zdieľať svoju polohu v reálnom čase, a potom klepnite na položku Zdieľať .

6. Sledujte minulé cesty s časovou osou
Ak sa niekedy chcete stať stratený vo svete nostalgie, funkcia časovej osi aplikácie Mapy Google môže splniť vaše želanie do značnej miery. Pomocou tejto funkcie môžete zobraziť všetky miesta, ktoré ste v minulosti navštívili, spôsob dopravy a čas strávený na každom mieste. Tu sú kroky na prechod na časovú os:
- V hamburgerovej ponuke služby Mapy Google klepnite na položku "Vaša časová os" . Na ďalšej obrazovke uvidíte časovú os pre súčasný deň. Ak ho chcete zobraziť iný deň, môžete to urobiť klepnutím na ikonu kalendára v pravom hornom rohu obrazovky.

- Teraz, keď vyberiete ktorýkoľvek deň, môžete vidieť grafické znázornenie trás, ktoré ste vykonali v daný deň, a podrobnosti ako sú celkový čas a vzdialenosť cestovania.

Poznámka: Ak chcete, aby táto funkcia fungovala, musíte mať vo svojom zariadení povolenú históriu polohy.
7. Zistite svoju celkovú vzdialenosť cestovanú pomocou Máp Google
Aj keď funkcia Timeline vám ukáže ubehnutú vzdialenosť, vývojár s názvom Kyleai vyvinul nástroj, ktorý používa tieto údaje a prináša vám oveľa podrobnejšie informácie o vašej cestovnej histórii, ako je celková ubehnutá vzdialenosť, priemerná vzdialenosť za deň, preletovaná vzdialenosť a vzdialenosť pokryté rôznymi druhmi dopravy. Ak chcete vedieť, ako používať nástroj, postupujte podľa nasledujúcich krokov:
- Otvorte webový klient služby Mapy Google a v ponuke hamburger vyberte položku "Vaša časová os" .

- Tým sa otvorí nové okno vašej časovej osi. V tomto okne kliknite na ikonu ozubeného kolieska v pravom dolnom rohu stránky a vyberte možnosť "Stiahnúť kópiu všetkých vašich údajov" .

- Na nasledujúcej stránke sa uistite, že je vybratá možnosť "História polohy" a formát je "JSON" a kliknite na tlačidlo "Ďalej" .

- Zachovajte typ súboru ako .zip, stiahnite ho .

- Po dokončení sťahovania rozbaľte súbor JSON a uložte ho do počítača. Teraz otvorte odkaz GitHub a odovzdajte tento súbor . Po chvíľach môžete posúvať nadol a zobraziť podrobné informácie, ktoré ste čakali.


8. Time Travel s Street View
Premýšľali ste niekedy o tom, ako jedna z vašich obľúbených destinácií vyzerala ako v minulosti? Čo keby som vám povedal, že existuje spôsob, ako sa môžete naplno preplniť touto oblasťou bez toho, aby ste sa vzdialili od pohodlia vášho domova. Áno, čítate toto právo. Pomocou funkcie Zobrazenie ulíc v Mapách Google je to veľmi možné. Je zrejmé, že táto funkcia zatiaľ nie je integrovaná do aplikácie Mapy Google, ale ak navštívite webového klienta, môžete túto funkciu ľahko používať. Prečítajte si nižšie uvedené kroky, aby ste vedeli, ako:
- Na vyhľadávacom paneli webových stránok služby Mapy Google vyhľadajte miesto, ktoré chcete navštíviť. Potom v pravom dolnom rohu stránky nájdete malú žltú ikonu v tvare človeka. Pretiahnite ho do bodu, ktorý chcete zobraziť.

- Teraz môžete kliknúť na ikonu histórie, po ktorej by ste mali mať rôzne ročné známky. Môžete jednoducho kliknúť medzi týmito rokmi, aby ste si pozreli toto miesto počas niekoľkých rokov.

To je jednoduchá, ale skvelá funkcia, o ktorej nie každý vie. S týmto môžete prakticky cestovať po väčšine sveta.
Poznámka: Nie všetky miesta majú funkciu histórie.
9. Získajte informácie o tranzite
Verejná doprava je jedným z najjednoduchších a najefektívnejších spôsobov cestovania. Avšak, ak nepoznáte správne informácie o tranzite, nepotrebujete. Ak chcete vedieť o informáciách o tranzite, odteraz používajte Mapy Google. Ak to chcete urobiť, vyhľadajte cieľ v aplikácii a potom klepnite na "Directions" . Na ďalšej obrazovke klepnite na kartu prepravy (druhý vľavo) a zobrazte rôzne možnosti dopravy.

10. Integrácia s udalosťami Kalendára Google
Ak používate Kalendár Google, máte šťastie. Udalosti s umiestnením pridaným do aplikácie - manuálne alebo cez službu Gmail - sa automaticky pridávajú do Máp Google. Jediná vec, ktorú musíte urobiť, je niekoľkokrát poklepať a budete navigovať do cieľa. Tu sú kroky, ako to vyzerá v akcii:
- Táto metóda bude fungovať iba vtedy, ak máte v Kalendári Google alebo v službe Gmail nadchádzajúcu udalosť . V aplikácii Mapy Google otvorte ponuku hamburgerov a klepnite na "Vaše miesta" .

- Na nasledujúcej obrazovke klepnite na kartu "Nadchádzajúce" . Tu nájdete miesta uvedené v nadchádzajúcich udalostiach. Klepnutím na ktorékoľvek z týchto polôh ich nasmerujete na mapu a potom môžete klepnúť na "Trasy" ako obvykle.

11. Prezrite si obľúbené miesta v okolí
Už ste sa niekedy ocitli v situácii, kedy je blízko vás skutočne skvelé miesto a ani ste o tom nevedeli, kým o tom nehovorí jeden z vašich priateľov? No, môžete sa uistiť, že sa s podobnou situáciou nikdy nedaríte pomocou služby Mapy Google. Ak chcete vedieť, prečítajte si nasledujúce kroky:
- Na prvej obrazovke aplikácie Mapy Google klepnite kdekoľvek, aby sa minimalizovali rýchle akcie. Potom klepnite na ikonu umiestnenia vpravo dole, aby ste na obrazovke vystredili svoju polohu. Teraz klepnite na modrú bodku a vyberte možnosť "Pozri miesta v blízkosti vás" .

- Teraz uvidíte zoznam všetkých cool miest v blízkosti vašej polohy. Môžete klepnúť na ktorúkoľvek z nich, aby ste získali svoje pokyny.

12. Zobrazenie dopravných podmienok v reálnom čase
Ako nepríjemné je to, keď si vezmeme jednu z našich denných ciest dochádzania a stretneme sa s nezvyčajnou hustou premávkou. Táto situácia sa však dá vyhnúť, ak používame dopravné podmienky v reálnom čase služby Mapy Google. Ak chcete použiť túto funkciu, prejdite do ponuky hamburger aplikácie a klepnite na "Doprava" . Teraz uvidíte na cestách rôzne farebné čiary . Rovnako ako vidíte počas navigácie, zelená čiara znamená ľahkú prevádzku. oranžová čiara predstavuje strednú prevádzku; a červená čiara predstavuje silnú prevádzku. Môžete to využiť vo svoj prospech a podľa toho plánovať dochádzku.

13. Rezervovať kabíny pomocou služby Mapy Google
Už ste niekedy chceli dosiahnuť cieľ a skontrolovali ceny za to isté v rôznych aplikáciách pre kabíny? Ak áno, možno ste si všimli, že tá istá aplikácia nemusí ponúkať najnižšiu cenu po celú dobu. Ak ste už unavení z prepínania medzi rôznymi aplikáciami, môžete porovnať ich ceny v Mapách Google. Ak to chcete urobiť, jednoducho vyhľadajte cieľ a klepnite na kartu tranzit (na pravej strane) . Teraz by ste mali vidieť niekoľko aplikácií kabíny a ich sadzby pre každú z ich variantov kabíny. Zatiaľ čo väčšinu aplikácií pre kabíny je možné otvoriť z aplikácie Mapy Google, kabíny Uber je možné rezervovať zo samotných Máp Google .

14. Získajte vnútorné pokyny pre budovy
Už ste niekedy chceli ísť do konkrétneho obchodu v obchodaku alebo na letisku, o ktorom viete, že existuje, ale nemôže to nájsť? No, nabudúce sa ocitnete v takejto situácii, jednoducho vytiahnite svoj telefón a otvorte Mapy Google - je to tak jednoduché! V skutočnosti vám Mapy Google zobrazia aj pokyny na podlahe . Nielen to, že v súčasnosti nie ste v obchodnom centre alebo na letisku, ale stále môžete vidieť, že táto funkcia funguje. Jednoducho vyhľadajte nákupné centrum alebo letisko a priblížte sa k danému miestu . Upozorňujeme, že pokyny na poschodí nemusia byť k dispozícii, pokiaľ nie ste na tomto mieste fyzicky prítomní.

15. Uložiť Mapy offline
Môžu byť časy, kedy musíte cestovať na miesto, kde nie je pripojenie k internetu. V takýchto situáciách môžete pomocou aplikácie Mapy Google prevziať mapu určitej oblasti pre použitie offline. Ak to chcete urobiť, vyhľadajte cieľ v službe Mapy Google a potom klepnite na ponuku s troma bodkami . Tu klepnite na "Stiahnuť mapu offline" . Teraz sa dostanete na obrazovku s mapou tejto oblasti. Taktiež uvidíte, že časť tejto oblasti je označená štvorcom. Táto označená oblasť je tá, ktorá bude stiahnutá. Takže, ak chcete, môžete prispôsobiť polohu štvorca . Akonáhle ste spokojní s vybranou oblasťou, klepnite na "Stiahnuť" .

Zlepšite svoje skúsenosti s týmito funkciami služby Mapy Google
Dokonca aj vtedy, keď ste už používali službu Mapy Google, teraz môžete s týmito kartami služby Google vyťažiť čo najviac. Existuje veľa ďalších vecí, ktoré môžete robiť s aplikáciou Mapy Google, ale tieto boli tie, ktoré som považoval za najužitočnejšie. Existujú nejaké ďalšie skvelé triky služby Mapy Google, o ktorých viete, že sme mohli zmeškanú? Dajte mi vedieť v sekcii komentárov nižšie.