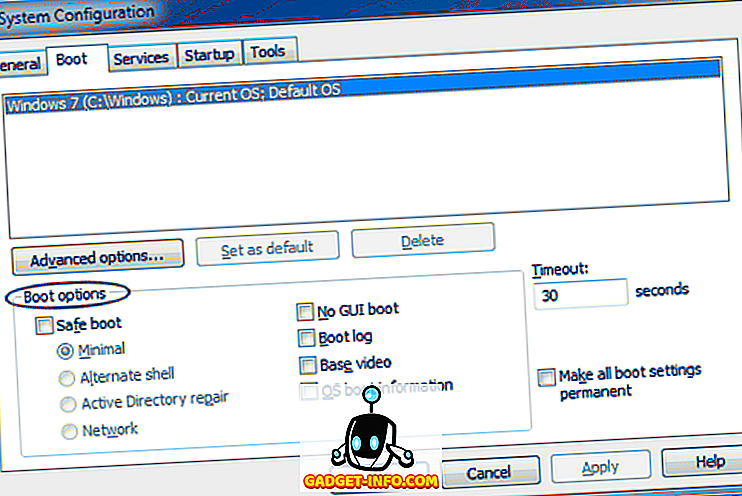Program Word umožňuje vypočítať súčet stĺpca v tabuľke, rovnako ako v tabuľkovom programe ako Excel. Tento príspevok vám ukáže, ako to urobiť v aplikácii Word 2003, 2007 a 2010/2013/2016. Ako príklad uvádzame stĺpec desiatkových čísel.
Word 2007 až 2016
Otvorte program Word a umiestnite kurzor do prázdnej bunky v spodnej časti stĺpca, ktorý má čísla, ktoré chcete sumarizovať.

K dispozícii sú karty Nástroje tabuľky. Kliknite na kartu Rozloženie .

Kliknite na tlačidlo Formulár v skupine Dáta .

Správny vzorec sa automaticky vloží do poľa Úprava vzorca v dialógovom okne Vzor. Z rozbaľovacieho zoznamu Formát čísel som vybral 0.00, aby ste formátovali číslo rovnakým spôsobom, akým sú naformátované ostatné čísla v stĺpci. V závislosti od vašich údajov si môžete vybrať iný formát čísla.

Ak chcete prijať nastavenia, kliknite na tlačidlo OK .

Pole vzorca je vložené do bunky a celková hodnota sa automaticky vypočíta a zobrazí. Ak zmeníte ľubovoľné číslo v stĺpci Suma, kliknite pravým tlačidlom myši na celkovú hodnotu a z roletovej ponuky vyberte položku Aktualizovať pole a aktualizujte celkový počet. Môžete tiež stlačiť kláves F9, kým je vybraté pole na aktualizáciu.

Existuje jedna veľká výhrada pri používaní takýchto vzorcov v programe Word. Všetky údaje by mali byť súvislé, čo znamená, že údaje by sa nemali prerušovať. Pozrite sa napríklad na nižšie uvedené údaje. Pre mesiac marec v druhom stĺpci nie sú žiadne údaje.

Takže namiesto sumarizácie všetkého od januára do júna je to iba sumarizácia hodnôt od apríla do júna. Teraz, ak som vložil 0 do bunky a aktualizoval pole, potom mi dáva správnu odpoveď, ktorú som hľadal.

Samozrejme, pamätajte na to a skontrolujte svoje výsledky, aby ste sa uistili, že sú správne. Tieto typy problémov sa zvyčajne nevyskytujú v programe Excel, pretože musíte presne určiť, ktoré bunky chcete vykonať výpočty, ale v programe Word, to nie je prípad.
Možno si tiež všimnete, že na karte Word Layout alebo na niektorú z ostatných kariet sa nezobrazuje tlačidlo AutoSum . Táto funkcia je dostupná v programe Word, ale nie je na žiadnej karte s páskou. Ak chcete mať prístup k nej, musíte ho pridať na panel s nástrojmi Rýchly prístup . Ak to chcete urobiť, kliknite na tlačidlo Office a kliknite na tlačidlo Možnosti programu Word . V novších verziách programu Word kliknite na položku Súbor a potom na položku Možnosti .

Vyberte možnosť Prispôsobiť zo zoznamu na ľavej strane dialógového okna Možnosti programu Word . Novšie verzie programu Word, musíte vybrať panel s nástrojmi Rýchly prístup .

V rozbaľovacom zozname Vybrať príkazy zvoľte Príkazy, ktoré nie sú v páse kariet .

Prejdite nadol v zozname pod rozbaľovací zoznam Vybrať príkazy, kým nenájdete príkaz Sum . Vyberte ho a kliknite na tlačidlo Pridať . To pridá príkaz Sum do zoznamu príkazov na paneli nástrojov Rýchly prístup na pravej strane dialógového okna Možnosti programu Word .

Kliknutím na tlačidlo OK v dialógovom okne Možnosti programu Word ju zatvorte. Príkaz Sum sa zobrazí ako tlačidlo na paneli s nástrojmi Rýchly prístup . Po kliknutí na tlačidlo Sum, keď sa kurzor nachádza v poslednej bunke stĺpca Suma tabuľky popísanej skôr, celkový počet čísel v stĺpci.

Bohužiaľ nemôžete priamo upravovať karty pásu v programe Word. Ďalšie tipy týkajúce sa prispôsobenia a používania príkazov z pásky s páskou nájdete v našom príspevku, Prispôsobte pásku MS Office.
Word 2003
Nižšie uvádzame príkladovú tabuľku, ktorú použijeme na to, aby sme vám ukázali, ako doplniť stĺpec čísel v tabuľke v programe Word 2003. Ak chcete zhrnúť čísla v stĺpci Suma, vložte kurzor do poslednej bunky v tomto stĺpci.

V ponuke Tabuľka vyberte možnosť Formulár .

Formátovanie formulára v dialógovom okne Formulár sa automaticky vyplní príslušným vzorcom. Celkový formát budeme rovnakým spôsobom formátovať do stĺpca Suma . Z rozbaľovacieho zoznamu Formát čísel vyberte položku 0.00 .

Ak chcete prijať nastavenia, kliknite na tlačidlo OK .

Celková suma sa zadá do poslednej bunky v stĺpci Suma .

To je o tom! Stojí za to poznamenať, že môžete vložiť zložitejšie vzorce do vzorca vzorec, ak chcete, ale Word nepodporuje všetky vzorce, ktoré sú podporované Excel, takže sa nestriekajte, ak vyskúšate Excel vzorca a dostanete chyba. Ak chcete zobraziť zoznam všetkých vzorcov, ktoré môžete použiť v programe Word, pozrite si tento zoznam od spoločnosti Microsoft prechodom dole na sekciu dostupných funkcií. Užite si to!
![Rok 2011 prostredníctvom očami spoločnosti Google [Video]](https://gadget-info.com/img/social-media/229/year-2011-through-eyes-google.jpg)