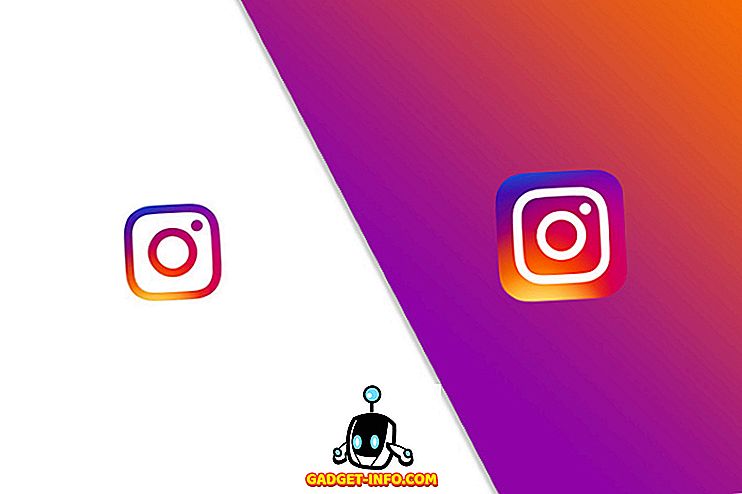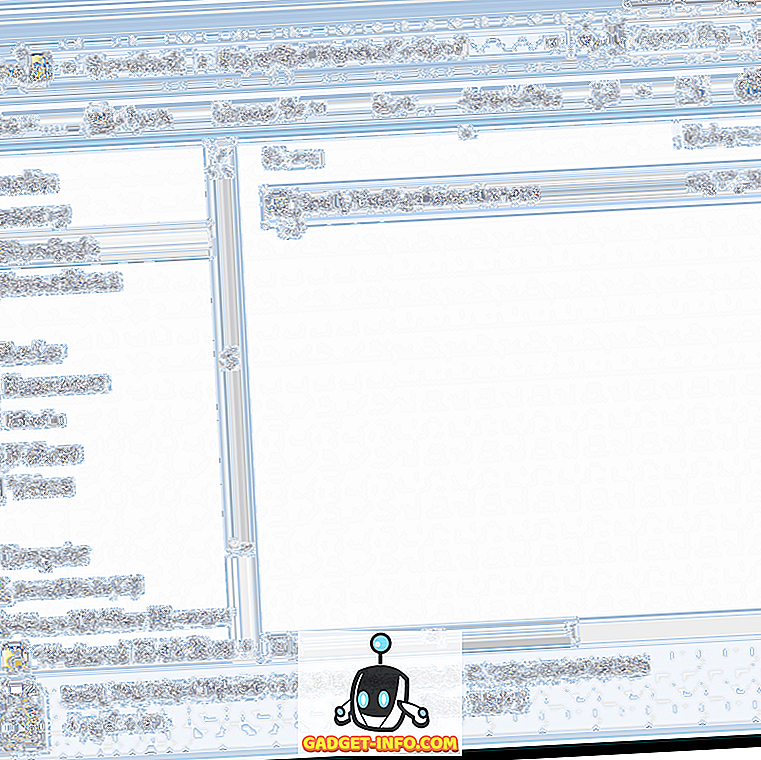Môžete ľahko zmeniť formát každej bunky v pracovnom hárku programu Excel a nechať aplikáciu zistiť, aký typ údajov očakávať. Dva často používané formáty sú dátum a čas.
V skutočnosti je vkladanie dátumu a času do programu Excel tak bežné, Microsoft vytvoril niekoľko klávesových skratiek a funkcií, ktoré vám pomôžu pridať tieto typy dát do pracovného hárku. Zistite, ako rýchlo pridať pevné aj dynamické dátumové a časové pečiatky do programu Excel.
Pevné dátumy a čas
Mnoho ľudí často používa program Excel na sledovanie zásob, faktúr, príjmov / výdavkov a rôznych ďalších použití, ktoré vyžadujú statické zaznamenávanie dátumu a času. Program Excel obsahuje niekoľko skratiek, pomocou ktorých môžete pridať aktuálny dátum a čas rýchlejšiu prácu.
Predpokladajme, že máte otvorený nový pracovný hárok programu Excel a chcete začať pridávať niektoré údaje, ktoré sú viazané na dnešný dátum. Namiesto toho, aby ste ju zadali, môžete použiť tieto skratky. Ak chcete pridať aktuálny dátum do bunky, začnite kliknutím na bunku, kde chcete, aby sa nachádzal v pracovnom hárku. Podržte kláves Ctrl a stlačte tlačidlo ; (stredník) . Tým sa umiestni aktuálny dátum do ľubovoľnej aktívnej bunky.

Ak chcete vložiť aktuálny čas, kliknite na bunku, kde chcete uložiť aktuálny čas. Podržte stlačené klávesy Ctrl a Shift a stlačte tlačidlo ; (stredník) . Tým sa umiestni aktuálny čas do bunky.

Ak chcete súčasný a aktuálny čas vložiť do rovnakej bunky, kliknite na bunku, kde chcete, aby sa dátum a čas nachádzali vo vašom pracovnom hárku. Podržte kláves Ctrl a stlačte tlačidlo ; Kľúč. Teraz stlačte medzerník a podržte klávesy Ctrl a Shift a stlačte tlačidlo ; Kľúč.

Upozorňujeme, že hoci do buniek vložili aktuálny dátum aj čas, tieto hodnoty sa nikdy nezmenia. Ak chcete vkladať dynamické dátumy, musíte použiť vstavané funkcie programu Excel.
Dynamický dátum a čas
Dynamické dátumy a časy sa môžu javiť ako statické, ale v skutočnosti sa zmenia na aktuálny dátum a čas vždy, keď sa otvorí súbor programu Excel alebo sa vypočítajú vzorce v pracovnom hárku. Existuje niekoľko dôvodov, prečo možno potrebujete skôr dynamický skôr ako statický dátum alebo čas.
Po prvé, ak niektorá z vašich vzorcov závisí od aktuálneho dátumu alebo času, pomocou dynamickej funkcie sa môžete vyhnúť nutnosti vložiť aktualizované informácie pri každom otvorení súboru alebo spustení nového výpočtu. Po druhé, umiestnením dynamického dátumu alebo času vedľa ďalšej bunky, ktorá obsahuje výpočet, môžete okamžite vedieť, kedy bol výpočet vykonaný naposledy.
Ak chcete vložiť dynamickú značku dátumu do programu Excel, zadajte do každej bunky nasledujúci vzorec:
= TODAY ()
Aplikácia Excel okamžite umiestni aktuálny dátum do tejto bunky. Zakaždým, keď otvoríte zošit alebo vykonáte nový výpočet, program Excel aktualizuje bunku na aktuálny dátum.

Ak chcete vložiť dynamický dátum a časovú pečiatku do programu Excel, zadajte do každej bunky nasledujúci vzorec:
= Now ()
Program Excel okamžite umiestni do tejto bunky aktuálny dátum a čas. Pri každom otvorení zošita alebo nový výpočet v pracovnom hárku bude program Excel aktualizovať bunku s aktuálnym dátumom a časom.

Bohužiaľ, neexistuje žiadna funkcia vložiť do programu Excel iba dynamickú časovú pečiatku. Môžete však zmeniť formátovanie bunky tak, aby sa funkcia NOW zobrazovala iba vtedy. Kliknite na kartu Domov na páse kariet a vyhľadajte sekciu s označením Číslo . Kliknite na rozbaľovaciu ponuku a vyberte voľbu Čas z možností ponuky.

V závislosti od vašich potrieb môžete do programu Excel vkladať buď statické alebo dynamické dátumové a časové pečiatky, ktoré vám pomôžu pri výpočtoch alebo sledovaní posledného výpočtu. Uistite sa, že ste si vybrali ten správny, aby ste neúmyselne nevykonávali nesprávne výpočty s vstavanými a vlastnými vzormi programu Excel. Užite si to!