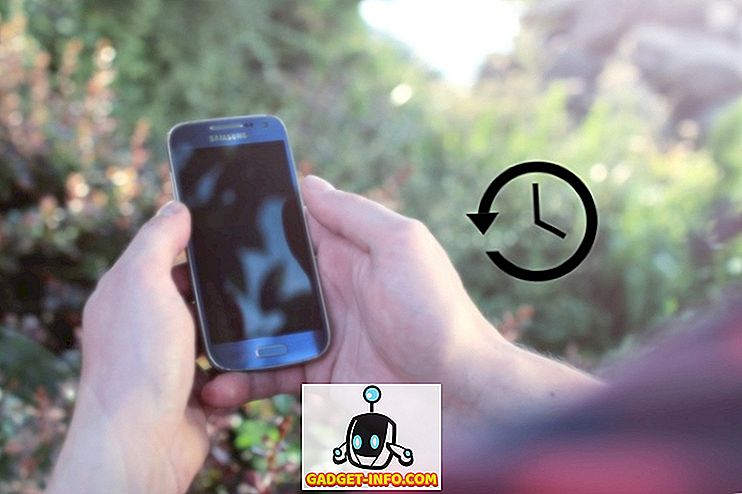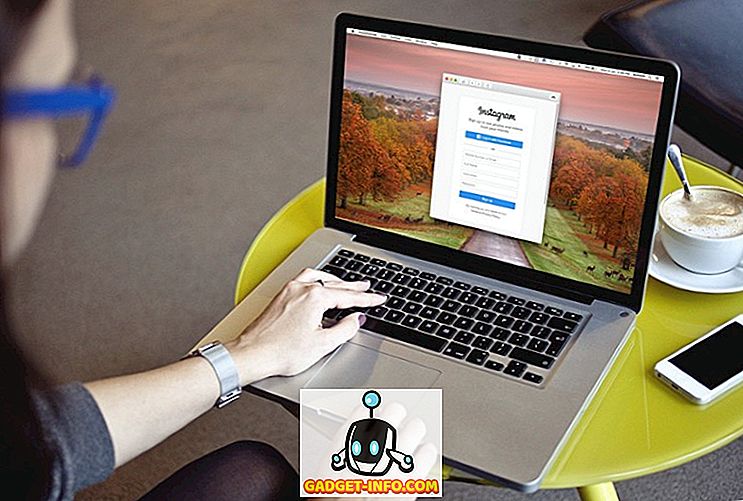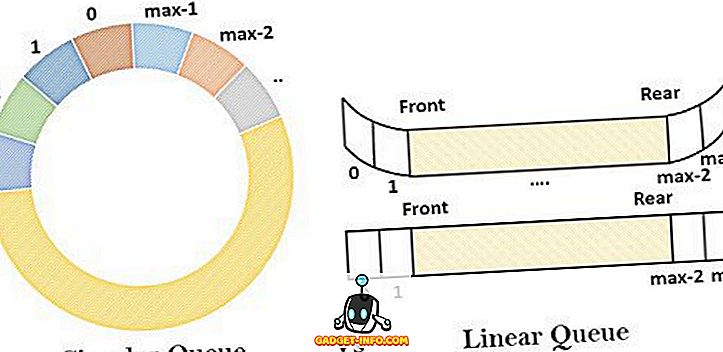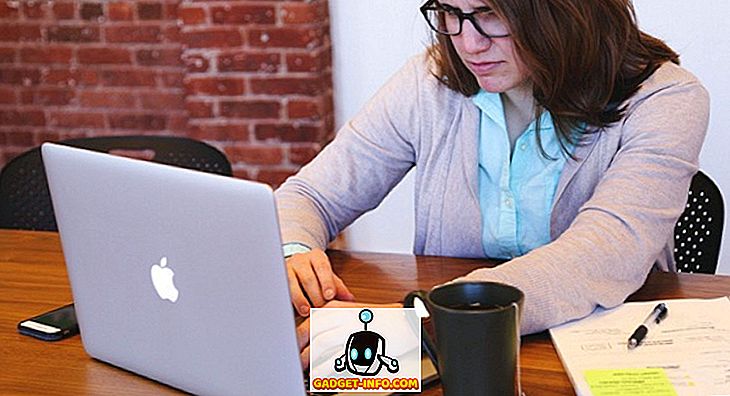Ak v dokumentoch programu Word používate veľa čísel a chcete ich rýchlo napísať, existuje doplnok pre program Word, ktorý vám to umožní ľahko.
K dispozícii je verzia tohto doplnku pre program Excel, ktorý sa inštaluje a funguje rovnako ako verzia pre program Word. Tento príspevok vám ukáže, ako nainštalovať a používať verziu pre program Word, ale kroky sa môžu použiť pre verziu programu Excel.
Obe verzie boli testované v programe Microsoft Word for Windows, verzie 2000, 2002 (XP), 2003, 2007 a 2010.
Stiahnite si Popup SpellNumber pre Word z
//cpap.com.br/orlando/WordSpellNumberMore.asp?IdC=OMKtPlc.
Stiahnuť ▼ Popup SpellNumber pre Excel z
//cpap.com.br/orlando/ExcelSpellNumberMore.asp?IdC=OMKtPlc.
Ak chcete nainštalovať Popup SpellNumber pre program Word, dvakrát kliknite na stiahnutý súbor .exe .

Zobrazí sa úvodné dialógové okno. Kliknite na položku Pokračovať .

Otvorí sa dokument programu Word, ktorý obsahuje popis doplnkov a tlačidiel na inštaláciu a odinštalovanie doplnku a ukončenie inštalácie. Kliknite na tlačidlo Inštalovať .
POZNÁMKA: Keďže tento súbor umožňuje odinštalovať doplnok, odporúčame vám, aby ste si stiahli súbor .exe, ktorý ste stiahli, v prípade, že sa rozhodnete odinštalovať doplnok v budúcnosti.

Zobrazí sa dialógové okno Inštalovať . Toto dialógové okno vás v zásade upozorňuje, že musíte nainštalovať doplnok a poskytnúť administrátorské oprávnenie na inštaláciu doplnku a zobrazí sa dialógové okno Kontrola používateľských kont . Kliknite na tlačidlo OK .

Zobrazí sa dialógové okno Kontrola používateľských kont, iba ak sú nastavenia Kontrola používateľských kont správne nastavené na požadovanú úroveň. Ak chcete získať ďalšie informácie o zmene nastavení kontroly používateľských kont, pozrite si náš príspevok Windows 7 - Konfigurácia UAC (Kontrola používateľských kont). Ak chcete pokračovať, kliknite na tlačidlo Áno .

Zobrazí sa dialógové okno Inštalácia ako doplnok COM . Prijali sme predvolené umiestnenie pre inštaláciu a rozhodli sme sa ju nainštalovať pre všetkých používateľov. Kliknite na položku Pokračovať .

Zobrazí sa Licenčná zmluva . Prečítajte si ho a pokračujte kliknutím na tlačidlo OK .

Po dokončení inštalácie sa zobrazí dialógové okno Inštalované s úspechom . To vám povie, ako získať prístup SpellNumber doplnok v programe Word. Kliknite na tlačidlo OK .

Otvorte program Word a zadajte desiatkové číslo, napríklad 5.67 . Zvýraznite číslo a kliknite pravým tlačidlom na výber. V rozbaľovacej ponuke vyberte položku SpellNumber .

Zobrazí sa dialógové okno SpellNumber for Word . Existuje niekoľko možností, ako prispôsobiť číslo vyskakovacieho čísla. Napríklad v rozbaľovacom zozname Letter case zvoľte, akým spôsobom budú slová v spelled-out čísle kapitalizované, ak vôbec.

Pomocou rozbaľovacieho zoznamu Jednotková jednotka špecifikujte spôsob, akým bude jednotka vypísaná, v závislosti od toho, aký druh sumy má toto číslo reprezentovať. Ak chcete pridať ďalšie možnosti, vyberte možnosť Upraviť návrhy .

Ak ste vybrali možnosť Upraviť návrhy, zobrazí sa dialógové okno Upraviť návrhy . Pridajte ďalšie možnosti do poľa úprav a oddeľte jednotlivé možnosti bodkočiarkou ( ; ). Prinajmenšom je požadovaná možnosť " percentuálny podiel " plus jedna ďalšia možnosť.

Ak chcete získať prístup k ďalším možnostiam, kliknite na tlačidlo Ďalšie možnosti .

Rozbaľovacia ponuka Jednotka množiny je podobná rozbaľovaciemu zoznamu Jednotková jednotka, ktorá vám umožňuje určiť, ako sa má vypísať množná jednotka pre zadanú sumu. Ak chcete napísať "tisíc" za 1000, skôr ako len "tisíc", vyberte položku True z rozbaľovacieho zoznamu "Jedna tisíc" .

Ak chcete vložiť čiarky medzi tisíckami, stovkami tisíc atď., Zvoľte True z rozbaľovacieho zoznamu Tisíc čiar .

Ak chcete kopírovať zobrazené číslo do schránky a zavrieť dialógové okno SpellNumber for Word, kliknite na zelené tlačidlo OK .

Môžete tiež skopírovať spelled číslo do schránky bez zatvorenia dialógového okna. Ak to chcete urobiť, kliknite na schránku Kopírovať do Windows bez tlačidla zatvorenia . Vyzerá to ako typické tlačidlo Kopírovať .

Ak chcete obnoviť predvolené nastavenia, kliknite na tlačidlo Predvolené .

Červené štvorcové tlačidlo a štyri zelené štvorcové tlačidlá okolo neho umožňujú určiť, kde v súvislosti s aktuálnym výberom vo vašom dokumente programu Word chcete vložiť vyskakovacie číslo. Červené tlačidlo nahradí vybraný text v dokumente. Zelené tlačidlá predstavujú príslušné pozície okolo vybratého textu.

Rozhodli sme sa, že v prípade rozosielania listu Letter Case použijeme názov Case na naše číslo spelled-out a prilepíme ho pod vybratý text kliknutím na zelené tlačidlo pod červeným tlačidlom.

Môžete tiež otvoriť dialógové okno SpellNumber for Word bez toho, aby ste museli vybrať ľubovoľný text a zadajte číslo, ktoré chcete napísať, priamo do poľa Upraviť číslo . Potom môžete vybrať nastavenia a skopírovať číslo podľa vyššie uvedeného popisu.

Pomocou programu SpellNumber pre program Word môžete skopírovať číslo do schránky a prilepiť ho do akejkoľvek inej aplikácie systému Windows, ktorá akceptuje text pomocou schránky Kopírovať do systému Windows bez tlačidla na zatvorenie, ktoré bolo spomenuté vyššie v tomto príspevku.
Nezabudnite, že kroky v tomto príspevku možno použiť aj na SpellNumber pre Excel .
od Lori Kaufman