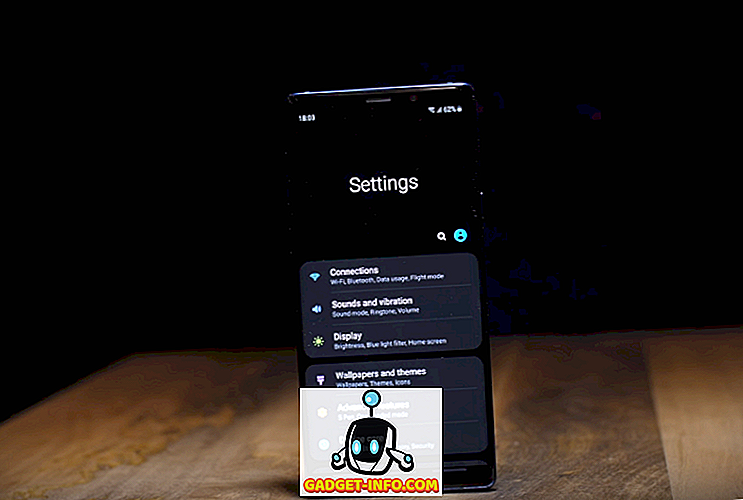Máte novú grafickú kartu, ale neviete ju nainštalovať? Máme vás pokryť. V tomto článku vás prevedieme každý krok potrebný na odinštalovanie starého GPU, inštaláciu novej grafickej karty, aktualizáciu ovládačov a prehrávanie.
Takisto vás prevedieme všetky preventívne opatrenia, ktoré je potrebné vykonať pred, počas a po inštalácii.
Dúfajme, že táto príručka by vám mala pomôcť s dôverou v inštaláciu novej GPU, aj keď je to vaša prvá chvíľa.

Inštalácia grafickej karty - postup krok za krokom
- Uistite sa, že váš počítač a zdroj napájania môžu podporovať novú grafickú kartu
- Vypnite počítač a odstráňte starú grafickú kartu
- Fyzicky nainštalujte novú grafickú kartu
- Znova zapnite počítač a nainštalujte nové ovládače grafickej karty
- Všetko je pripravené
Zabezpečenie, aby váš nový GPU mohol podporovať váš systém
Našťastie väčšina grafických kariet v dnešnej dobe nevyžaduje veľký výkon - boli optimalizované tak, aby používali menej energie, čo je skvelé, pretože to znamená deväťkrát z desiatich, napájanie, ktoré máte, bude podporovať akúkoľvek novú grafickú kartu, ktorú si kúpite.
Mali by ste však vždy skontrolovať, či váš zdroj napájania poskytuje dostatok energie pre váš nový GPU. Ak máte obzvlášť nízky napájací zdroj, môžete naraziť na niektoré problémy.
Existuje online nástroj od spoločnosti Cooler Master, ktorý vám povie, koľko wattov váš napájací zdroj bude potrebovať na spustenie určitého hardvérového nastavenia. Skôr než sa dostaneme k tomu, ako používať to, musíte skontrolovať watty vášho napájania skutočne má.
Bohužiaľ, ak to ešte neviete, znamená to, že budete musieť otvoriť svoj prípad, aby ste sa pozreli. Nie je problém, ale je dobré sa zoznámiť s vnútrom vášho počítača, pretože sa budete musieť dostať dovnútra na inštaláciu novej grafickej karty rovnako. Ak už viete svoju kapacitu napájania, môžete to preskočiť a prejsť na kalkulačku nižšie.
Zisťovanie vášho napájania Watts
Vypnite počítač. Odskrutkujte skrutky z bočného panela počítača a potom posuňte bočný panel. Mali by ste byť privítaní s niečím, čo vyzerá trochu podobne.

Oblasť zvýraznená červenou farbou je napájanie. Na to bude označenie, ktoré vám povie príkon vášho napájania. Poznamenajte si to.
Výpočet využitia vášho zdroja energie
Ďalej navštívte kalkulačku Power Supply Cooler Master. Musíte uviesť všetky podrobnosti o vašom hardvéri vrátane fanúšikov. Zahŕňa procesor, pamäť RAM, ventilátory, kvapalinové chladenie a GPU, ktoré plánujete zakúpiť alebo nainštalovať. Rozbaľovacími políčkami môžete vybrať hardvér.

Informáciu o procesore a pamäti môžete nájsť tak, že otvoríte ponuku Štart a vyhľadáte a otvoríte dxdiag .

Iný hardvér, ako sú pevné disky a ventilátory, môžete posúdiť vizuálne pohľadom na vnútornú stranu počítača. Ak nepoznáte presnú veľkosť fanúšikov, nebojte sa, stačí odhadnúť, pretože fanúšikovia nebudú mať veľa energie.
Akonáhle ste zadali všetky svoje informácie, môžete stlačiť tlačidlo Vypočítať, aby ste dostali odhad o tom, koľko energie váš systém potrebuje. Vo väčšine prípadov by malo stačiť napájanie 500, 600 alebo 750 wattov.

Odstránenie staršej grafickej karty
Teraz, keď ste skontrolovali, či vaša grafická karta môže byť podporovaná napájaním, je čas odstrániť starú grafickú kartu.
Poznámka: Ak ešte nemáte grafickú kartu, môžete tento krok vynechať. Odporúčame vám ho čítať tak, aby ste sa mohli oboznámiť s počítačom.
Najskôr vypnite počítač. Pre zvýšenú bezpečnosť odpojte napájací kábel z počítača - tým sa zabezpečí, že nebude môcť prejsť cez počítač.
Potom otvorte bočný panel počítača. Pozrite sa na nižšie uvedené obrázky. Zobrazia sa vám rôzne prvky grafickej karty, s ktorými budete musieť komunikovať, aby ste ich odstránili zo svojho systému.

Označené vyššie (1), môžete vidieť napájací kábel grafickej karty. Toto musí byť odpojené. Stlačte sponu na klip a potom ju vytiahnite z grafickej karty. Ak to nie je rozmazaniu, uistite sa, že vytiahnete na klip. Tento klip udržuje napájací kábel bezpečne na svojom mieste. Nasledujúci obrázok bol poskytnutý ako referencia.

Teraz, keď je odpojený napájací kábel, je čas odskrutkovať grafickú kartu zo základnej dosky I / O. Ako je uvedené nižšie (2), mala by byť jedna alebo dve skrutky zabezpečujúce grafickú kartu na mieste. Bude tu pracovať štandardný skrutkovač Phillips alebo plochý skrutkovač.

Pre posledný krok musíte dostať svoje ruky pod grafickú kartu a vytiahnuť klip, ktorý ho pripevňuje k aktuálnej pozícii pre grafickú kartu. Toto sa nazýva slot PCI-E. Napríklad bol uvedený obrázok nižšie.
Vaša grafická karta bude pripojená do tohto slotu, ale nevysunie sa, kým nestlačíte klip a potom vytiahnete grafickú kartu zo slotu. Na obrázku nižšie je samotný klip označený číslom 3.

S týmito tromi krokmi z cesty, vaša grafická karta bude teraz odstránená, a je čas nainštalovať novú grafickú kartu.
Inštalácia novej grafickej karty - postup krok za krokom
Ďalším krokom je použitie rovnakých krokov v poslednej časti, ale naopak. Najprv musíte na grafickej karte zaradiť komponent PCI-E (4) a umiestniť ho do náhradného slotu PCI-E na základnej doske. Znova by ste mali zatlačiť klip tak, aby sa grafická karta mohla bezpečne zapadnúť.

Po dokončení bude vaša grafická karta vložená do základnej dosky. V ďalšom kroku by ste mali skrutky skontrolovať a vložiť novú kartu do základnej dosky I / O. To pomôže GPU zachovať bezpečnosť. Obrázok nižšie zobrazuje oblasť, do ktorej by ste mali inštalovať skrutky.

V poslednom kroku je čas vziať napájací kábel a nainštalovať ho na novú grafickú kartu. Nižšie je uvedený príklad oblasti na grafickej karte, ktorú potrebujete na inštaláciu kábla.

Majte na pamäti, že nie všetky grafické karty sú rovnaké. Niektorí, podobne ako ten, vyžadujú šesťpólový kábel. Niektoré vyžadujú 4 pin, niektoré dokonca vyžadujú 8 pinov. Ak nemôžete nájsť vhodný kábel z napájacieho zdroja, skontrolujte políčko grafickej karty pre adaptér.
Ak nemôžete nájsť adaptér, môžete vyhľadávať online a zakúpiť si ho z miest ako Amazon a Ebay. Vo väčšine prípadov však všetko, čo potrebujete, by malo byť pre vás už k dispozícii.
Takto je zhrnuté, ako pripojiť novú grafickú kartu. Použite kontrolný zoznam nižšie, aby ste sa uistili, že ste urobili správne kroky pred zapnutím počítača.
- Je grafická karta bezpečne zasunutá do slotu PCI-E?
- Je bezpečne zasunutý napájací kábel do grafickej karty?
- Je grafická karta zasunutá do základnej dosky I / O?
Inštalácia nových ovládačov grafickej karty
Teraz, keď ste fyzicky nainštalovali grafickú kartu, je na čase inštalovať nové ovládače grafickej karty. Je možné, že ste s grafickou kartou dodali CD. Ak je to tak, môžete to použiť a preskočiť nižšie uvedené kroky.
Inštalácia ovládačov karty AMD
Prejdite na stránku podpory spoločnosti AMD a vyhľadajte model grafickej karty.

Keď ho nájdete vo vyhľadávacom poli, kliknite na tlačidlo Odoslať. Na ďalšej stránke kliknite na "+" vedľa operačného systému, ktorý je pre vás vhodný.

Potom kliknite na tlačidlo Prevziať. Po prevzatí inštalátora ho otvorte a prejdite postupom inštalácie krok za krokom.
Inštalácia ovládačov pre kartu NVIDIA
Prejdite na stránku na prevzatie ovládačov GeForce. Na vyhľadanie modelu grafickej karty použite vyhľadávacie nástroje na tejto stránke. Po nájdení modelu kliknite na položku Vyhľadávanie .

Po dokončení vyhľadávania prejdite nadol a kliknite na prvý ovládač GeForce Game Ready.

Na nasledujúcej stránke kliknite na tlačidlo Prevziať . Akonáhle je inštalátor ovládača nainštalovaný, otvorte ho a prejdite krok za krokom inštrukcií poskytnutých inštalatérom.
Niektoré záverečné poznámky: Počas inštalácie môže váš displej blikať alebo zapnúť alebo vypnúť. Nebojte sa, je to úplne normálne. Po dokončení inštalácie by ste mali pred spustením hier alebo pomocou počítača reštartovať počítač. Užite si to!