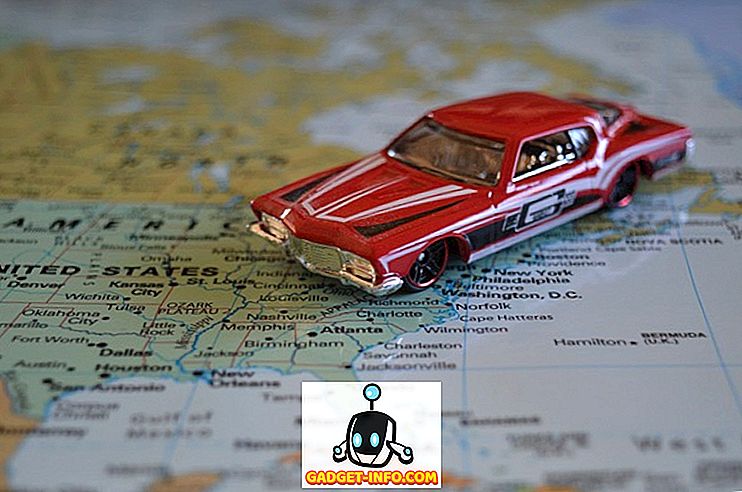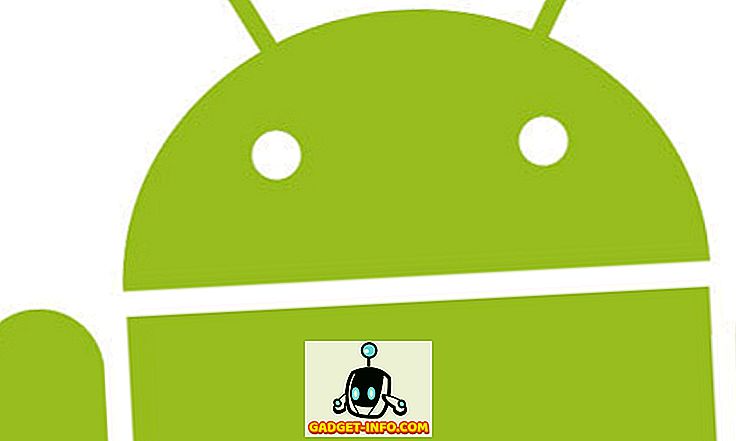Excel, hoci výkonný softvér, môže byť hrozbou pre použitie, keby sme museli robiť všetko ručne. Berúc na pamäti to, excel bola dobre vybavená niečím známym ako funkcie, v ktorých sú začlenené určité vzorce. Čo vlastne znamená, že nepotrebujeme robiť každý výpočet a mnoho ďalších vecí manuálne, ale Excel to dokáže pre nás, ak mu povieme, aký vzorec musíme použiť.
V tomto článku uvidíme veľa rôznych funkcií, ktoré je možné použiť na prekonanie ich cesty v programe MS Excel.
1. Automatické výpočet počtu dní
Ak máme dve dátumy v dvoch rôznych bunkách, môžeme použiť funkciu na výpočet počtu dní medzi týmito dátumami. Napríklad môžeme vidieť screenshoty nižšie, v ktorých máme rôzne dátumy v bunkách E18 a E19, a ak chceme vypočítať počet dní medzi týmito dvoma dátumami, potom len zadáme vzorec ako '= Days360 (dátum začatia, dátum ukončenia, metóda) "
Bude lepšie zamerať sa skôr na dátum začatia a dátum ukončenia, a nie na metódu.

Ako vidíte v príklade, ak zadáte vzorec s E4 ako počiatočný deň a E5 ako posledný deň, potom získame výsledok ako celkový počet dní medzi dátumami zapísanými v E4 a E5.

2. Percentuálne hodnotenie
Percent Rank je funkcia, ktorá nám pomáha nájsť percentuálnu hodnosť ľubovoľného čísla s ohľadom na definovaný rozsah a tiež nám umožňuje definovať počet významných číslic vrátiť hodnosť.
Aby sme túto funkciu použili, musíme do bunky, kde chceme získať náš výstup, zadať '= PERCENTRANK (pole, x, význam) . Ako už bolo spomenuté, pole definuje špecifikovaný rozsah, na základe ktorého budeme radovať naše číslo, x je číslo, pre ktoré chceme nájsť hodnosť a napokon, význam je definovaný ako počet významných číslic, na ktoré chceme naše hodnosť vrátenia.
Vzťahujeme sa na obrázok nižšie ako príklad funkcie percentuálneho zaradenia, môžeme vidieť, že pole / definovaný rozsah je prevzatý z E15 na E21 a x je 750, počet významných číslic, ktoré sme v tomto príklade uviedli, je 4. Nakoniec výstup, ktorý dostaneme, sa rovná 0, 8125.

3. Automatické výpočet počtu pracovných dní (5 dní v týždni)
Tento vzorec je trochu podobný prvému vzoru, ale tento vzorec je naozaj užitočný, ak chceme nájsť počet pracovných dní medzi dvomi rôznymi dátumami. Tento vzorec môžeme použiť zadaním reťazca "= Sieťové dni (dátum začatia, dátum ukončenia, sviatky)", zadaním dátumu začiatku a dátumom ukončenia pomôže systému odstrániť všetky soboty a nedele (a ďalšie sviatky, ak sú zadané) počet dní medzi týmito dvoma dátumami.

Ako vidíte v príklade, keď zadáme tento vzorec sieťových dní v bunke C21, potom pridajte dáta z buniek C18 a C19, potom získame výsledok ako 523, na rozdiel od 721 v C20, ktorý sme získali pomocou vzorca vypočítať celkový počet dní.

4. Trim
Keď kopírujeme údaje z určitých miest alebo používame nástroje na import dát z webu, skončíme s priestorami okolo údajov v jednotlivých bunkách údajov. Program Excel poskytuje nádherný vzorec, ktorý sa zaoberá touto problematikou a vzorec alebo funkcia je známa ako TRIM. Takže pre použitie trim, do bunky, kde chceme získať náš výsledok, zadáme '= TRIM (bunková adresa)' a potom stlačte enter.
Ako možno vidieť v príklade, Trimming C22 (čo je náhodou bunka s epiphone napísaným v ňom) nám dáva Epiphone bez medzery a to isté platí pre všetky ostatné bunky pod Epiphone až po Ibanez, aby získali konečný výsledok bez ďalších medzery.


5. Percentil
Funkcia percentilu pomáha vrátiť n-té percentil z množiny hodnôt. Pre to potrebujeme zadať "= PERCENTILE (array, nth_percentile)" do bunky, kde chceme získať náš výsledok / výstup. Tu pole je rozsah, od ktorého chceme, aby naša funkcia vrátila n-té percentil a ako naznačuje názov, n-té percentil je percentil, ktorý chceme vidieť v našom výstupe. Hodnota percentilu môže byť kdekoľvek medzi 0 a 1.
Napríklad môžeme vidieť obrázok nižšie, v ktorom máme našu bunku G15, s funkciou percentilu zadanou v ňom a ako vidíme 0.4. Percentil v tejto danej sade hodnôt, tj medzi E15 a E21 je 420,

6. Spojte
Máte pocit, že kombinujete obsah rôznych buniek do jednej bunky? Potom excel má funkciu práve pre vás, nazýva sa to zlučiteľná funkcia, aby ste ju použili, stačí zadať '= Concatenate (adresa Cell 1, adresa Cell 2, adresa Cell 3, adresa Cell' n ') a na stlačením klávesu enter sa zobrazia všetky vaše údaje z uvedených buniek prichádzajúcich do bunky, do ktorej ste zadali funkciu zlučovania.
Napríklad v príklade môžeme vidieť zreťazenie buniek E22 na E25 (ktoré sú náhodne zvýraznené bunky od Epiphone k Ibanezovi) a konečným výsledkom použitia funkcie zřetězenia sa javí spojenie dát zo všetkých vybrané bunky (E22 až E25).


7. Dátum
Každý dátum má s ňou súvisiacu hodnotu v programe Excel; tieto hodnoty sa môžu použiť na výpočet, ak vznikne potreba. Ak chcete získať hodnotu dátumu, všetko, čo musíte urobiť, je zadanie '= DATEVALUE ("Date") do bunky a pri stlačení klávesu enter uvidíte hodnotu, ktorú vám excel poskytuje pre daný konkrétny dátum.

Ako príklad sme uviedli dátum, ktorý má byť 14. júna 2015, a na základe funkcie DATEVALUE získame hodnotu 42169.

8. Sklon
Takmer všetci z nás, ktorí študovali matematiku alebo možno fyziky na určitej úrovni, vedia, aký je sklon. Všetci si môžeme spomenúť na nájdenie sklonu línie alebo množiny bodov alebo niektorých údajov pomocou rôznych vzorcov. Keď všetko príde na to, aby získal excelentnosť, je to tak jednoduché, ako to môže získať, program Excel uľahčuje okamžitú funkciu, nazýva sa to funkcia sklonu. V tejto funkcii musíme zadať "= SLOPE (známe y, známe x's)" . Známe x a známe y sú len súradnice x a y, pomocou ktorých musíme nájsť náš svah. Takže vezmeme niekoľko hodnôt x a presne rovnaký počet hodnôt y pre tento vzorec, môžeme to urobiť výberom všetkých hodnôt x, keď sme požiadaní o spomenutie x súradníc vo vzorci a vyberieme všetky hodnoty y, keď sme sú vyzvané, aby to urobili.
Napríklad môžeme vidieť, že v nižšie uvedenom príklade sme vzali bunku G15 a vložili do vzorca '= SLOPE (F15: F21, E15: E21)' a v dôsledku toho dostaneme hodnotu 0, 427857. (Môžete vidieť vzorec na vrchu pred "f x ".

9. Vyhľadávanie
Predpokladajme, že máme obrovský balík údajov a potrebujeme hľadať hodnoty zodpovedajúce niektorým iným hodnotám v systéme. Ak máme napríklad stoh dát s údajmi v dvoch rôznych stĺpcoch (predpokladajme, že všetky záznamy v prvom stĺpci súvisia s položkami v druhom stĺpci), napríklad môžeme vziať hodnotu akcií v ktorýkoľvek konkrétny deň, ale akcie sú označené číslami namiesto ich názvov. Takže ak by sme v daný deň našli hodnotu podielu, použili by sme funkciu známu ako LOOKUP, ktorá nám okamžite poskytne výsledok namiesto manuálneho vyhľadávania. Pre tento vzorec zadáme '= LOOKUP (vyhľadávacia hodnota, vyhľadávací vektor, výsledný vektor)', hodnota vyhľadávania je hodnota, ktorú musíme vziať proti (tj názov podielu v našom príklade) a vyhľadávací vektor je vektor, v ktorom naša vyhľadávacia hodnota existuje (v našom príklade vyhľadávací vektor je vektor obsahujúci názov zdieľaných položiek, ale musíme si uvedomiť, že akcie sú tu reprezentované číslami a nie slovami alebo abecedami). Nakoniec výsledný vektor je ten, v ktorom máme v úmysle nájsť výsledok (v našom príklade výsledný vektor obsahuje hodnotu akcií v daný deň).
Teraz, ak sa pozrieme na obrázok nižšie, uvidíme funkciu LOOKUP pridanú do bunky G15 a vezmeme našu hodnotu vyhľadávania ako 500 (prítomnú v stĺpci E), vezme vyhľadávací vektor ako súbor hodnôt v stĺpec E (od E15 do E21) a nakoniec výsledný vektor ako súbor hodnôt v stĺpci F od F15 do F21.

Keď zadáme tento vzorec, Excel vyhľadá hodnotu 500 vo vyhľadávacom vektore a potom predstavuje zodpovedajúcu hodnotu z výsledného vektora a výsledok je teda 24132.
10. Funkcia zhody
Funkcia Microsoft Excel MATCH vyhľadáva hodnotu v poli a vráti relatívnu pozíciu tejto položky. Ak chcete použiť funkciu MATCH, všetko, čo musíte urobiť, je zadanie '= MATCH (hodnota, pole, [match_type])' do bunky, kde chcete získať výsledok. Hodnota v tomto prípade označuje hodnotu, ktorú chcete vyhľadávať v poli, pole označuje rozsah buniek, ktoré obsahujú hodnotu, ktorú hľadáte, a nakoniec match_type je voliteľná vec, ktorá funguje tak, že zápas funguje tak, že ak match_type = 1 zhody nájde najvyššiu hodnotu menšiu alebo rovnú hodnote, 0 nájde prvú hodnotu rovnú hodnote a nakoniec -1 nájde najmenšiu hodnotu, ktorá je väčšia alebo rovná hodnote.
Ako vidíte v príklade, keď pridáme '= match (10572, A2: A6, 1)', dostanete hodnotu 3

11. AK
Použitie funkcie If by nebolo cudzinečné pre každého, kto sa pokúsil o svoju kódovanú ruku, ale tak ako tak, môže IF vysvetliť funkciu IF ako podmienenú funkciu, ktorá môže poskytnúť určitú hodnotu, ak je splnená podmienka splnená, a niektoré ďalšie špecifické hodnotu, ak nie je splnená naša podmienka.
Ak chcete použiť funkciu IF, je potrebné v buňke napísať '= IF (logický test, hodnota, ak je pravdivá, hodnota, ak je nepravda)', kde chce získať jeho výsledok z funkcie IF. Logická skúška v tejto funkcii znamená logický stav, ktorý chceme použiť, napríklad v nižšie uvedenom príklade uložíme logickú podmienku na bunke E17 logickým testovaním, ak je hodnota v nej väčšia ako 370. Ak odpoveď na túto otázku logická otázka je pravdivá, potom hodnota, ktorú zadávame do funkcie 'hodnota, ak je pravdivá' vo funkcii, vychádza ako naša odpoveď, inak dostaneme hodnotu, ktorú sme zadali do hodnoty 'if false'.

12. Predpoveď
Predpoveď je funkcia, ktorá nám pomáha predpovedať konkrétnu hodnotu pri pohľade na trend v zadanom súbore dát. Ak chcete použiť túto funkciu, musíme zadať '= FORECAST (x, známe y, známe x') ' . Tu x a y sú dve súvisiace súbory dát a známe x a známe y sú hodnoty, ktoré sú už spomenuté. Prvý x, ktorý píšeme vo funkcii, je ten, pre ktorý musíme nájsť zodpovedajúcu hodnotu y.
Ukážeme jednoduchý príklad, ako fungovať táto funkcia. Na obrázku nižšie vidíme jednoduchý súbor údajov s pomerne ľahkým rozlíšením. Takže keď spomenieme hodnoty jednoduchých dátových súborov ako známe hodnoty x (E23 až E32) a známych hodnôt y (F23 až F32) a zároveň spomíname x ako 11, tak chceme našu funkciu predpovedať zodpovedajúce 'y', keď zadáme 11 ako hodnotu 'x'.


Ako možno očakávalo, hodnota y, keď x je daná hodnotou 11, sa ukáže ako 1100.
13. AverageIF
Všetci vieme, aký je priemer, ale excel má špeciálnu funkciu, ktorá kombinuje funkciu IF spolu s funkciou Priemer. Vykonáva sa spriemerovaním len tých hodnôt, ktoré spĺňajú špecifické kritériá uvedené v funkcii If. Ak chcete použiť funkciu IF, je potrebné zadať nasledujúci text do bunky: "= AVERAGEIF (rozsah, kritériá, priemerný rozsah)" . Rozsah definuje súbor hodnôt, na ktorých budeme používať kritériá uvedené vedľa neho. Kritériá nám pomáhajú definovať našu funkciu If, môžeme tu nastaviť kritériá, aby sme použili iba špecifickú sadu hodnôt z rozsahu, ktorý sme definovali (ako ukážeme v príklade, ktorý nasleduje po tomto opise) a nakoniec priemerný rozsah znamená rozsah hodnôt, ktoré potrebujeme na priemer, ak vynecháme priemernú časť rozsahu, potom sa náš rozsah bude spriemerovať.
V nižšie uvedenom príklade vidíme, že rozsah je odobratý z E23 do E32 a kritériá sú uvedené ako '> 5' a nakoniec rozsah je prevzatý z F23 na F32. Výsledok, ktorý získavame, je získaný spriemerovaním hodnôt buniek v stĺpci F, ktoré zodpovedajú bunkám v stĺpci E, ktoré spĺňajú kritériá (tj E28 až E32), a preto dostaneme priemer hodnoty buniek z F28 na F32 (priemer = 800, ako je možné vidieť v bunke H23).


14. STDEV.P
Funkcia STDEV.P v programe Excel vráti štandardnú odchýlku danej populácie. Štandardná odchýlka nemusí byť pre tých, ktorí študujú štatistiky, nový termín, ale je to dlhá výpočtová úloha, ktorú je možné manuálne merať. Našťastie excel ponúka jednoduchý spôsob, ako to urobiť, použiť túto funkciu, stačí zadať '= STDEV.P (číslo1, [číslo2, číslo3, ... číslo])' tu číslo jedna je akékoľvek číslo alebo odkaz na číslo a číslo 2 k číslu n môže byť jedno číslo alebo množina čísel, ktoré chceme v procese výpočtu štandardnej odchýlky inkulovať. Celkovo je možné vložiť spolu 30 hodnôt. Príklad je zobrazený na obrázku, kde nájdeme štandardnú odchýlku populácie od F6 na F11.


15. ROUNDUP
Roundup je pomerne pekný nástroj, ktorý nám pomáha posúvať naše príspevky na miesta, ktoré chceme. Ak chcete použiť túto funkciu, musíme do bunky zadať '= ROUNDUP (číslo, num_digits)' a potom stlačiť enter. Tu číslo označuje číslo, ktoré chceme urobiť, a num_digits predstavuje počet desatinných miest, na ktoré chceme čakať naše číslo.
Ako príklad uvádzame H23 na obrázku nižšie; Funkcia roundup má položky 100.23 ako číslo a num_digits ako 1. Takže dostaneme 100.3 ako zaokrúhlenú hodnotu v H23.

Dúfame, že vám tento článok pomôže naučiť niektoré skutočne užitočné funkcie programu Excel. Ak máte akýkoľvek dopyt alebo návrh, neváhajte a dajte nám vedieť v komentároch.