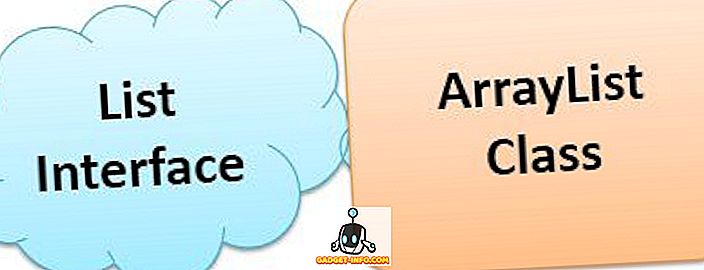Ak chcete používať počítač Mac ako hlavný počítač, ale stále potrebujete systém Windows pre príležitostné úlohy, môže byť užitočné nastaviť vzdialenú pracovnú plochu, aby ste sa mohli vzdialene pripojiť z počítača Mac k počítaču.
Našťastie spoločnosť Microsoft poskytuje všetky časti pre vzdialenú pracovnú plochu medzi počítačom Mac a počítačom. V tomto článku vás budem prechádzať krokmi pre nastavenie vzdialenej pracovnej plochy na počítačoch Mac a PC.
Inštalácia pomocníka vzdialenej pracovnej plochy na počítači
Prvá vec, ktorú budete musieť urobiť, je nastavenie pomocníka pre vzdialený počítač na počítači. Tento program v podstate povolí vzdialenú pracovnú plochu, otvorí porty v bráne firewall a nakonfiguruje čokoľvek iného, čo je potrebné pre vzdialenú pracovnú plochu.
Keď súbor stiahnete a spustite, požiada vás o povolenie na pripojenie k internetu a stiahnete všetky súbory inštalácie. Akonáhle to schválite a program je nainštalovaný, pokračujte a spustite ho.

Je to veľmi jednoduchý a priamy program. Všetko, čo robíte, je kliknúť na Začať a zmení sa niekoľko nastavení na vašom počítači tak, aby počítač dokázal prijímať prichádzajúce pripojenia vzdialenej pracovnej plochy. Po dokončení vám ukáže súhrn a poskytne vám možnosť skenovať kód QR (ak používate mobilné zariadenie ako iPad), skopírujte informácie do schránky alebo uložte spojenie ako súbor, ktorý môžete otvoriť na inom výpočtovej.

Akonáhle budete mať informácie, ktoré potrebujete, pokračujte a zatvorte okno. Stojí za to poznamenať, že ak sa chcete pripojiť k počítaču mimo lokálnej siete, musíte ručne otvárať porty smerovača a postúpiť tieto porty do počítača. Budete tiež musieť nastaviť dynamický DNS, aby ste mohli používať názov DNS a nie verejnú IP adresu, ktorá sa často mení, aby ste sa pripojili. Je to určite zložitejšie, ale úplne uskutočniteľné.
Nastavenie vzdialenej pracovnej plochy na počítači Mac
Teraz, keď ste nastavili na strane počítača, je čas nainštalovať vzdialenú pracovnú plochu na vašom počítači Mac. Budete chcieť ísť do aplikácie App Store a vyhľadať vzdialenú pracovnú plochu. Prvou aplikáciou by mala byť vzdialená pracovná plocha spoločnosti Microsoft.

Kliknite na tlačidlo Získať a po stiahnutí kliknite na tlačidlo Otvoriť . Hlavná obrazovka je len pár tlačidiel v hornej časti: Nové, Štart, Úpravy, Predvoľby a Zdroje na diaľku.

Kliknutím na tlačidlo Nové spustite nové pripojenie k vzdialenej ploche. Tu budete zadávať všetky informácie, ktoré boli uvedené v počítači pri inštalácii asistenta pre vzdialenú pracovnú plochu.

Priraďte svojmu spojeniu meno, napíšte adresu IP pod názvom PC Name, nakonfigurujte bránu v prípade potreby a zadajte poverenia vzdialeného počítača. Všimnite si, že počítač bude musieť mať účet s heslom, aby to všetko fungovalo. Ak účet nemá heslo, nebudete sa môcť pripojiť.
Na uloženie pripojenia stačí stlačiť červené tlačidlo X v ľavej hornej časti obrazovky. Z nejakého zvláštneho dôvodu nie je v dialógovom okne žiadne tlačidlo Pridať a uložiť. Po kliknutí na tlačidlo X sa však zobrazí nové pripojenie.

Kliknite naň a potom kliknite na tlačidlo Štart, ak sa chcete pripojiť k vzdialenému počítaču. Pravdepodobne sa zobrazí upozornenie, že certifikát nebol overený, čo je v poriadku. Stačí kliknúť na Pokračovať a vytvoriť spojenie.

To je o tom! Po niekoľkých okamihoch by sa pracovná plocha počítača mala načítať na celú obrazovku na vašom počítači Mac. Ak potrebujete vykonať akékoľvek zmeny pripojenia, stačí ho vybrať a kliknúť na Upraviť . Môžete tiež kliknúť na Predvoľby, ak chcete pridať bránu alebo ručne nastaviť rozlíšenie displeja. Ak máte nejaké problémy, dajte nám vedieť v komentároch. Užite si to!
Bonus: ak používate prehliadač Google Chrome veľa, možno by vás zaujímalo, že máte prístup na ľubovoľný počítač (Linux, Mac, Windows) na diaľku pomocou rozšírenia Chrome Remote Desktop od spoločnosti Google.