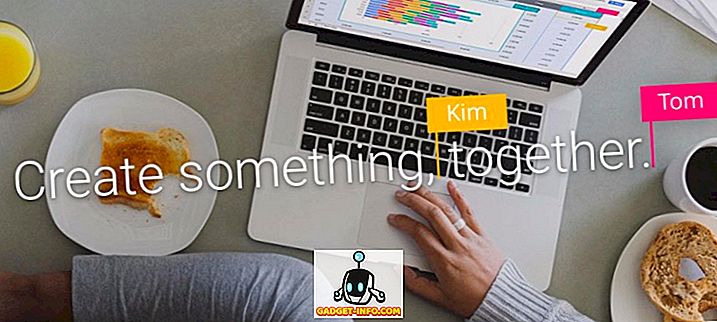Ak ste niekedy používali Linux alebo poznáte niekoho, kto používa Linux, pravdepodobne ste počuli príkaz sudo. Príkaz je rozhodujúcou súčasťou takmer každej distribúcie Linuxu a to, čo robí, umožňuje spustiť príkaz ako iný používateľ, hlavne používateľ root. Na určitých distribuciách systému Linux sa môžete prihlásiť ako používateľ root pomocou príkazu su, ale toto sa považuje za veľmi riskantné a nikto ho nikdy nekoná.
V skutočnosti je to také nebezpečné, že je predvolene zakázané na distribúciách Linuxu, ako je Ubuntu. Namiesto toho musíte použiť príkaz sudo, ak chcete spustiť príkaz ako používateľ root. A čo Windows? No, bohužiaľ, väčšina ľudí je prihlásená do systému Windows ako správca, čo je rovnaké ako používateľ root v systéme Linux. Spoločnosť Microsoft sa však pokúsila zmierniť nebezpečné účinky prihlásenia ako správcu povolením kontroly používateľských kont alebo UAC.
Týmto spôsobom, aj keď používateľ má oprávnenia správcu, aplikácie spúšťané pod týmto účtom nezdieľajú tieto privilégiá, pokiaľ nie sú používateľmi ručne autorizované. To pomáha predchádzať infikovaniu malware a spyware používateľom systému Windows, ktorý je prihlásený ako správca.
Takže zatiaľ čo užívatelia Linuxu majú príkaz sudo, čo má používateľ systému Windows? Existujú alternatívy, ktoré používatelia systému Windows môžu používať na spustenie príkazov so zvýšeným oprávnením? Existuje príkaz sudo pre systém Windows? V tomto článku budem hovoriť o piatich alternatívach k príkazu sudo pre používateľov systému Windows.
Poznámka : Niektoré z týchto nástrojov sú teraz dosť staré, preto môžu alebo nemusia pracovať s najnovšími verziami systému Windows.
Príkaz Windows Runas
Windows má príkaz runas, ktorý je priamym náprotivkom sudo na Linuxe. Pomocou príkazu runas môžete spustiť skript, program alebo príkaz ako iného používateľa alebo ako správcu. Úplná syntax pre príkaz runas je:
runas [/ profile] [/ env] [/ netonly] [/ smartcard] [/ showtrustlevels] [/ trustlevel] / používateľ: Program UserAccountName
Ak chcete otvoriť príkazový riadok pre správu, môžete zadať nasledovné:
runas / noprofile / užívateľ: Administrator cmd

/ noprofile nebude načítať aktuálny profil používateľa. Môžete to odstrániť, ak potrebujete prístup k premenným používateľského prostredia. Ak ste chceli otvoriť textový súbor pomocou programu Poznámkový blok s oprávneniami správcu, môžete použiť tento príkaz:
runas / používateľ: Administrator "notepad my_file.txt"
Pokiaľ chcete získať ďalšie informácie o tom, ako ju používať, môžete na stránke Runas skontrolovať stránku Technet.
Upozorňujeme, že pri použití príkazu runas, ak nainštalujete program alebo vykonáte zmeny v nastaveniach atď., Sa vykonajú zmeny v používateľskom účte, na ktorom máte spustený príkaz. Povedzme napríklad, že používate X, ktorý je bežným používateľom a používateľom Y, ktorý je správcom. Ak sa prihlásite do X a potom vykonáte runy pomocou poverení administrátora, vykonajú sa zmeny v nastaveniach správcu, nie používateľ X.
Ak teda nainštalujete aplikáciu kliknutím pravým tlačidlom myši na súbor EXE a voľbou Spustiť ako správca, nainštaluje sa do vstavaného profilu administrátora, nie do profilu, do ktorého ste prihlásení. Ak chcete mať skutočné vylepšené privilégiá ako sudo bez problémov profilu, pozrite si nasledujúcu alternatívu.
Sudo pre Windows - Sourceforge
Sudo for Windows je bezplatný program, ktorý môžete nainštalovať, ktorý vám poskytne rovnaké skúsenosti s príkazom sudo na Linuxe pre Windows. Jediný rozdiel spočíva v tom, že Sudo for Windows "zachováva profil používateľa a vlastníctvo vytvorených objektov", ako uviedol vývojár. Je to naozaj užitočné, ak chcete používať zvýšené povolenia na inštaláciu aplikácií alebo zmeny umiestnení používateľov, ako sú napríklad Moje dokumenty atď.
Poskytuje vám oprávnenia správcu, ale udrží všetky zmeny v aktuálnom profile namiesto účtu, ktorý používate na spustenie príkazu. Program vyžaduje .NET verziu 2.0, ktorú nemôžete jednotlivo prevziať. Aby ste získali 2.0, musíte nainštalovať .NET Framework 3.5, ktoré obsahujú 2.0.
Po nainštalovaní softvéru Sudo for Windows je potrebné pridať používateľské účty, ktoré umožňujú mať zvýšené privilégiá ku konkrétnej skupine vytvorenej programom S udoers . Kliknite pravým tlačidlom myši na Tento počítač alebo Tento počítač a kliknite na Spravovať . Potom rozbaľte položku Používatelia a skupiny a kliknite na položku Skupiny . Mali by ste vidieť jeden nazývaný Sudoers .

Dvakrát kliknite na Sudoery a kliknite na tlačidlo Pridať .

V nasledujúcom dialógovom okne kliknite na tlačidlo Rozšírené a potom kliknite na položku Nájsť teraz . Zobrazia sa všetci používatelia a skupiny v systéme. Dvakrát kliknite na používateľa, ktorý chcete pridať.

Opakujte tento krok pre mnohých používateľov, ktoré chcete pridať. Potom kliknite na tlačidlo OK a mali by ste vidieť členov uvedených v zozname Zoznam členov, ktoré sú uvedené vyššie. Kliknite na tlačidlo OK a teraz by ste mali byť schopní používať sudo GUI a príkaz. Ak kliknete pravým tlačidlom na program, uvidíte možnosť Sudo .

Môžete tiež otvoriť príkazový riadok a zadajte príkaz sudo so zvýšeným oprávnením.

Celkovo je to docela šikovný a funguje veľmi dobre. Upozorňujeme však, že tento konkrétny program je naozaj užitočný pri spúšťaní programov alebo procesov buď kliknutím pravým tlačidlom alebo cez príkazový riadok, ale nie je to určené na spustenie aplikácií príkazového riadku. Napríklad, ak ste chceli urobiť sudo mkdir "c: \ Program Files \ new", nebude to fungovať pomocou programu Sudo for Windows. Pre túto funkčnosť existuje iný program nazvaný to isté, ale iný vývojár. Prečítajte si nižšie.
Sudo pre Windows - Luke Sampson
Existuje ďalší vývojár, ktorý napísal ďalšie Sudo pre systém Windows, ktorý vám tiež umožňuje spustiť aplikácie príkazového riadku. Prejdime sa teda k príkladu vytvorenia nového priečinka v C: \ Program Files. V skutočnosti to nemôžete urobiť štandardne.

Využívam PowerShell, ale rovnako sa vám zobrazí chyba pomocou príkazového riadka. Avšak po nainštalovaní softvéru Sudo for Windows stačí pridať slovo sudo na prednú časť príkazu a funguje to dokonale bez chyby!
Ak ho chcete nainštalovať, musíte otvoriť PowerShell a potom napísať nasledovné príkazy v poradí:
iex (nový objekt net.webclient) .downloadstring ('// get.scoop.sh') set-executionpolicy neobmedzený -s cu -f scoop inštalovať sudo Ak všetko funguje správne, po každom príkaze by ste mali vidieť nasledujúci výstup v programe PowerShell:

To je ono! Teraz môžete začať písať príkazy a pridávať sudo vpredu. Jediná nepríjemná vec týkajúca sa tohto programu je, že sa stále objaví okno UAC a kliknutím na tlačidlo Áno to funguje. Dokonca aj s takýmto nepatrným zlomom, výhody to stojí za to.
povýšiť
Elevate je program, ktorý pracuje s UAC a nefunguje presne ako sudo. S nástrojom Elevate zmení vykonávacieho užívateľa na administrátora, ako príkaz runas. Je však užitočné pracovať v príkazovom riadku alebo v dávkových súboroch.

Hlavným účelom zvýšenia nie je dostať sa okolo UAC, ale začať proces vo vyvýšenom stave od nevýrazného shellu a potom pokračovať ako normálne aj po dokončení príkazu. Elevate je užitočné pre skriptovanie, pretože sa nemusíte obávať, že sa pokúsite skriptovať celé kliknutie pravým tlačidlom myši a spustiť príkazový riadok ako proces správcu.
Elevation PowerToys pre Windows
Pre tých z vás, ktorí vykonávajú veľa práce na príkazovom riadku alebo pracujú so skriptmi a dávkovými súbormi, má stránka Elevation PowerToys for Windows pomerne málo užitočných nástrojov a skriptov.

Hračky s eleváciou skriptov boli vytvorené, aby prekonali frustrujúce aspekty UAC pri pokuse o zvýšenie programu z príkazového riadku alebo spustenie skriptov ako správcov.
Dúfajme, že je to dosť nástrojov a programov, aby ste sa cítili, ako by ste vlastne používali sudo na Windows. Neexistuje žiadna dokonalá náhrada za to, ale existuje niekoľko možností, ktoré sa blížia. Ak používate niečo iné na zvýšenie programov, príkazov alebo skriptov v systéme Windows, dajte nám vedieť v komentároch. Užite si to!