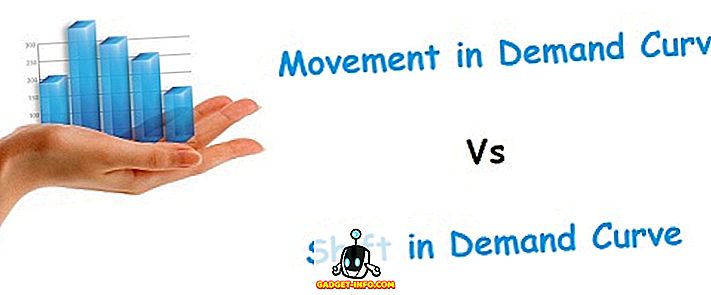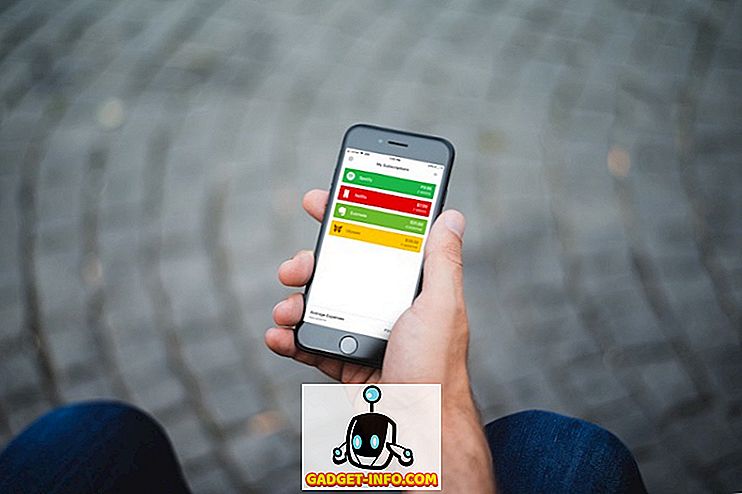Štandardne je jediným tlačidlom záložiek na paneli s nástrojmi prehliadača Google Chrome malá hviezdička na konci panela s adresou, ktorá vám umožňuje pridať novú záložku alebo obľúbenú záložku. Existujú dva spôsoby prezerania a správy existujúcich záložiek.
Každá metóda trvá iba niekoľko sekúnd a je ideálna pre tých, ktorí nechcú otvoriť ponuku nastavení prehliadača Google Chrome pri každom zobrazení svojich záložiek.
Klávesové skratky
Najjednoduchšia metóda používa dve klávesové skratky. Ak sa v panela s adresou nezobrazuje panel so záložkami, stlačte kombináciu klávesov Ctrl + Shift + B, čím zobrazíte panel so záložkami.

Niektoré záložky, ktoré sa pridali priamo do lišty so záložkami, sa zobrazia na samotnej lište. Ak chcete zobraziť ostatné záložky, stlačte Ďalšie záložky .
Záložky môžete spravovať a upravovať aj pomocou Správcu záložek. Môžete stlačiť kombináciu klávesov CTRL + SHIFT + O a otvoriť ho. Umožňuje vám vytvoriť priečinky na usporiadanie záložiek.
Môžete tiež odstrániť staré záložky, meniť mená a zvoliť, ktoré záložky sa majú zobrazovať na hlavnom paneli so záložkami. Po stlačení klávesov CTRL + SHIFT + B sa panel s záložkami naďalej zobrazuje, kým opäť nestlačíte tlačidlo kombinácie.
Pridajte záložku kedykoľvek stlačením klávesov Ctrl + Shift + D.
Pridať tlačidlo so záložkami na paneli nástrojov
Inštaláciou rozšírenia prehliadača Google Chrome môžete do okna prehliadača Google Chrome pridať druhú hviezdičku. Existuje príliš veľa rozšírení záložiek v obchode Chrome, aby som sa tu zmienil, takže ukážem len jeden príklad. Takisto vám uvádzam niekoľko ďalších v spodnej časti, ale neváhajte a nájdite to najlepšie pre vás.
Rozšírenie Záložky Neater funguje podobne ako panel záloľiek, ale bez pridania nového panelu nástrojov do okna.
Otvorte okno prehliadača Google Chrome a navštívte stránku rozšírenia. Stlačením tlačidla Inštalovať nainštalujte rozšírenie. Potvrďte, že chcete nainštalovať. Inštalácia je dokončená, keď sa objaví malá modrá hviezda medzi koncom panela s adresou a tlačidlom nastavení.
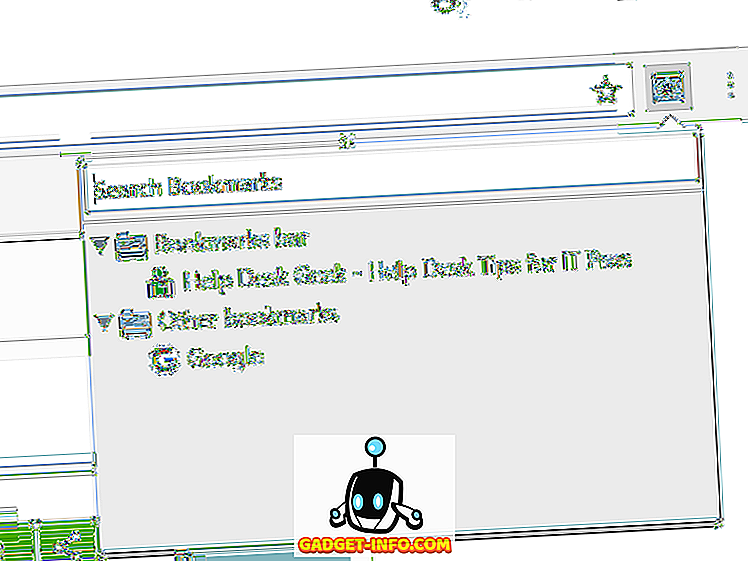
Stlačte hviezdu kedykoľvek a zobrazíte všetky záložky vrátane všetkých zložiek záložiek.
Ak chcete jednoducho pristupovať k záložkám Google Chrome, môžete použiť kombináciu vyššie uvedených metód alebo jedinej metódy. Ak nechcete vykonať žiadne zmeny vo svojom prehliadači, môžete kedykoľvek zobraziť, upraviť alebo usporiadať svoje záložky tak, že otvoríte správcu záložiek. Stlačte kľúč na nastavenie na konci panela s adresou a vyberte položku Správca záložiek .
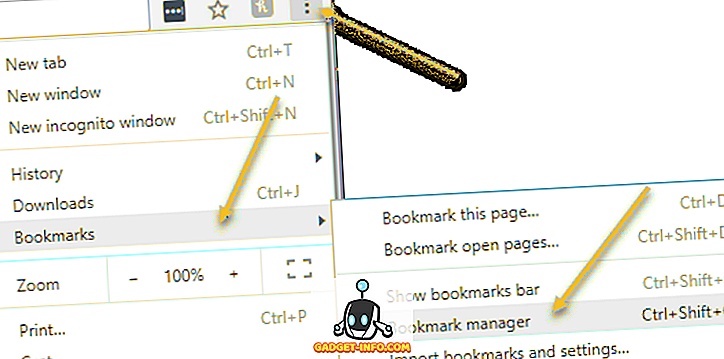
Táto metóda trvá ešte niekoľko krokov, ako je použitie klávesovej skratky uvedenej skôr a otvorí novú kartu vo vašom prehliadači. Ďalšie dve možnosti sú šetrnejšie k prehliadaču. Užite si to!