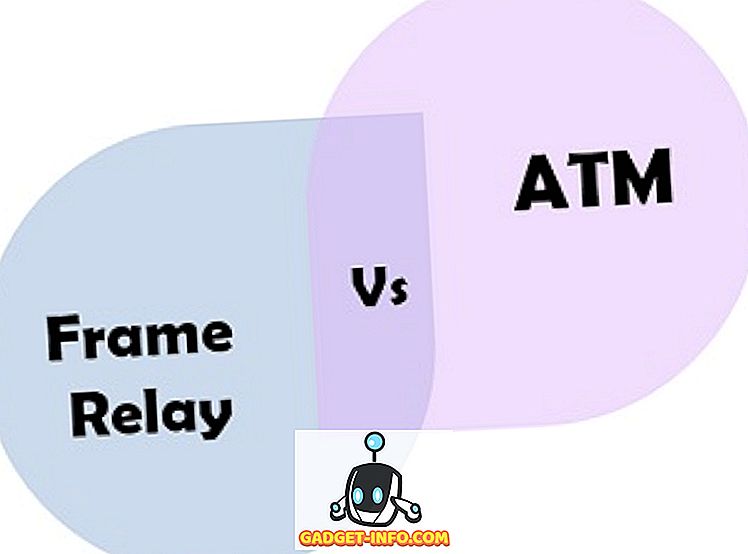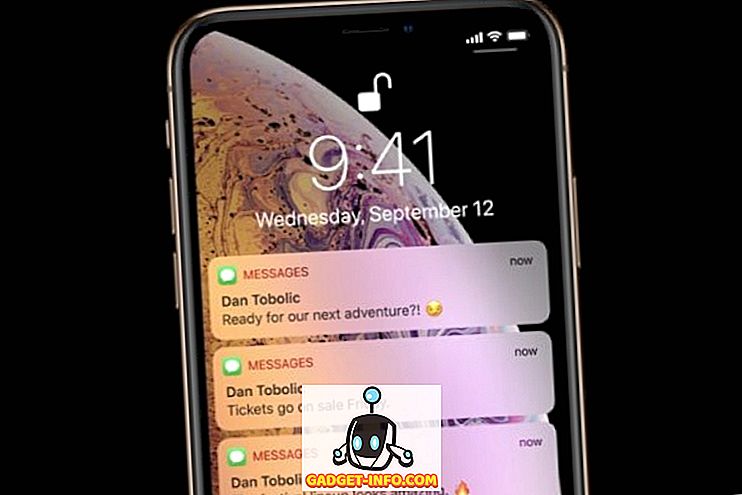Niektoré alebo všetky aplikácie systému Windows 10 nepracujú správne? Predtým som napísal článok o tom, ako opraviť problém chýbajúcich aplikácií systému Windows Store a nedávno som mal klienta, ktorý mi kúpil stroj Windows 10, kde sa zdá, že aplikácie systému Windows sa otvoria, ale potom sa okamžite zatvoria.
Ak máte tento problém, keď sa aplikácia nedá načítať, je to pravdepodobne problém s povolením. Existuje veľa dôvodov, prečo sa aplikácie Obchod nezlyhajú a jedna z nich je preto, že povolenia pre určité priečinky systému Windows a nastavenia databázy Registry boli zmenené ručne alebo podľa skupinových pravidiel.
Tento problém môžete vyriešiť tak, že skontrolujete všetky povolenia pre tieto zložky a nastavenia databázy Registry a uistite sa, že sú správne. V tomto príspevku vás prevediem kroky, aby ste to mohli urobiť, aby ste mohli aplikácie Obchodu opäť spustiť.
Denník udalostí systému Windows 10
Môžete potvrdiť, či je to príčinou problému otvorením denníka udalostí a kontrolou udalosti ID 5961 v denníku udalostí. Denník udalostí môžete otvoriť kliknutím na tlačidlo Štart a zadaním do denníka udalostí .

Budete musieť prejsť na nasledujúci súbor denníka a zistiť, či táto konkrétna udalosť existuje alebo nie:
Záznamy aplikácií a služieb \ Microsoft \ Windows \ Apps \ Microsoft-Windows-TWinUI / Operačné
Akonáhle sa tam objaví, uvidíte tu celý rad udalostí, ktoré sú tu uvedené, pravdepodobne tisíce. Nemôžete to urobiť manuálne, kliknite na tlačidlo Nájsť napravo a napíšte 5961. Bude vyhľadávať cez tento protokol a ak zistí niečo, zvýrazní to riadok. Dvakrát kliknite na riadok a mali by ste vidieť niektoré informácie, ako je uvedené nižšie:
Názov protokolu: Microsoft-Windows-TWinUI / Operačný zdroj: Microsoft-Windows-Immersive-Shell Identifikácia: 5961 Úroveň: Chyba Popis: Aktivácia aplikácie pre Windows.Launch zmluva zlyhala s chybou: Aplikácia sa nespustila.
Ak udalosť existuje, môžete si byť istí, že je to problém s povolením pre novú skupinu v systéme Windows nazvanú Všetky balíky aplikácií . Čo sú všetky balíky aplikácií? Je to podobné ako vstavané skupiny Administrators alebo Users. Všetky balíky aplikácií obsahujú akúkoľvek aplikáciu obchodu, ktorá je nainštalovaná v systéme Windows 10. Ak táto skupina nemá oprávnenia na určité priečinky a nastavenia databázy Registry, spôsobí to, že aplikácie v obchodoch nebudú spustené.
Opravy oprávnení súborového systému
Po prvé, opravíme oprávnenia systému súborov. Toto je v podstate kontrola oprávnení v troch zložkách: Program Files, Windows a Users.
Prejdite do priečinka Explorer a kliknite pravým tlačidlom myši na C: \ Windows a kliknite na kartu Zabezpečenie . Tu by mala vyzerať správne povolenie.

Ak to nie je to, čo sa zobrazujú vaše povolenia pre adresár, kliknite na tlačidlo Rozšírené vpravo dole. V ďalšom dialógovom okne kliknite na tlačidlo Zmeniť oprávnenia .

Potom chcete kliknúť na tlačidlo Pridať . Upozorňujeme, že ak je tlačidlo Pridanie šedé, pravdepodobne to znamená, že všetky súbory vlastní TrustedInstaller. Prečítajte si môj predchádzajúci príspevok o tom, ako zmeniť povolenia, aby ste získali plnú kontrolu nad súbormi a priečinkami.

Tu musíte kliknúť na položku Vybrať hlavný prvok a potom do súboru s názvom objektu zadajte všetky aplikačné balíky . Nezabudnite kliknúť na tlačidlo Skontrolovať mená aj pred kliknutím na tlačidlo OK.

Uistite sa, že typ je nastavený na Povoliť a vzťahuje sa na Tento priečinok, podpriečinky a súbory . Pod povoleniami sa uistite, že máte možnosť Čítať a vykonávať, Kontrola obsahu priečinka a Čítať . Potom kliknite na tlačidlo OK.

Budete vrátení na obrazovku s hlavnými povoleniami. Tu je potrebné skontrolovať začiarknutie políčka Nahradiť všetky podriadené položky objektu s dedičnými položkami oprávnenia z tohto objektu .

Akonáhle to urobíte pre adresár Windows, musíte urobiť to isté pre C: \ Users a C: \ Program Files. V prípade používateľov C: \ Users je všetko rovnaké, s výnimkou skupiny Plná kontrola všetkých balíkov aplikácií. Tiež ak používate 64-bitové Windows, musíte to urobiť aj pre C: \ Program Files (x86).
Oprava oprávnení registrov
V prípade registrov otvorte regedit tak, že prejdete na položku Štart a zadáte príkaz regedit . Keď ho otvoríte, musíte skontrolovať povolenia pre HKEY_USERS. Kliknite pravým tlačidlom na HKEY_USERS a kliknite na položku Oprávnenia .

Uistite sa, že všetky balíky aplikácií majú oprávnenie na čítanie .

Teraz to isté platí pre HKEY_CLASSES_ROOT . Ďalej rozbaľte položku HKEY_LOCAL_MACHINE a vykonajte kontrolu HARDWARE, SAM, SOFTWARE a SYSTEM .
Ak ste už nebol šialený, potom gratulujeme! Hlavným problémom, ktorý som videl s týmto celým procesom, je zmena oprávnení na systémové priečinky, pretože musíte prekonať program TrustedInstaller, aby ste mohli vykonať zmeny oprávnení. Polovica času, ktorá nikdy nefunguje správne a potom sa snaží dostať všetko späť do normálu, je rovnako riskantné.
Možno budete radšej len resetovať systém Windows 10, ale budete musieť znova nainštalovať všetky aplikácie tretích strán. Systém Windows 10 môžete obnoviť tak, že prejdete na položku Nastavenia, kliknete na položku Aktualizovať a zabezpečiť a potom kliknete na položku Obnova . Ak sa pokúšate zmeniť povolenia a spúšťať chyby, uverejnite komentár a my sa pokúsime pomôcť. Užite si to!