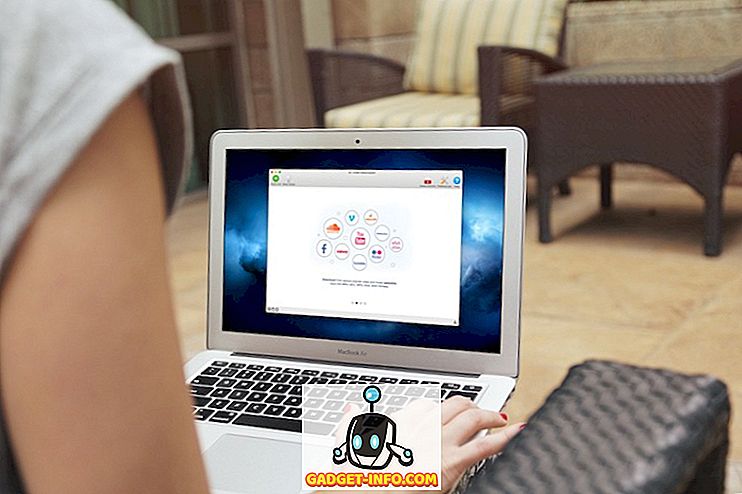Spoločnosť Kodi (predtým známa ako XBMC), populárny softvér pre stredné médiá, už od svojho vzniku pred viac ako desiatimi rokmi vďaka svojej úžasnej komunite. Aj keď je to skvelá ponuka s množstvom úžasných funkcií, nie je to najjednoduchšie použitie. Pre nového používateľa môže byť softvér s otvoreným zdrojovým kódom ťažkou maticou, ktorá sa dá roztrhnúť, ale s časom a správnou konfiguráciou, mali by ste ju udržať. Nuž, sme tu, aby sme vám pomohli s tým presne. Tu sú niektoré skvelé tipy a triky Kodi, ktoré by vám mali pomôcť používať Kodi ako profesionál:
1. Mnohostranné profily
Ak je Kodi používaný všetkými členmi rodiny, môže byť dobré vytvoriť profily pre rôznych používateľov. Profily nie sú nič iné ako používateľské účty, takže môžete chrániť svoj obsah a obľúbené obľúbené položky okrem iného. Nový profil môžete pridať v systéme System-> Settings-> Profiles-> Add profile . Môžete tiež zmeniť názov profilu, obrázok, adresár, predvoľby zámku, zdroje médií a ďalšie.

2. Použite klávesové skratky
Kodi podporuje množstvo skvelých klávesových skratiek, ktoré robia určité kroky oveľa rýchlejšie. Napríklad klávesa " \ " umožňuje prepínanie medzi celoobrazovkovým a okenným režimom, " P " umožňuje prehrávanie, " F " umožňuje rýchle posunutie dopredu, " Ctrl + S " pre snímanie obrazovky atď. Ak teda ste pravidelným používateľom Kodi, musíte skontrolovať klávesové skratky pre Kodi.
3. Prispôsobte domovskú obrazovku
Domovská obrazovka Kodi vyzerá celkom jednoducho na začiatku len s niekoľkými dôležitými možnosťami, ako je hudba, video, programy, atď., Ale existujú možnosti, ako to dôkladne prispôsobiť. Možnosti prispôsobenia sa dajú nájsť v časti System-> Settings-> Appearance-> Skin-> Settings . Tu môžete prejsť na možnosť " Domovské okno ", ktoré vám umožňuje zmeniť aké informácie môžete vidieť na domovskej obrazovke, ako je počasie, video, hudba a albumy.
Môžete dokonca skryť hlavné ponuky ako Video, Hudba, Programy a Obrázky z úvodnej obrazovky. V " Add-on Shortcuts " môžete pridať rôzne doplnky ako skratky v rôznych podmenu, ktoré vidíme na úvodnej obrazovke pre jednoduchý prístup.

4. Pridať doplnky do obľúbených
Na domovskej obrazovke Kodi ste si možno všimli ikonu hviezdičky vedľa tlačidla napájania. No, tie hviezdičkové tlačidlá obsahujú vaše obľúbené doplnky. Doplnok môžete pridať do zoznamu " Obľúbené položky " tak, že prejdete na doplnky hudby, programu alebo videa a kliknete pravým tlačidlom na doplnok a vyberiete možnosť Pridať do obľúbených . Môžete dokonca pridať rôzne obľúbené podkategórie doplnku do obľúbených položiek, takže ich môžete ľahko pristupovať priamo z domovskej stránky.

5. Zmeňte región a jazyk
Kodi má predvolený jazyk ako angličtina a región ako USA, ale môžete pokračovať a ľahko ich meniť. Ak chcete zmeniť región alebo jazyk, prejdite na Systém-> Nastavenia-> Vzhľad-> Medzinárodné a vyberte požadovaný jazyk. Po výbere jazyka najskôr Kodi stiahne a nainštaluje jazyk.
Ak zvolíte regionálny jazyk, oblas sa automaticky zmení. Je však dôležité poznamenať, že nie všetky jazykové balíky, ktoré sú uvedené, fungujú na Kodi. Napríklad populárne jazyky ako francúzština, ruština atď pracujú, ale regionálne jazyky ako hindčina, čínština a ďalšie nie. Spolu s jazykom a regiónom môžete tiež zmeniť znakovú sadu a rozloženie klávesnice v Kodi.

6. Zmeňte skiny
Kodiho množstvo možností prispôsobenia je jedným z hlavných dôvodov jeho popularity. Jednou z možností prispôsobenia je schopnosť úplne prepracovať vzhľad Kodi prostredníctvom rôznych koží. Kodi je štandardne vybavená kožou "Confluence" spolu s "re-touto" kožou zameranou na používateľov dotykovej obrazovky, ale môžete ísť ďalej a stiahnuť si ďalšie iné skvelé Kodi kože.
Môžete to urobiť tak, že prejdete na Kodi System-> Settings-> Appearance-> Skin a kliknutím na "Get More" si stiahnete skiny . Existujú skiny, ktoré menia vzhľad Kodiho tak, aby zodpovedal Netflixu alebo Apple TV a ďalším. Je tiež možnosť meniť písmo, farby, zvuky a spúšťacie okno témy.

7. Nastavte vlastné pozadie
Ďalšie prispôsobenie, ktoré Kodi zahŕňa, je možnosť zmeniť pozadie domácej obrazovky. Ak chcete nastaviť vlastné pozadie, prejdite na Kodi System-> Settings-> Appearance-> Skin-> Settings-> Background a vyberte "Povoliť vlastné pozadie" . Po aktivácii vyberte cestu pozadia na obrázok, ktorý máte vo vašom systéme, a uvidíte obrázok ako pozadie Kodi.

8. Nastavte šetrič obrazovky
Kodi je dodávaný s možnosťou nastavenia šetriča obrazovky a môžete si vybrať medzi rôznymi možnosťami. Šetrič obrazovky môžete nastaviť na Kodi tým, že prejdete na položku System-> Settings-> Appearance-> Screensaver . K dispozícii sú rôzne šetriče obrazovky, ktoré sú k dispozícii na nastavenie v režime šetriča obrazovky . V predvolenom nastavení je v Kodi k dispozícii len niekoľko šetričov obrazovky s názvom " Dim " a " Black ", ale vždy môžete použiť voľbu " Získať viac " na prevzatie ďalších možností. Každý šetrič obrazovky prichádza s vlastnou sadu možností a nastavení, takže ho môžete prispôsobiť podľa svojich potrieb.

9. Umiestnite displej do režimu spánku, keď je nečinný
Môžete povoliť možnosť spánku v systéme Kodi, kedy bol systém po určitú dobu nečinný, aby sa ušetrila energia. Ak to chcete urobiť, prejdite na Systém-> Nastavenia-> Systém-> Úspora energie a povoľte " Nastavenie režimu spánku po nečinnosti" nastavením doby, po ktorej sa displej dostane do režimu spánku.

10. Povolenie štatistiky počasia
Počas aktualizácie informácií o počasí v Kodi môžete mať k dispozícii záložku tým, že povolíte počasie v nastaveniach . Ak chcete povoliť štatistiky o počasí, prejdite na položku Systém -> Nastavenia -> Počasie a pridajte službu pre informácie o počasí. V predvolenom nastavení nie je integrovaná žiadna meteorologická služba a budete musieť kliknúť na možnosť " Získať viac " na prevzatie meteorologickej služby z obdobia Yahoo Weather, OpenStreet Weather a ďalšie. Po pridaní služby budete musieť prejsť do časti Nastavenia nižšie a pridať miesto, pre ktoré chcete informácie o počasí.

11. Zvoľte úroveň nastavenia
Na každej stránke s nastaveniami Kodi by ste si v ľavom dolnom rohu všimli text " Úroveň nastavenia ". Predvolená úroveň nastavení je " Štandardná ", ale ak ju môžete zmeniť, ak chcete vidieť viac možností. Jednoducho kliknite na ňu, aby ste sa zmenili z " Standard " na " Basic ", " Advanced " alebo " Expert ". Kodi to zahrňuje, aby ste sa uistili, že nebudete zahltení množstvom možností. Môžete sa však rozhodnúť pre seba.

12. Zakázať alebo zmeniť RSS kanál
Musíte si všimnúť RSS Feed, ktorý sa pohybuje v spodnej časti domovskej stránky v Kodi. No, to je zdroj z oficiálnej stránky Kodi, ale ak vás to obťažuje, môžete to zakázať. Môžete dokonca pokračovať a pridať nový zdroj pre RSS kanál. Ak chcete zakázať alebo zmeniť RSS kanál, prejdite na System-> Settings-> Appearance a vypnite "Show RSS news feeds".
Avšak na úpravu RSS kanálu budete musieť nainštalovať add-on s názvom " RSS Editor ", ktorý vás Kodi vyzve, aby ste to urobili a to trvá len niekoľko sekúnd. Po pridaní môžete pridať, odstrániť alebo zmeniť RSS kanály podľa vašej vôle.

13. Vzdialený prístup

Pre ľudí, ktorí si nie sú vedomí, môžete diaľkovo ovládať multimediálny prehrávač Kodi prostredníctvom zariadenia Android. Ak chcete použiť zariadenie Kodi zo zariadenia Android, budete musieť nakonfigurovať aplikáciu Kodi a použiť jednu zo vzdialených aplikácií pre systém Android pre Kodi. Ak chcete nakonfigurovať aplikáciu Kodi pre vzdialený prístup, prejdite na Systém-> Nastavenia-> Služby-> Webový server a povoľte "Povoliť diaľkové ovládanie cez HTTP" . Potom prejdite na kartu " Diaľkové ovládanie " pod " Web Server " a povoľte "Povoliť diaľkové ovládanie programami v iných systémoch" .

Uvedená konfigurácia by mala byť dostatočná pre Core, ktorá je oficiálnou vzdialenou aplikáciou pre Kodi, ale ak chcete použiť inú vzdialenú aplikáciu, ako je Yatse, budete musieť nakonfigurovať niektoré ďalšie možnosti. V systéme System-> Settings-> Services prejdite na " Zeroconf " a povoľte "Oznámiť služby ostatným systémom" . Potom prejdite na možnosť " UPnP / DLNA " a povoľte možnosť "Zdieľať moje knižnice" a "Povoliť diaľkové ovládanie cez UPnP" . Táto konfigurácia by mala zabezpečiť, že Yatse funguje bez problémov.
14. Prezrite si všetky doplnky
Doplnky Kodi sú úžasné, pretože prinášajú do softvéru rôzne funkcie. Ak však máte nainštalované množstvo doplnkov, môžu sa veci mätúce. Všetky doplnky Kodi nájdete v systéme System-> Settings-> Add-ons-> My add-ons . Nájdete tu všetky doplnky od vstavaných používateľov po tie, ktoré ste nainštalovali. Ak ste s Kodim novým, mali by ste si overiť najlepšie doplnky Kodi na inštaláciu.

15. Doplnkové repozitáre
Zatiaľ čo pre Kodi sú k dispozícii nejaké skvelé individuálne doplnky, existujú rôzne úložiská, ktoré prinášajú veľa jednoduchých doplnkov na jedno jednotné miesto. Existujú rôzne populárne doplnkové úložiská ako SuperRepo, Fusion atď. Jednoducho si môžete nainštalovať jedno z týchto úložiská a potom ich nainštalovať z balíka System-> Settings-> Add-ons-> Install from repository .

16. Nastavte časovač vypnutia
Ak chcete, aby sa Kodi automaticky vypínal po určitom čase, môžete použiť voľbu " Vlastný vypínací časovač ". Ak ho chcete nastaviť, kliknite na tlačidlo napájania v ľavom dolnom rohu na domovskej obrazovke Kodi a potom vyberte položku Časovač vlastného vypnutia a aktivujte časovač pridaním trvania v minútach. Ak zmeníte názor, môžete ho tiež zrušiť tým, že prejdete na rovnakú možnosť.

Zlepšite svoje skúsenosti s Kodi pomocou týchto tipov a trikov
Kodi je veľmi výkonný nástroj pre médiá a tieto tipy by mali zabezpečiť, aby ste využili celý svoj potenciál. Kodi je k dispozícii na takmer všetkých platformách, ako sú Android, OS X, Windows, Linux, iOS, Raspberry Pi, televízory a ďalšie. Skúste to skúsiť, ak ste to ešte neurobili. Ak sme vynechali nejakú dobrú skrytú funkciu, ktorá mohla byť súčasťou tohto zoznamu, dajte nám vedieť v sekcii komentárov.