Nedávno som sa pokúsil nainštalovať USB tlačiareň na svojom počítači so systémom Windows XP a potom, čo systém Windows detekoval tlačiareň, dostal som nasledujúcu chybovú správu:
Zariadenie sa nedá spustiť. (Kód 10)
Ak máte rovnaký problém, je tu niekoľko krokov, ktoré môžete urobiť na riešenie problémov so zariadeniami USB. Po prvé, ak máte viac ako jeden počítač, budete chcieť určiť, či problém spočíva v zariadení USB alebo v počítači pripojením zariadenia USB k druhému počítaču. Ak sa nainštaluje v poriadku a funguje, je to problém s vaším počítačom.

Ak nie, mohlo by to byť niečo s USB zariadením. Mohlo by to byť aj zlý ovládač, ktorý nefunguje na žiadnom počítači bez ohľadu na to, ku ktorému ho spojíte. V každom prípade je tu štyri spôsoby, ako sa pokúsiť vyriešiť problém:
Metóda 1 - Odinštalujte a aktualizujte ovládač USB
Táto chyba je väčšinou spôsobená starými ovládačmi zariadení, ktoré je potrebné aktualizovať. Najlepším spôsobom, ako zabezpečiť, aby ste mali najnovší a najaktuálnejší ovládač pre zariadenie, je prejsť na webovú stránku výrobcu a stiahnúť ho.
Potom chcete prejsť do nástroja Správca zariadení a ak sa tam zobrazuje žltý výkričník, kliknite naň pravým tlačidlom myši a odinštalujte aktuálny ovládač, ktorý spôsobuje problémy.

Pokračujte a znovu pripojte zariadenie a po požiadaní o ovládače zariadení prejdite na priečinok s novými ovládačmi. Ak nie je žltý výkričník, môžete kliknúť pravým tlačidlom myši a vybrať Aktualizovať ovládač . Ak to nefunguje, skúste metódu 2!
Metóda 2 - Použite káble / porty USB 1.1 alebo 2.0
Môže sa to zdať pomerne jednoduché a zrejmé, ale malo by sa to spomenúť, pretože to môže spôsobiť tento problém. Ak sa nachádzate v oblasti IT ako ja, pravdepodobne máte 50 káblov USB umiestnených okolo mŕtvych USB tlačiarní, fotoaparátov atď.
Ak sa pokúsite použiť kábel USB 1.1 pre zariadenie USB 2.0 alebo kábel USB 2.0 pre zariadenie USB 1.1, môže sa vyskytnúť táto chyba. Uistite sa, že používate správny typ kábla USB so správnou rýchlosťou zariadenia. Buďte varovaní, mohlo by to byť tak jednoduché ako spínacie káble!
Ak pripojíte zariadenie USB 2.0 do portu, ktorý podporuje iba USB 1.1, môžete mať tento problém! Ak máte starší počítač a pripojujete k nemu novšie zariadenia USB, možno budete musieť získať externý rozbočovač USB podporujúci rozhranie USB 2.0.
Metóda 3 - Odinštalujte všetky ovládače USB
Ak to nefunguje, možno budete musieť odinštalovať a znovu nainštalovať všetky vaše USB ovládače! Našťastie to nie je príliš ťažké a systém Windows automaticky preinštaluje ovládače pre vás! Nebude to problém so systémom alebo iným, ak by ste sa o to báli.
V podstate prejdite na Správcu zariadení ( karta Štart - Ovládací panel - Systém - Hardvér) a rozbaľte sekciu Univerzálne sériové zbernice .
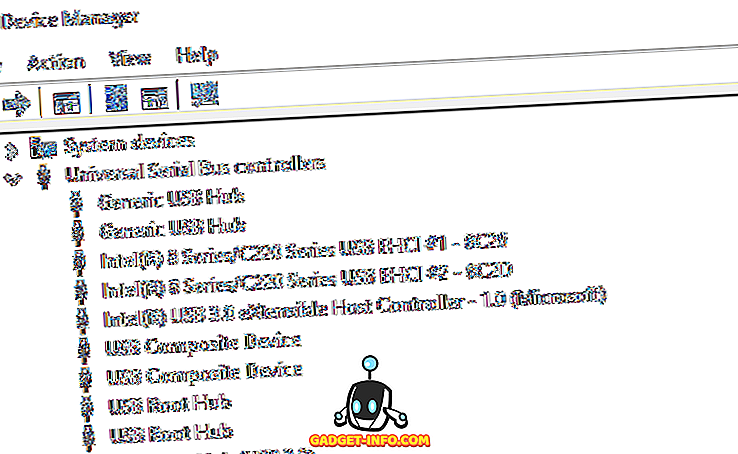
Kliknite pravým tlačidlom na každú z nich a zvoľte Odinštalovať . Po odstránení všetkých z nich reštartujte počítač a systém Windows preinštaluje všetky riadiace jednotky USB. Teraz pripojte svoje zariadenie USB a dúfajme, že sa nainštaluje bez akýchkoľvek problémov! Určite použite túto tretiu metódu, ak zariadenie USB funguje správne na inom počítači, pretože to znamená, že niečo je poškodené pomocou riadiacich jednotiek USB.
Metóda 4 - Získajte externý rozbočovač USB
Nakoniec, tento problém môže byť spôsobený skutočnosťou, že zariadenie nedostane dostatok energie! Takže ak máte monitor alebo klávesnicu, ktorá funguje ako rozbočovač (má USB porty na ňom), môže sa vám táto chyba dostať jednoducho preto, že nie je dostatok energie cez klávesnicu a do externého USB pevného disku!
V tomto prípade budete musieť kúpiť externý rozbočovač USB a potom pripojiť zariadenia USB, aby sa nedostala chyba "zariadenie nemôže začať".
Dúfajme, že jedna z vyššie uvedených spôsobov vyrieši váš problém s USB zariadením! Ak nie, napíš komentár a pokúsim sa pomôcť! Užite si to!









