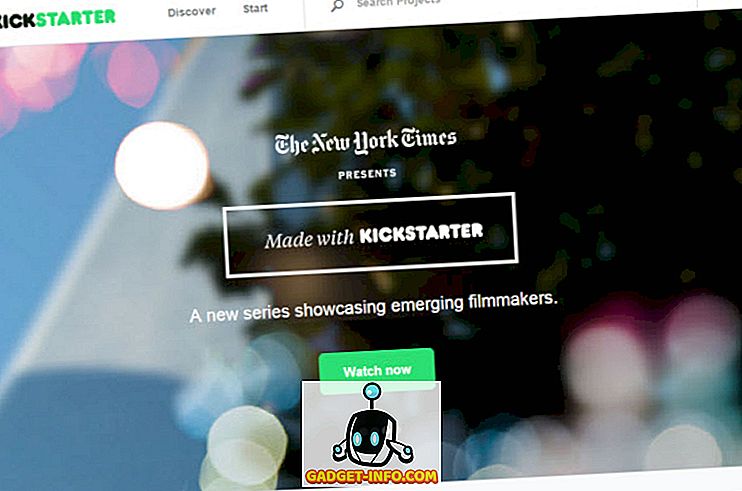Existuje mnoho dôvodov, prečo by ste mohli chcieť zdieľať internetové pripojenie vášho počítača Mac cez Wi-Fi alebo Ethernet. Môžete sa ubytovať v hoteli, ktorý umožňuje pripojiť iba jedno zariadenie k internetu, alebo jednoducho potrebujete vyskúšať niečo. Nech už je váš dôvod akýkoľvek, ak chcete zdieľať svoj počítač so systémom Mac, postupujte takto:
1. Zdieľajte WiFi z počítača Mac cez ethernet
Ak máte na počítači Mac pripojenie WiFi a chcete ho zdieľať cez ethernetové rozhranie s iným prenosným počítačom, môžete to urobiť veľmi ľahko. Postupujte podľa nasledujúcich krokov a nastavte ho na počítači Mac:
- Najskôr spustite systémové predvoľby na počítači Mac a prejdite na položku Zdieľanie .

- Tu kliknite na " Zdieľanie internetu ". Nezabudnite zaškrtnúť začiarkavacie políčko vedľa neho. Potom vyberte rozbaľovaciu ponuku " WiFi ", ktorá hovorí " Zdieľajte svoje pripojenie z " a začiarknite políčko vedľa položky " Ethernet " v časti " Do počítačov pomocou ".

- Začiarknite políčko vedľa možnosti Zdieľanie internetu a v zobrazenom dialógovom okne kliknite na tlačidlo Štart .

To je v podstate všetko, čo musíte urobiť. Teraz môžete pripojiť ethernetový kábel do počítača Mac a do prenosného počítača, s ktorým chcete zdieľať svoje pripojenie, a to jednoducho funguje.
2. Zdieľajte ethernetové pripojenie z počítača Mac cez WiFi
Bolo by užitočnejšie, ak by ste mohli pripojiť váš Mac k ethernetu a potom zdieľať toto pripojenie cez WiFi, nie? No, našťastie to môžete urobiť aj ľahko. Tento proces je podobný zdieľaniu WiFi cez Ethernet ; V druhom kroku však v rozbaľovacej ponuke "Zdieľanie pripojenia" vyberte " Ethernet " a začiarknite políčko vedľa položky "WiFi" v časti "Do počítačov pomocou".

Váš počítač Mac bude teraz začať zdieľať vaše pripojenie cez ethernet WiFi a môžete sa jednoducho pripojiť k sieti na akomkoľvek zariadení s podporou WiFi. Ak chcete chrániť vašu sieť WiFi, stačí kliknúť na tlačidlo " Možnosti Wi-Fi " v zdieľaní Internetu a nastaviť heslo.
3. Zdieľajte pripojenie vášho iPhone cez ethernet
Ďalšou skvelou vecou, ktorú môžete urobiť, je zdieľať osobný hotspot na vašom iPhone cez Ethernet pomocou počítača Mac. To je tiež veľmi jednoduché a kroky sú rovnaké ako predchádzajúce, ale kvôli prehľadnosti vás budem postupovať krok za krokom:
Poznámka : Existujú tri spôsoby, ako môžete zdieľať váš Osobný Hotspot s počítačom Mac; môžete sa k nemu pripojiť pomocou rozhrania Bluetooth, k nemu sa môžete pripojiť pomocou kábla USB iPhone, alebo ho môžete jednoducho zdieľať pomocou WiFi. Táto konkrétna časť je užitočná pre zdieľanie internetového pripojenia vášho iPhone k iným zariadeniam, ktoré nepodporujú WiFi ... ako starý stolný počítač. Môžete to dokonca použiť na zdieľanie pripojenia vášho iPhone k smerovaču a pripojenie viacerých zariadení k routeru pomocou káblov siete Ethernet.
Zdieľajte Osobné Hotspot zariadenia iPhone cez Bluetooth
Ak chcete zdieľať svoj osobný Hotspot vášho iPhone s počítačom Mac pomocou Bluetooth a potom ho zdieľať cez ethernet, postupujte takto:
- Najskôr vo svojom zariadení iPhone vypnite WiFi a zapnite "Osobný hotspot" . Spýta sa vás, či chcete zapnúť WiFi alebo jednoducho zdieľať pripojenie cez Bluetooth a USB. Klepnite na " Len Bluetooth a USB ". Uistite sa, že je v zariadení iPhone zapnuté rozhranie Bluetooth.

- Ďalej na počítači Mac, prejdite na položku Systémové predvoľby a kliknite na tlačidlo " Bluetooth ".

- Tu počkáme, kým sa nezobrazí váš iPhone, a potom kliknite na " Párovať ".

- Na vašom iPhone sa zobrazí výzva s potvrdením párovania. Klepnite na " Párovať ".

- Teraz v časti Systémové nastavenia prejdite na položku "Sieť" a kliknite na tlačidlo "Bluetooth PAN" . Uvidíte tu meno vášho iPhone, kliknite na " Pripojiť ".

- Potom budete môcť vidieť modrý banner na vrchu vášho iPhone, ktorý hovorí " Osobný hotspot: 1 pripojenie ". To znamená, že počítač Mac je pripojený k sieti vášho iPhone. Teraz je čas zdieľať toto pripojenie cez Ethernet.

- Prejdite na položku Systémové predvoľby a kliknite na položku Zdieľanie .

- Tu prejdite na položku " Zdieľanie internetu " a v rozbaľovacej ponuke " Zdieľanie pripojenia " vyberte položku " Bluetooth PAN " a začiarknite políčko " Ethernet " v časti " Do počítačov pomocou ".

Teraz môžete skontrolovať začiarkavacie políčko vedľa položky " Zdieľanie internetu " a v zobrazenom dialógovom okne kliknúť na tlačidlo " Štart ". Počítač Mac začne zdieľať váš osobný hotspot vášho iPhone cez Ethernet a môžete pripojiť ethernetový kábel z počítača Mac k zariadeniu, s ktorým chcete zdieľať svoje pripojenie.
Zdieľajte Osobný Hotspot zariadenia iPhone pomocou kábla USB
Ak chcete zdieľať svoj osobný Hotspot vášho iPhone s počítačom Mac pomocou kábla USB a zdieľať toto pripojenie cez Ethernet, môžete to tiež urobiť. Jednoducho postupujte podľa nasledujúcich krokov:
- Na svojom iPhone zapnite Osobný Hotspot a klepnite na " Len Bluetooth a USB ". Teraz pripojte svoj iPhone k počítaču Mac pomocou USB kábla.

- Teraz budete môcť na svojom iPhone vidieť modrý banner, ktorý hovorí " Osobný hotspot: 1 pripojenie ".

- Teraz prejdite na Systémové predvoľby a kliknite na položku Zdieľanie .

- Tu v časti Zdieľanie internetu z rozbaľovacej ponuky "Zdieľanie pripojenia od" vyberte možnosť " iPhone USB " a začiarknite políčko " Ethernet " v časti " Do počítačov pomocou ".

Počítač Mac teraz začne zdieľať osobný Hotspot vášho iPhone cez ethernet a môžete pripojiť kábel Ethernet z počítača Mac k zariadeniu, s ktorým chcete zdieľať spojenie.
Zdieľajte svoj osobný Hotspot prostredníctvom WiFi
Ďalším spôsobom, ako môžete pripojiť svoj osobný Hotspot k vášmu počítaču Mac, je WiFi. Toto pripojenie potom môžete zdieľať s inými zariadeniami bez pripojenia WiFi a zdieľať ho cez ethernet. Ak to chcete urobiť, postupujte podľa nasledujúcich krokov:
- Na svojom iPhone aktivujte Personal Hotspot a klepnite na " Zapnúť WiFi ".

- Potom pripojte váš Mac k osobnému Hotspotu cez WiFi. Keď to urobíte, prejdite na položku Systémové predvoľby a kliknite na položku Zdieľanie .

- V rozbaľovacej ponuke s názvom " Zdieľajte svoje pripojenie z " vyberte možnosť " WiFi " a začiarknite políčko " Ethernet " v časti " Do počítačov pomocou ".

Teraz budete môcť zdieľať váš Osobný Hotspot s inými zariadeniami, ktoré nemajú funkcie WiFi. Ak ostatné zariadenia majú aj funkcie WiFi, môžete ich priamo pripojiť k vášmu Osobnému Hotspotu, čo je oveľa jednoduchšie ako nastavenie zdieľania internetu.
Zdieľajte internet z Mac do iných zariadení prostredníctvom siete Ethernet alebo WiFi
Tieto metódy môžete použiť na zdieľanie internetového pripojenia počítača Mac s inými zariadeniami cez WiFi alebo Ethernet. Vyskúšali sme tieto metódy na zariadení iMac s operačným systémom MacOS Sierra a fungovali sme dobre pre nás.
Zatiaľ čo bolo možné skôr zdieľať internet z vášho počítača Mac cez technológiu Bluetooth, zdá sa, že táto voľba už nefunguje, a preto sme sa v tomto článku nezaoberali. Avšak, ak viete o akomkoľvek spôsobe, ako robiť spätné viazanie cez Bluetooth pracovať na Mac, dajte nám o tom vedieť v sekcii komentárov nižšie.