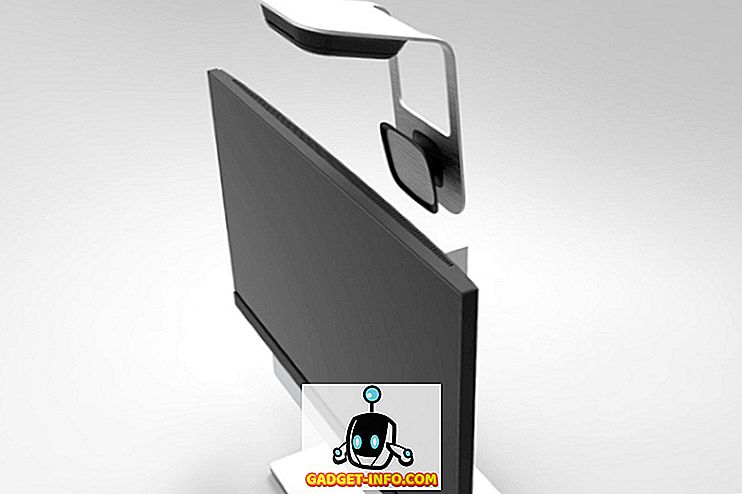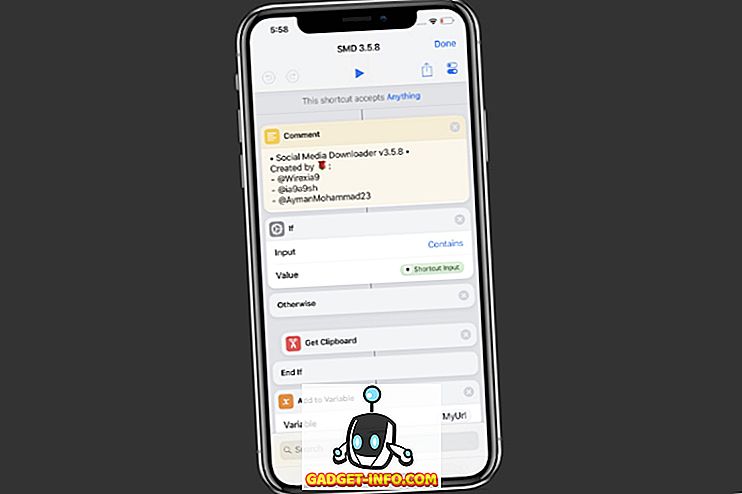Hľadáte jednoduchý spôsob snímania snímok obrazovky, zachytávania obrazovky alebo dokonca obrazovky v systéme Mac OS X? K dispozícii sú niektoré pohodlné klávesové skratky a vstavané nástroje OS X, ktoré robia snímanie obrazoviek na počítači Mac jednoduchšie než kedykoľvek predtým.
Ak chcete získať každodenné tipy na produkty súvisiace so spoločnosťou Apple, ako sú počítače Mac, iPhone, iPad atď., Navštívte našu sesterskú stránku Prechod na počítač Mac. Prečítajte si tiež našu najnovšiu príručku pri vytváraní snímok obrazovky v článku systému Windows.

ukážky
Screenshoty sú v podstate obraz celej obrazovky alebo celej pracovnej plochy. Snímky obrazovky pracujú tak, že urobia záber všetko presne ako je usporiadané, s aktívnymi oknami otvorenými a všetko. Napríklad, ak máte otvorené súbory Safari a iTunes, ale iTunes je aktívny a Safari je minimalizovaný, obrazovka nasníma obrazovku vašej pracovnej plochy Mac OS X, tak ako ju vidíte.
Kompletná obrazovka do súboru - COMMAND + SHIFT + 3 pridržte každé tlačidlo nadol.
Prípadne, ak používate COMMAND + CONTROL + SHIFT 3 súčasne, systém Mac OS X zakomponuje snímku obrazovky a skopíruje ju do schránky, skôr než ju uloží na pracovnú plochu.
Zábery obrazoviek a úryvky
Zábery obrazoviek a úryvky sú podobné snímkam obrazovky v tom, že fotografujú aktívne okná / pracovnú plochu. Sú tiež odlišné, pretože umožňujú určiť určitý región alebo časť obrazovky. Zábery obrazoviek a úryvky sú v podstate ekvivalentom programu Mac Snifing Tool pre používateľov operačného systému Windows.
Útržok obrazovky - COMMAND + SHIFT + 4
Stlačením kombinácie klávesov a presunutím vyberte časť obrazovky, ktorú chcete zachytiť. Prípadne, ak používate súčasne COMMAND + CONTROL + SHIFT + 4, systém Mac OS X skopíruje úryvok do schránky skôr, ako ho uloží ako obrázok na pracovnú plochu.
Ďalšie skratky obrazovky Mac OS X:
COMMAND + SHIFT + 4 + MEDZERNÍK, KLIKNITE OKNÁ
Tým sa nasníma obrazovka jednotlivých okien a uloží sa na pracovnú plochu. Všimnite si, že musíte iba držať CMD, SHIFT a 4 dohromady, ale potom môžete pustiť klávesy a stlačte medzerník samostatne. Potom môžete kliknúť na ľubovoľné okno pre zachytenie snímky obrazovky. Po stlačení medzerníka sa kurzor zmení na ikonu fotoaparátu.

COMMAND + CONTROL + SHIFT + 4 + MEDZERNÍK, KLIKNITE OK
Odfotografuje snímku obrazovky jednotlivých okien a skopíruje ich do schránky.
Zachytenie obrazovky pomocou kurzora
Ak chcete zachytiť snímku obrazovky v OS X pomocou kurzora, musíte použiť náhľad . Žiadna z klávesových skratiek neumožňuje zachytiť kurzor v predvolenom nastavení. Otvorte náhľad a potom kliknite na File - Take Screenshot - From Whole Screen .

Zobrazí sa dialógové okno odpočítavania a po niekoľkých sekundách sa zachytí celá obrazovka spolu s aktuálnym kurzorom. Niektoré webové stránky hovoria, že používajú nástroj Grab, ale pomocou tohto nástroja musíte vybrať kurzor, ktorý chcete zachytiť, zatiaľ čo ukážka zachytí akýkoľvek aktuálny kurzor.
Screenshot k dotykovej lište
Ak máte Mac s novým dotykovým panelom, môžete jednoducho urobiť snímku obrazovky pomocou nasledujúceho combo klávesu:
SHIFT + COMMAND + 6
Záber obrazovky sa automaticky uloží na pracovnú plochu ako súbor PNG.
Nahrávanie obrazovky
Za určitých okolností možno budete chcieť robiť nahrávanie na obrazovke a nie zachytiť stále snímky so snímkou. Napríklad, videozáznamy sú veľmi populárne pre video tutoriály. V systéme Mac OS X je nahrávanie na obrazovke veľmi jednoduché. Nie je potrebný žiadny softvér na prevzatie
- Prejdite na Finder cestu > Aplikácie> QuickTime Player .
- Dvojitým kliknutím na ikonu aplikácie QuickTime Player spustíte aplikáciu QuickTime Player.
- Ak je QuickTime aktívny, vyberte File> New Screen Recording .

- Kliknite na červené tlačidlo záznamu v nástroji na nahrávanie obrazovky. Môžete tiež kliknúť na rozbaľovaciu šípku a vybrať mikrofón, ak chcete zvuk v nahrávaní. Môžete tiež zachytiť kliknutia myšou v nahrávke.

- Prečítajte si všeobecné pokyny a kliknite na ľubovoľné miesto na obrazovke, aby ste nahrali celú obrazovku. Ak chcete zaznamenať len časť obrazovky, kliknite a potiahnite myšou nad oblasť.
- Ak chcete zastaviť nahrávanie, kliknite na ikonu Stop Recording na paneli s ponukami . ALEBO stlačte COMMAND + CONTROL + ESC .
To sú skoro všetky spôsoby, ako môžete zachytiť snímku obrazovky v OS X bez použitia softvéru tretej strany. Ak potrebujete pokročilejšie funkcie úprav atď., Potom by som navrhol Snagit pre Mac. Užite si to!