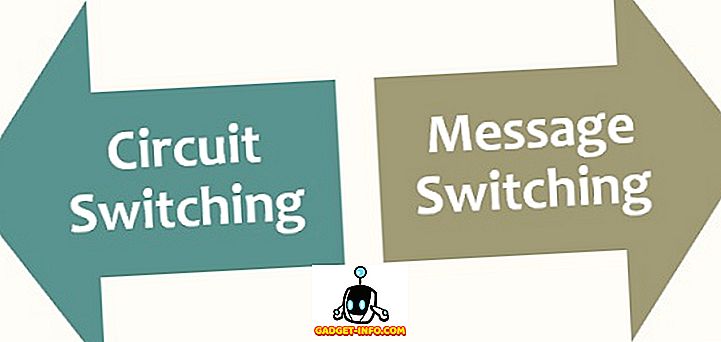Plánujete opustiť prácu a chcete sa uistiť, že dostanete kópiu všetkých vašich e-mailov v prípade, že ich budete potrebovať neskôr? Alebo možno len chcete ich exportovať na účely zálohovania v prípade, že váš súbor Outlook PST sa stane skorumpovaným, čo sa stáva pomerne často.
V každom prípade zálohovanie e-mailov je vždy dobrý nápad. Dokonca aj keď používate webovú službu, ako je Outlook.com alebo Gmail, stále nie je zlý nápad používať desktopový klient, ako je Outlook, na prevzatie celej svojej pošty, aby ste ju uložili lokálne. Webové služby a giganti ako Microsoft a Google sa môžu zdajú byť imúnne voči neúspechu, ale nikdy neviete, kedy sa môže stať niečo katastrofické.
V tomto článku vám ukážem, ako exportovať e-maily programu Outlook v programoch Outlook 2003, 2007, 2010, 2013 a 2016. Spomeniem tiež postup, ak používate program Outlook for Mac. Stojí za zmienku, že skutočný sprievodca importom a exportom je skoro úplne rovnaký vo všetkých verziách, ale proces prístupu k sprievodcovi sa zmenil.
Exportovanie e-mailov z programu Outlook
Ak používate aplikácie Outlook 2003, 2007, 2010 alebo 2013, pozrite si môj príspevok o tom, ako exportovať kontakty programu Outlook a pozrite si postup pre získanie sprievodcu importom / exportom. Ak používate program Outlook 2016, kliknite na položku Súbor a Otvoriť a exportovať .

V pravom menu kliknite na tlačidlo Import / Export .

Teraz sa zobrazí Sprievodca importom / exportom, ktorý vyzerá rovnako vo všetkých verziách balíka Office. Ak chcete začať, vyberte možnosť Exportovať do súboru .

Na ďalšej obrazovke musíte vybrať typ súboru: súbor CSV (hodnoty oddelené čiarkou) alebo súbor dát programu Outlook (PST). Obvykle vždy používam PST, takže je ľahšie importovať späť do programu Outlook, ale môžete si vybrať CSV, ak chcete importovať e-maily do iného e-mailového klienta alebo dokonca do programu ako je Excel alebo Word.

Na ďalšej obrazovke musíte vybrať, čo chcete exportovať. Ak chcete získať všetky svoje e-maily, zvyčajne vyberte položku Doručená pošta a skontrolujte, či je začiarknuté políčko Zahrnúť podpriečinky . Ak chcete iba malú podmnožinu e-mailov, môžete kliknúť na tlačidlo Filtrovať a potom nastaviť rôzne kritériá, aby sa znížil počet e-mailov, ktoré sa majú exportovať.

Kliknite na tlačidlo Ďalej a teraz budete musieť vybrať miesto na uloženie súboru CSV alebo PST. Existuje niekoľko možností, ktoré si môžete vybrať z toho, čo sa zaoberá tým, ako budú spracované duplikáty.

Nakoniec kliknite na tlačidlo Dokončiť a dostanete okno s otázkou, či chcete chrániť váš súbor PST s voliteľným heslom. Ak tu použijete heslo, všimnite si, že by malo byť viac ako 16 znakov. Tiež si všimnite, že nie je veľmi bezpečný a môže byť ľahko napadnutý pomocou správneho softvéru.

To je o tom. Teraz by ste mali mať súbor CSV alebo PST so všetkými vašimi e-mailmi uloženými vo vnútri. Teraz môžete tento súbor skopírovať na bezpečné miesto na zálohovanie.
Exportovať e-maily z programu Outlook pre Mac
Ak používate verziu balíka Office pre systém Mac, postup pre export e-mailov je iný. Vlastne, typ súboru je tiež iný. Na zariadeniach Mac máte iba jednu možnosť: súbor archívov programu Outlook for Mac (.OLM).
Kliknite na položku Súbor a potom na položku Exportovať .

Zobrazí sa dialógové okno, v ktorom môžete vybrať položky, ktoré chcete exportovať do archívneho súboru. Môžete si vybrať z položky Pošta, Kalendár, Kontakty, Úlohy a Poznámky alebo si môžete vybrať z položiek v konkrétnej kategórii.

Kliknite na položku Pokračovať a zobrazí sa otázka, kam chcete súbor uložiť. To je o tom. Pri vývoze z aplikácie Outlook na Mac nie sú k dispozícii žiadne ďalšie možnosti.

Po vyexportovaní e-mailov si môžete prečítať môj príspevok o tom, ako ich importovať do inej e-mailovej služby, ako je Gmail, ak plánujete prepínať.