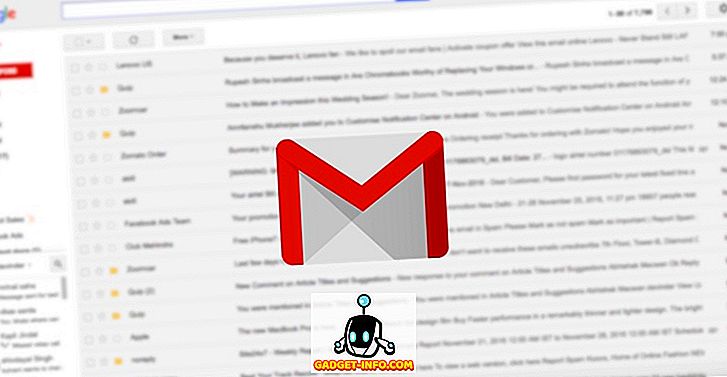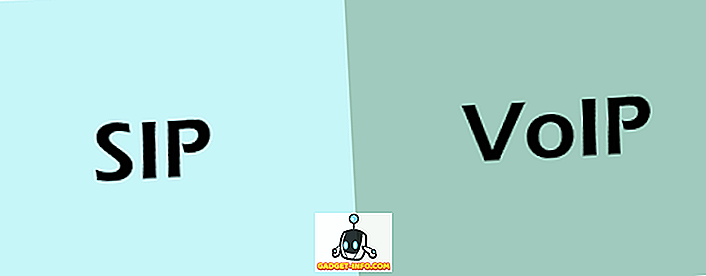Predtým som napísal o programe na automatizáciu úloh správy súborov v systéme Windows, ale bohužiaľ program bol veľmi základný a bol naposledy aktualizovaný v roku 2005! Ak hľadáte program, ktorý dokáže spracovať rôzne úlohy správy súborov, mali by ste sa pozrieť na Limagito FileMover.
Majú bezplatnú verziu s názvom FileMover Lite, ktorá vás v podstate obmedzuje na jedno pravidlo pohybujúce sa. Ak chcete mať viacero pohyblivých pravidiel pre rôzne zložky alebo rôzne rozvrhy a rôzne typy súborov atď., Potom by ste museli vyčleniť $ 200 + na vydanie jedného PC! Táto cena je pre spotrebiteľov smiešne, ale ak to používate pre svoju firmu alebo oddelenie IT, rozhodne stojí za to. Jedná sa o najpokročilejší program na kopírovanie a kopírovanie súborov, ktorý som doteraz videl.
Po inštalácii budete ohromení množstvom funkcií a možností. Môžete skoro urobiť všetko, čo chcete s týmto programom, pokiaľ ide o presúvanie, mazanie a kopírovanie súborov automaticky. Spolupracuje aj s inými ne-miestnymi lokalitami, ako sú napríklad HTTP, AWS, SQL databázy atď.

Najprv môžete skontrolovať dve políčka v ľavom hornom rohu na spustenie aplikácie @Startup a spustenie v systémovej lište, ak nechcete inštalovať službu. Ak chcete, aby sa spustil ako služba Window, čo by negovalo potrebu spustenia v systémovej lište, môžete kliknúť na kartu Možnosti aplikácie v hornej časti a zvoliť možnosť Exportovať do služby . Samozrejme, chcete to urobiť, keď ste nakonfigurovali pohyblivé pravidlo so všetkými jeho možnosťami.
Ďalej je dôležité pochopiť jednu dôležitú vec. Spoločné možnosti sú možnosti, ktoré sa použijú na všetky pravidlá (iba 1, ak používate bezplatnú verziu) a Možnosti pravidiel sa vzťahujú na každé jednotlivé vytvorené pravidlo. Teraz, keď to pochopíte, začnime.

V časti Spoločné možnosti môžete nastaviť čas skenovania, ktorý je predvolene nastavený na 5 sekúnd. To znamená, že zdrojový adresár bude skenovaný každých 5 sekúnd. Časový rozvrh vám umožní nastaviť plán, ak nepotrebujete prehľadávať adresár po celú dobu. Nastavenie pošty vám umožní pridať váš e-mailový účet, ako je Gmail, aby ste mohli posielať upozornenia na určité udalosti, ako sú chyby alebo úspechy atď. Sieťovú jednotku môžete skenovať aj kliknutím na tlačidlo Sieťová jednotka a pridaním priečinkov.
Nižšie je to mäso programu. Tu môžete nakonfigurovať zdroj, cieľ a všetky filtre a nastavenia, ktoré by ste si mohli predstaviť. Začnime so zdrojom.

V hornej časti je zdrojové nastavenie a má tri karty (zdroj, bežné a zálohované). Môžete buď vybrať adresár Windows kliknutím na tlačidlo Win alebo dokonca môžete mať zdroj ako FTP, SFTP a POP3. V časti Možnosti súboru môžete robiť veci, ako napríklad vylúčiť používané súbory a filtrovať názov súboru, veľkosť súboru a dátum súboru. Napríklad, ak ste chceli presunúť súbor PDF, mohli by ste sa páčiť na tlačidle FileName, ktoré je ľavým tlačidlom vedľa položky Zahrnúť filter.

Ak chcete filtrovať podľa prípony, musíte zadať * .ext; a potom kliknite na položku Pridať filter . Pole pod položkou Skontrolovať názov súboru sa zmení na zelenú, ak to, čo zadáte, zodpovedá filtrovaniu a červené, ak to nie je. V prípade filtrovania FileDate môžete vybrať súbory staršie ako určitý dátum a vybrať typ filtra z dátumu zmeneného, vytvoreného dátumu, posledného prístupu alebo posledného zápisu. Je to skvelé, ak chcete automaticky odstrániť súbory staršie ako určitý dátum.

Napokon filter FileSize vám umožní filtrovať súbory podľa veľkosti. Môžete ho nastaviť tak, aby presúvali iba naozaj veľké súbory alebo mazať súbory menšie ako 100 KB atď. Atď.

V časti Možnosti adresára môžete vybrať, či chcete zahrnúť podadresáre, vyňať základný adresár alebo dokonca vybrať hĺbku skenovania podadresárov (0 bude skenovať nekonečne). Môžete tiež nastaviť zahrnúť a vylúčiť filtre v adresároch a dokonca si vybrať, na akú úroveň podadresára chcete použiť filtre! Wow!
Ak kliknete na kartu Spoločné v časti Nastavenie zdroja, môžete tiež urobiť iné veci, napríklad pri premenovaní súborov počas kopírovania alebo presunu. Kliknite na toto tlačidlo a môžete nastaviť zložité regulárne výrazy pre premenovanie súborov akýmkoľvek spôsobom, ako sa vám páči. Môžete tiež skontrolovať možnosť Databáza súborov súborov, ak si chcete zachovať záznam o každom súbore, ktorý bol presunutý, skopírovaný alebo vymazaný na neskoršie zobrazenie. To by mohlo byť užitočné, ak potrebujete vedieť, kedy bol súbor presunutý atď.

Záložka Zálohovanie umožňuje v podstate vytvoriť zálohu všetkých súborov pri ich presune, kopírovaní a odstraňovaní. Môžete si to overiť sama, ak potrebujete. Teraz pre nastavenie cieľa .

Tu môžete zvoliť, či chcete presunúť, skopírovať alebo mazať súbory a kam ich chcete uložiť. Opäť si môžete vybrať adresár Windows pre cieľ, FTP / SFTP server, alebo dokonca poštový server! Ak kliknete na položku Common I (Spoločné), môžete urobiť napríklad odstrániť rozšírenia súborov, zmeniť názov súboru a nastaviť filtre premenovať.

Common II má len možnosť vyvažovania záťaže a ukladania akcií do databázy. V časti Crypto môžete zvoliť šifrovanie súborov pri ich prenose do cieľového adresára.

Karta Kontrola je užitočná, pretože vám umožní skontrolovať, či sa prevody vykonali správne. Môžete tiež zapísať do súboru denníka alebo odstrániť súbor, ak zlyhanie overovania.

Existuje oveľa viac pokročilých možností, ktoré sú k dispozícii v tomto programe, ale tento článok bol, aby ste začali s všeobecnou myšlienkou. Je to úžasná malá aplikácia a ak urobíte veľa súborov, ktoré sa pohybujú / vymazávajú / kopírujú, môže to stáť za to, že si môžete zakúpiť plnú verziu, aby ste mohli vytvoriť toľko pravidiel, koľko chcete. Užite si to!