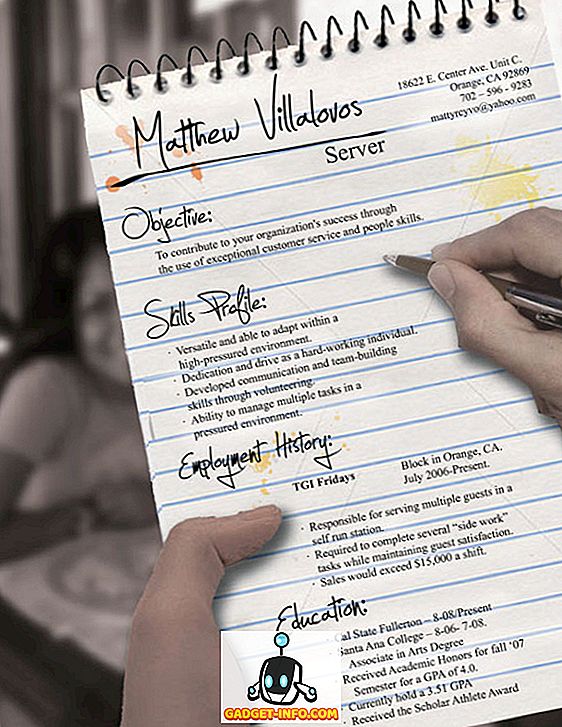Aplikácia Word umožňuje ovládať typy zmien, ktoré ľudia robia na dokumenty, ktoré distribuujete elektronicky. Môžete ľahko sledovať všetky zmeny vykonané v dokumente. Akýkoľvek text, ktorý bol zmenený, sa zobrazí červenou farbou. Postup obmedzenia úprav v dokumente programu Word sa mierne líši v závislosti od toho, či používate novšiu alebo staršiu verziu programu Word.
Word 2010 až 2016
Ak chcete obmedziť úpravy v dokumente programu Word, kliknite na kartu Súbor .

Na karte Súbor kliknite na tlačidlo Ochrana dokumentu a vyberte možnosť Obmedziť úpravu .

Zobrazí sa okno Obmedzenie formátovania a úpravy . Ak chcete použiť obmedzenia na úpravu aktuálneho dokumentu, začiarknite políčko Povoliť iba tento typ úpravy v dokumente. 2. Upravte obmedzenia, takže v poli je začiarknuté políčko. V rozbaľovacej ponuke vyberte jednu z nasledujúcich možností.
- Sledované zmeny - táto možnosť vám umožňuje sledovať všetky zmeny vykonané neoprávnenými používateľmi. Zmenený text sa zobrazí červenou farbou.
- Komentáre - Táto možnosť umožňuje používateľom zadávať poznámky do aktuálneho dokumentu.
- Vyplnenie formulárov - Táto možnosť umožňuje používateľovi upraviť formuláre v aktuálnom dokumente.
- Žiadne zmeny (len na čítanie) - Táto možnosť zakazuje nikomu vykonať zmeny v aktuálnom dokumente.

Ak chcete použiť zvolené obmedzenia úprav, kliknite na tlačidlo Áno, spustite ochranu .

Zobrazí sa dialógové okno so žiadosťou o heslo. Ak na obmedzený dokument použijete heslo, toto heslo sa vyžaduje na odstránenie obmedzení. Ak chcete, zadajte heslo do poľa Upraviť nové heslo a opäť do hesla Reenter, aby ste potvrdili pole úprav. Kliknite na tlačidlo OK .
POZNÁMKA: Ak nechcete použiť dokument do dokumentu, kliknite na tlačidlo OK bez zadania hesla. Obmedzenia sa na dokument stále uplatňujú. Upozorňujeme však, že niekto môže odstrániť obmedzenia z dokumentu.

Obmedzenia boli uplatnené na dokument.

Všetky zmeny vykonané v tomto dokumente budú teraz sledované a zobrazené červenou farbou.

Ak chcete odstrániť obmedzenia z aktuálneho dokumentu, prejdite na podokno Obmedziť formátovanie a editáciu, ako bolo spomenuté v tejto časti, a kliknite na tlačidlo Zastaviť ochranu v dolnej časti okna.

Ak ste na obmedzený dokument použili heslo, po výzve zadajte heslo a kliknite na tlačidlo OK .

POZNÁMKA: Ak zastavíte ochranu dokumentu, všetky sledované zmeny zostanú sledované, kým ich neprijmete ani neodmietnete. Úplné využitie funkcie sledovania zmien je mimo rozsah tohto príspevku. Pre tento príspevok vám ukážeme, ako odmietnuť všetky zmeny, aby ste mohli dokument vrátiť do pôvodného stavu.
Ak chcete zamietnuť všetky zmeny sledované v dokumente, kliknite na kartu Recenzia (ak ešte nie je aktívna) a kliknite na tlačidlo Odmietnuť v časti Zmeny . V rozbaľovacej ponuke vyberte možnosť Odmietnuť všetky zmeny v dokumente .

Všetky zmeny v dokumente sa vrátia a dokument sa vráti do pôvodného stavu.

Ak chcete skryť alebo zobraziť panel Obmedziť formátovanie a úpravy, kliknite na kartu Prehľad a kliknite na tlačidlo Obmedziť úpravu .

Skrytie a zobrazenie okna Obmedzenie formátovania a úpravy sa však v programe Word 2007 vykonáva odlišne. Ak chcete skryť okno Obmedziť formátovanie a úpravy, kliknite na kartu Recenzia, kliknite na tlačidlo Ochrana dokumentu a z rozbaľovacej ponuky vyberte možnosť Obmedziť formátovanie a úpravy znova.
Ak vo všetkých verziách programu Word povolíte používateľom zadávanie komentárov do dokumentu, môžete určiť, ktorí používatelia môžu pripomienkovať, v ktorých častiach dokumentu. Ak sa rozhodnete povoliť, aby sa v dokumente neuskutočnili žiadne zmeny, môžete určiť, ktorí používatelia nesmú vykonávať žiadne zmeny.
Word 2007
Ak chcete obmedziť úpravy v dokumente programu Word 2007, kliknite na kartu Recenzie na paneli s páskou.

Kliknite na tlačidlo Ochrana dokumentu na pravej strane karty Prehľad . V rozbaľovacej ponuke vyberte položku Obmedzenie formátovania a úpravy, takže je vedľa možnosti začiarknuté políčko.

Stojí za zmienku, že táto funkcia poskytuje veľmi dôležitú bezpečnosť vášho dokumentu a môže byť ľahko vynechaná niekým, kto je technicky zdatný. Je to o niečo ťažšie urobiť v novších verziách programu Word, ale stále je to možné, takže majte na pamäti. Užite si to!