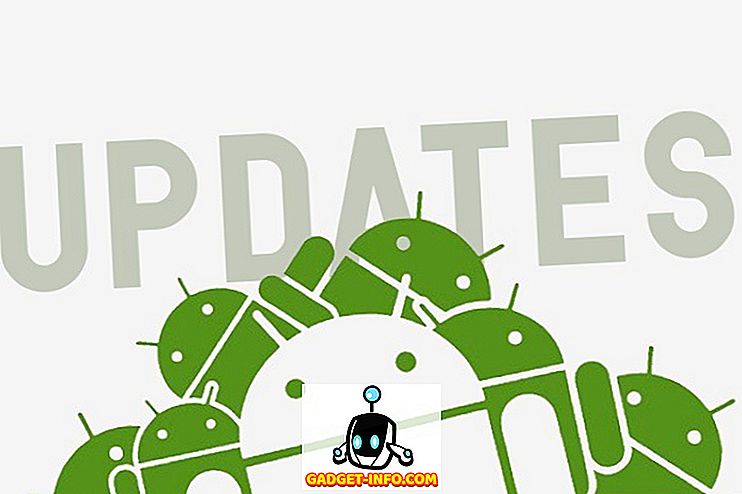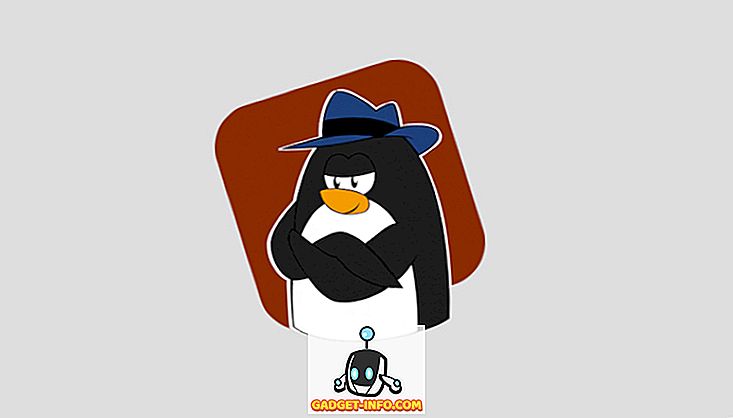Služba Gmail spoločnosti Google nemá žiadny úvod. Je to najpoužívanejšia e-mailová služba na svete a existuje niekoľko dôvodov. Prináša jednoduché, ale príťažlivé rozhranie, existuje veľa rozšírení, ktoré zlepšujú funkčnosť služby Gmail a spája množstvo funkcií. V skutočnosti sa služba Gmail balí oveľa viac ako to, čo sa stretáva s očkom. Áno, existujú určité skvelé triky služby Gmail, o ktorých vie, že nie je veľa ľudí. Takže ak ste používateľom služby Gmail, je tu 13 cool triky služby Gmail, o ktorých by ste mali vedieť:
1. Povoliť podokno náhľadu
Panel s ukážkami je v aplikácii Outlook obľúbenou funkciou, ale nie veľa ľudí vie, že táto funkcia je dostupná aj v službe Gmail. Podokno náhľadu prináša ďalšiu tabuľku do priečinka Doručená pošta, takže si môžete prezrieť e-maily priamo v priečinku Doručená pošta . Toto je určite užitočné, pretože ak chcete v službe Gmail rozdeliť viacero e-mailov, budete musieť otvoriť e-mail, vrátiť sa a potom otvoriť ďalší. No, to sa mení s panelom ukážky.
Ak chcete povoliť podokno náhľadu, prejdite na nastavenia služby Gmail kliknutím na ikonu nastavenia vpravo hore a kliknutím na položku Nastavenia .

Tu prejdite na kartu "Labs" a posuňte sa nižšie a vyhľadajte alebo vyhľadajte možnosť "Pane ukážky" . Stačí vybrať možnosť " Povoliť " a kliknúť na " Uložiť zmeny ".

Potom sa služba Gmail znovu načíta a nová ikona sa nachádza vedľa ikony Nastavenia. Kliknutím na rozbaľovaciu ponuku môžete vybrať možnosť Vertikálne rozdelenie alebo Horizontálne rozdelenie .

Odporúčam vám použiť vertikálnu možnosť rozdelenia, pretože vám umožňuje zobraziť všetky e-maily, ktoré by ste zvyčajne videli, a zároveň vám umožnili skontrolovať všetky vaše e-maily.

2. Použite rôzne farebné hviezdičky
Som si istý, že ste si vedomí schopnosti mazať e-maily v službe Gmail, ale je pravdepodobné, že neviete, že existuje viac hviezd než je žltá hviezda. Áno, to je správne! Ak chcete aktivovať viac hviezd v službe Gmail, môžete prejsť na nastavenia služby Gmail . Tu prejdite nadol na kartu " Všeobecné " a nájdite sekciu " Hviezdičky ". Potom ich môžete jednoducho posunúť a odpojiť od rôznych hviezd do sekcie "V použití". Keď skončíte, stlačte tlačidlo "Uložiť zmeny" v dolnej časti.

Teraz môžete kliknúť na ikonu hviezdičky vedľa e-mailov viackrát, aby ste získali rôzne hviezdy . Môžete použiť rôzne farebné hviezdičky na označenie e-mailov ako dôležité, naliehavé alebo niečo, s čím ste hotoví. Môžete napríklad použiť červenú hviezdičku pre naliehavé e-maily, žltú hviezdičku pre dôležité e-maily a zelené hviezdičky pre e-maily, s ktorými ste hotoví, ale chcete ich v sekcii "Označené hviezdičkou".

3. Povoliť zrušenie odoslania a nastavenia obdobia zrušenia
Sú časy, keď píšeme e-mail a náhodne zasiahnuť tlačidlo odoslania. Aj keď je to v poriadku pre neformálne e-maily, je to zlé, ak sa stane, keď posielate dôležitú formálnu poštu. Našťastie Gmail obsahuje veľmi cool funkciu " Undo Send " ( Odoslať odoslanie ), ktorá, ako by ste mohli uhádnuť, vám umožňuje odvolať odoslané správy.
Ak chcete zapnúť možnosť Odoslať odoslanie, prejdite do Nastavenia služby Gmail a na karte Všeobecné nájdite voľbu "Odvolať odoslanie" a povoľte ju . Tu môžete tiež nastaviť časové obdobie na zrušenie . Môžete ho nastaviť na 5, 10, 20 alebo 3 sekundy.

Po dokončení uložte zmeny a pošlite testovací e-mail. Popri vysielacom upozornení na odoslanie správy nájdete tlačidlo "Späť", na ktoré môžete kliknúť a zastaviť správu.

Funkcia Undo Send je tiež dostupná v aplikácii Gmail pre iOS . Nepotrebujete ho však povoliť alebo nastaviť nič. Keď pošlete e-mail z aplikácie Gmail na iPhone alebo iPad, v spodnej časti sa zobrazí možnosť zrušenia. Na druhej strane aplikácia Gmail v systéme Android prekvapujúco neobsahuje možnosť vrátiť späť, ale vo všeobecných nastaveniach môžete povoliť možnosť "Potvrdenie pred odoslaním".

4. Vytvorte aliasy e-mailov na prihlásenie
Aj keď môžete nastaviť e-mailové aliasy na prihlásenie sa k rôznym službám a webovým stránkam, existuje ešte jednoduchší spôsob, ako vytvoriť e-mailové adresy na jedno použitie a zabezpečiť, aby sa e-maily z registrácií dostali do spamu. No, je to jednoduché, ak je vaša e-mailová adresa " [e-mailom chránená] ", môžete jednoducho používať " [email protected] " ako svoju jednorazovú e-mailovú adresu. Služba Gmail nepovažuje za text "+" žiadny text ako e-mailové adresy, takže ak dostanete e-mail na adresu [chránené pomocou e-mailu], bude pristáť v adresári [chránený emailom]
Keď ste sa prihlásili k službe, od ktorej nechcete dostávať e-maily, môžete nastaviť filter, ktorý zabezpečí automatické archivovanie e-mailov na adresu na jedno použitie .
Jediné, čo musíte urobiť, je stlačenie rolovacieho tlačidla na paneli vyhľadávania služby Gmail . Na stránke rozšíreného vyhľadávania napíšte adresu [chránené emailom] v časti "Komu" a potom kliknite na možnosť " Vytvoriť filter s týmto vyhľadávaním ".

Na nasledujúcej stránke môžete vybrať možnosť " Preskočiť priečinok Doručená pošta (Archivácia) " alebo "Odstrániť" a kliknúť na " Vytvoriť filter ". To je teraz, kedykoľvek dostanete e-mail na jednorazovú adresu, bude automaticky odstránený alebo archivovaný.

5. Odoslať šifrované e-maily
Ak používate službu Gmail na výmenu veľa citlivých údajov a konverzácií, mali by ste sa uistiť, že niet nikoho, kto by sa mohol spýtať. Tak to je miesto, kde sa začne používať rozšírenie SecureGmail . Rozšírenie vám umožňuje posielať šifrované e-maily z Gmailu.
Najprv si stiahnite rozšírenie z Internetového obchodu Chrome. Po dokončení stačí otvoriť Gmail alebo ju obnoviť, ak je už otvorené. Potom uvidíte ikonu zámku vedľa tlačidla Spracovať . Stačí kliknúť na to, aby ste začali písať šifrovaný e-mail.

Po stlačení tlačidla Odoslať šifrovanie sa zobrazí výzva na zadanie hesla " Heslo šifrovania " a názov hesla, ktorý bude od príjemcu vyžadovať na dešifrovanie e-mailu.

Po dokončení bude e-mail odoslaný a príjemca bude musieť zadať heslo na otvorenie e-mailu.
6. Odoslať e-maily s vlastným rozpadom
Snapchatovo sebestačné správy sú skvelou funkciou, a ak to máte radi, existuje aj spôsob, ako to získať aj v službe Gmail. To by určite malo byť užitočné pre e-maily, ktoré nechcete, aby sa niekto zachránil. Ak chcete posielať e-maily s automatickou deštrukciou, môžete použiť rozšírenie programu Snapmail (sťahovanie).
Po nainštalovaní rozšírenia nájdete tlačidlo "Snapmail" popri obvyklom tlačidle na odoslanie v okne na tvorbu obsahu služby Gmail. Teraz všetko, čo musíte urobiť, je napísať e-mail a stlačiť tlačidlo Snapmail na odoslanie.

Príjemca dostane vašu tajnú správu prostredníctvom odkazu. Keď príjemca otvorí odkaz, začne odpočítavanie 60 sekúnd, po uplynutí ktorého bude správa vymazaná navždy. Teraz je to super!

7. Nastavte Delegáciu pošty
Nie veľa ľudí vie o funkcii Gmailu Mail Delegation, čo je škoda, pretože je to naozaj praktické. Funkcia umožňuje prístup k účtu služby Gmail viacerým osobám bez toho, aby ste museli zdieľať svoje heslo alebo iné podrobnosti. A navyše, delegáti dostanú len obmedzený prístup k vášmu účtu. Delegát môže posielať alebo odpovedať na e-maily, ktoré ste poslali, čítať e-maily, mazať e-maily a spravovať kontakty. Delegát však nemôže zmeniť vaše heslo služby Gmail, nastavenia účtu ani chatovať s nikým.
Ak chcete pridať delegáta, prejdite do Nastavenia služby Gmail . Potom prejdite na kartu " Účet a import " av časti "Udeliť prístup k svojmu účtu" kliknite na položku " Pridať iný účet ".

Potom budete musieť zadať e-mailovú adresu osoby, ktorú chcete pridať ako delegát. Po zadaní kliknite na " Ďalší krok ".

Potom kliknite na " Odoslať e-mail na udelenie prístupu ", po ktorom bude e-mail zaslaný na zadanú e-mailovú adresu. Príjemca bude musieť prijať pozvánku z e-mailu. Po dokončení by malo trvať niekoľko hodín, kým delegát bude mať prístup k vášmu účtu.

Poznámka : Používatelia služby Gmail môžu pridať iba 10 delegátov, ale ak používate účet služby Gmail pre aplikácie Google, môžete pridať 25 delegátov, ale tieto delegáti môžu byť iba z tej istej organizácie ako vy. Niektoré spoločnosti tiež deaktivujú funkciu delegovania.
8. Sledujte e-maily a skontrolujte, kto vás sleduje
Sú chvíle, kedy posielate dôležitý e-mail, ale máte strach, či bol e-mail čítaný, alebo či sa dostal do spamu. Nebojte sa viac, pretože existuje niekoľko rozšírení pre službu Gmail, ktoré vám umožňujú sledovať e-maily aka vám prinesú čítanie príjmov.
Ak chcete mať len kontrolu nad e-mailmi, ktoré ste poslali, môžete nainštalovať rozšírenie Mailtrack, ktoré vám umožní sledovať neobmedzené e-maily v bezplatnej verzii . Môžete jednoducho nainštalovať rozšírenie, dať mu povolenia a máte dobré ísť. Funguje automaticky a nemusíte nič robiť. Mám tiež rád ikony začiarknutia na odoslaných e-mailoch, ktoré vám oznámia, či bol e-mail čítaný alebo nie. Keď sa váš e-mail prečíta, dostanete upozornenia. Jedinou výzvou s nástrojom Mailtrack je skutočnosť, že vám nedovoľuje zakázať sledovanie konkrétnych e-mailov.

Ak by ste chceli získať ďalšie funkcie, napríklad schopnosť sledovať odkazy vo vnútri e-mailov, viac štatistík, potom môžete skontrolovať ďalšie rozšírenia, ako je sledovanie e-mailov Bananatag, Boomerang atď.
Okrem sledovania e-mailov môžete tiež skontrolovať e-maily, ktoré majú v nich povolený kód sledovania . Na tento účel môžete použiť rozšírenie Uglymail, ktoré zobrazuje ikonu oka okrem e-mailov, ktoré majú povolené sledovanie. Nie je to úplne bezpečné, takže nedôverujte predĺženiu slepá. Je však najlepším riešením, aby ste vedeli, či vás niekto sleduje.

9. Presuňte rozhovory doprava
Zvyčajné rozhranie doručenej pošty v službe Gmail sa zdá byť dosť zaneprázdnené, najmä ľavá strana, ktorá vás môže skutočne odviesť. Na ľavej strane priečinka doručenej pošty sa nachádzajú rôzne štítky a rozhovory nižšie. Môžete však presunúť rozhovory na pravej strane, čím sa dosiahnete oveľa čistší vzhľad.
Ak to chcete urobiť, prejdite na Nastavenia služby Gmail a prejdite na kartu Labs . Tu nájdete možnosť "Pravá strana" a kliknite na prepínač " Povoliť ". Po dokončení uložte zmeny, po ktorých bude služba Gmail znovu načítaná.

Potom by ste mali nájsť chatové schránky vpravo a doručenú poštu služby Gmail, ktorá vyzerá oveľa čistejšie.

10. Preposlať viac e-mailov
Služba Gmail vám v predvolenom nastavení nedovoľuje posielať viaceré e-maily, čo je škoda, pretože v čase, keď musíte odovzdať niekoľko e-mailov osobe, je čas. No, ako ste si mohli uhádnuť, existujú spôsoby, ako v službe Gmail posielať viac e-mailov . Môžete si pozrieť náš podrobný článok o tom, ako posielať viaceré e-maily v službe Gmail, aby ste vedeli o najlepších spôsoboch, ako to urobiť.
11. Pokročilé vyhľadávanie služby Gmail
Služba Gmail ponúka niekoľko skvelých funkcií vyhľadávania, čo určite nie je prekvapením, pretože je to ponuka spoločnosti Google. Môžete vyhľadávať e-maily v službe Gmail prostredníctvom veľkosti, dátumu, názvu súboru príloh, čítaného alebo neprečítaného stavu, ľudí, obsahu atď. Napríklad môžete zadať "väčšie: 5 MB" na vyhľadávanie e-mailov s veľkosťou viac ako 5 MB, Môžete zadať "filename: pdf" na vyhľadanie súborov PDF s zadaným názvom súboru. Tieto parametre vyhľadávania fungujú aj v aplikácii Gmail, čo je skvelé.

Kliknutím na rozbaľovacie tlačidlo na paneli vyhľadávania môžete otvoriť rozšírenú možnosť vyhľadávania. Tu môžete vyhľadávať na základe toho, kto je e-mail, slová v e-maile, príloh atď Môžete dokonca vytvoriť filter s týmto vyhľadávaním.

12. Získajte upozornenia iba pre špecifické štítky (App)
Ak dostanete veľa e-mailov za deň, upozornenia z aplikácie Gmail na zariadení iPhone / iPad alebo zariadenia Android môžu byť dosť nepríjemné. Našťastie v aplikácii Gmail môžete zabezpečiť, aby ste dostávali upozornenia len z určitých štítkov. Takto sa môžete uistiť, že môžete deaktivovať upozornenia zo štítkov, ako sú propagačné akcie, spam, atď .
Ak to chcete robiť v systéme Android, prejdite na položku Nastavenia v aplikácii Gmail a klepnite na položku Spravovať štítok . Potom môžete prejsť na rôzne štítky a povoliť alebo zakázať " Oznámenie štítkov ".

Na zariadení iPhone alebo iPad môžete vybrať, či chcete dostávať upozornenia na položku "Všetka nová pošta", "Primary Only" alebo "None" .

Ste pripravení vyskúšať tieto triky Gmailu?
No, to boli tri triky služby Gmail, ktoré by mali na platforme Google určite vylepšiť vašu e-mailovú skúsenosť. Môžete si ich vyskúšať a dajte nám vedieť tie, ktoré ste považovali za užitočné. Tiež, ak poznáte nejaký iný cool trik v službe Gmail, ktorý sme mohli zmeškať, dajte nám vedieť v sekcii komentárov nižšie.