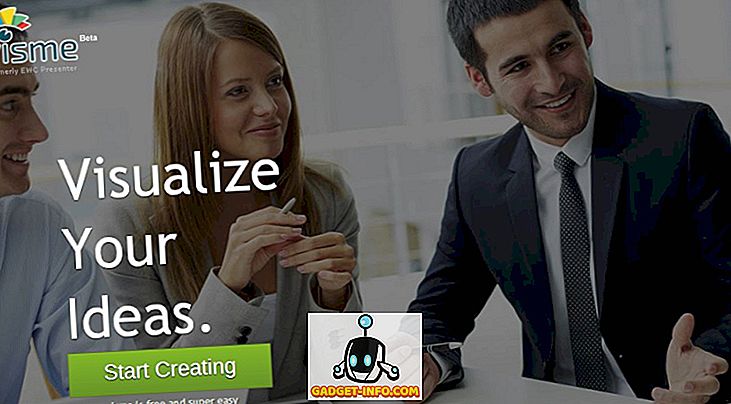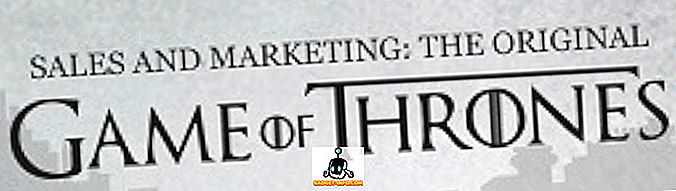Kľúč Option je pravdepodobne jedným z najsilnejších a málo používaných kláves na klávesnici Mac. Myslím, že je toľko vecí, ktoré môžete urobiť, a skratky, ktoré môžete odhaliť pomocou klávesu Option. Kľúč voľby vám môže pomôcť dosiahnuť veci jedným kliknutím, ktoré by inak zaberalo aspoň pár kliknutí. To je dôvod, prečo to bolí vidieť tak málo užívateľov Mac pomocou klávesu Option na svojich počítačoch Mac. Najväčšou príčinou averzie používateľov voči kľúčovému prvku Mac Option je, že jeho používanie nie je tak jednoduché a mnohí z nás o tom nevedia. No, chcem to zmeniť s týmto článkom, pretože vám ukážeme všetky klávesové skratky Mac Option, ktoré by ste mali vedieť:
Všetky klávesové skratky Mac Option Option, ktoré by ste mali vedieť
Existuje viac ako 50 rôznych spôsobov použitia kľúča s možnosťou Mac, o ktorom budeme diskutovať v tomto článku. Preto sme celý zoznam rozdelili na podsekciu, aby bolo ľahšie navigovať. Tu sú jednotlivé sekcie, ktoré budeme obsahovať v tomto článku:
- Klávesové skratky ponuky Power
- Vyhľadávacie a systémové skratky
- Skratky pre dokumenty
- Klávesové skratky a gestá v systéme Safari na počítači Mac
- Klávesové skratky pre prístupnosť
- Použitie doplnkových klávesov na paneli s ponukami
- Ďalšie skratky pre voľbu kľúča
Môžete kliknúť na niektorý z týchto podsekcií, ak chcete preskočiť priamo na ne. Povedal by som, že vám odporúčam, aby ste si prečítali všetky tieto tipy, ako sa naučíte oveľa viac:
Klávesové skratky ponuky Power
1. Umiestnite Mac do režimu spánku
Videl som väčšinu používateľov počítačov Mac, ktorí používajú menu Apple, aby svoje Mac spali. Pomocou jednoduchej klávesovej skratky môžete počítač Mac dať do spánku v priebehu niekoľkých sekúnd. Jednoducho stlačte klávesovú skratku klávesnice "Option-Command-Power Button" a počítač Mac okamžite spí.
2. Ukončite všetky aplikácie a vypnite počítač Mac
Ak sa ponáhľate a chcete ukončiť všetky svoje aplikácie a vypnúť počítač Mac, môže vám to pomôcť klávesová skratka Option, ktorú vám poviem. Jednoducho stlačte klávesovú skratku "Control-Option-Command-Power" a váš Mac sa po vypnutí všetkých aplikácií vypne. Najlepšie je, že aplikácie vás požiadajú o uloženie vašej práce, ak ste tak ešte neurobili.
Vyhľadávacie a systémové skratky
1. Zobraziť alebo skryť doku
Ja osobne držím môj Dock skrytý po celú dobu, ale ak ste niekto, kto to len musí robiť z času na čas, je to klávesová skratka pre vás. Jednoducho stlačte tlačidlo "Option-Command-D" na skrytie doku . Stlačte znovu rovnakú klávesovú skratku, aby ste ju vrátili späť.
2. Zobraziť alebo skryť cestu vyhľadávača
Predtým, ako som sa naučil túto klávesovú skratku, nenávidela som Finder na počítači Mac. Môj najväčší problém, ktorý ma nenávidel, bola skutočnosť, že neexistuje spôsob, ako vidieť cestu k súboru v okne Finder. No, mýlil som sa. Existuje prirodzený spôsob, ako vidieť cestu k súboru vo vyhľadávači a stačí stlačiť príkaz klávesnice "Option-Command-P" .

3. Zobraziť alebo skryť postrannú lištu
Podobne môžete skryť alebo zobraziť bočný panel okna vášho vyhľadávača Mac kliknutím na klávesovú skratku "Option-Command-S" .

4. Presunúť súbory
Mnoho nových používateľov Mac cíti, že Mac nedáva možnosť presúvať súbory z jedného miesta na druhé. To je pravda, ak nepoznáte jednoduché klávesové skratky "Option-Command-V" . Stačí skopírovať vec, ktorú chcete presunúť a prilepiť pomocou vyššie uvedenej klávesovej skratky. Namiesto vytvorenia kópie sa súbor presunie.
5. Skryť všetky aplikácie
Niekedy situácia vyžaduje drastické opatrenia a skryté aplikácie nie je možné rozdeliť. V takom prípade môžete použiť klávesovú skratku "Command-Option-H", aby ste skryli všetky otvorené aplikácie naraz . Stačí kliknúť na prázdnu časť pracovnej plochy a stlačením klávesovej skratky skryť všetky aplikácie.
6. Zatvorte všetky otvorené aplikácie Windows
Ak chcete zaujať ešte drastickejší prístup, môžete zatvoriť všetky aplikácie namiesto toho, aby ste ich skryli. Stačí to urobiť pomocou klávesovej skratky "Option-Command-W" .
7. Minimalizujte všetky okná
Podobne použite klávesovú skratku "Option-Command-M", aby ste minimalizovali všetky okná aplikácie naraz.
8. Otvorte ponuku aplikácie Open Force Quit
Aj keď sa na Mac neuskutočňuje pravidelne, niekedy existujú neopodstatnené aplikácie, ktoré nereagujú na vaše príkazy. V takýchto prípadoch budete musieť zrušiť tieto aplikácie. Môžete buď použiť ponuku Apple, aby ste zaviedli menu aplikácie s ukončením platnosti alebo jednoducho stlačte klávesovú skratku "Command-Option-Esc ".

9. Vynútené ukončenie aktuálnej aplikácie
Môžete to urobiť o krok ďalej a priamo vynútiť ukončenie aktuálnej aplikácie pomocou klávesovej skratky "Command + Shift + Option + Esc" .
10. Vyprázdnite koš bez potvrdzovacieho poľa
Podobne môžete vyprázdniť koše na Mac bez nutnosti vyvolania bloku dialógu s potvrdením pomocou klávesovej skratky "Option-Shift-Command-Delete" .
11. Otvorte položku Predvoľba zobrazenia
Kľúč voľby vám tiež pomôže dostať sa k určitým nastaveniam a predvoľbám bez toho, aby ste museli prechádzať celým procesom prechádzania cez ponuku Apple. Môžete napríklad spustiť panel Predvoľby zobrazenia stlačením klávesov "Option-Brightness Up / Down" .

12. Otvorte predvoľbu klávesnice
Podobne stlačte klávesovú skratku "Option-F5 / F6", aby ste spustili predvoľby klávesnice.

13. Otvorte preferencie kontroly misie
Tiež použite klávesovú skratku "Option-Mission Control", aby ste spustili predvoľby kontroly misie.

14. Upravte hlasitosť / jas v malých prírastkoch
Tlačidlo Možnosti Mac tiež umožňuje používateľom nastaviť jas a hlasitosť v menších prírastkoch pre jemnejšie ladenie úprav. Jednoducho klávesová skratka "Option-Shift-Keyboard Brightness Up / Down" a "Option-Shift-Keyboard Volume Up / Down" to urobíte.
15. Skopírujte pretiahnutú položku
Toto je jedna z najznámejších funkcií kľúča Option. V podstate vždy, keď preťahujete súbor do počítača Mac, môžete počas pretiahnutia podržať klávesu Option, aby ste tento súbor skopírovali do schránky.
16. Vytvorte alias pretiahnutej položky
Podobne ak podržte klávesy "Option a Command" počas pretiahnutia položky, vytvorí sa alias súboru, ktorý je v podstate skratka na spustenie súboru.
17. Otvorte všetky priečinky v rámci vybraného priečinka
Ak použijete zobrazenie zoznamu v nástroji Finder, môže byť tento trik veľmi užitočný. V podstate môžete podržať klávesu Option a zároveň kliknúť na trojuholník s informáciami o otvorení všetkých priečinkov v rámci vybranej zložky. Takže pomocou jediného kliknutia budete môcť nájsť všetko, čo je uložené nielen v nadradených priečinkoch, ale aj v detských priečinkoch.
Skratky pre dokumenty
Tlačidlo možnosti Mac je neuveriteľne silné, pokiaľ ide o riešenie dokumentov. V tejto časti uvidíme všetky funkcie, ku ktorým môžete pristupovať pomocou klávesu Option pri práci s dokumentmi:
1. Odstráňte slovo zľava od bodu vkladania
Ak namiesto odstránenia písmena, ktoré chcete odstrániť celé slovo, môžete použiť klávesovú skratku "Option-Delete", ktorá odstráni slovo ponechané v mieste vkladania.
2. Presuňte vkladací bod na začiatok predchádzajúceho slova
Podobne, ak chcete presunúť kurzor pre celé slovo a nie písmeno, môžete klepnúť na šípku doľava pomocou klávesy Option .
3. Presuňte vkladací bod na koniec ďalšieho slova
Podobne môžete držať klávesu Option počas používania pravého tlačidla so šípkami, aby ste sa presunuli priamo na koniec ďalšieho slova.
Pro Tip: Pri používaní dvoch nadradených klávesových skratiek môžete stlačiť tlačidlo Shift, aby ste vybrali slovo namiesto pohybujúceho sa bodu vkladania.
4. Vyberte celý odsek
Ak chcete rýchlo vybrať celý odsek naraz, jednoducho podržte stlačenú klávesovú skratku "Option-Shift" pri použití tlačidiel šípok nahor / nadol.
5. Choďte do vyhľadávacieho poľa
Dlho používatelia Mac môžu vedieť, že pomocou klávesovej skratky "Command-F" priamo otvorí vyhľadávacie pole vyhľadávača. Ak však nechcete otvoriť vyhľadávacie pole, radšej chcete použiť vyhľadávacie pole, ktoré musíte kliknúť na kurzor. No, ak to chcete vykonať, namiesto použitia trackpadu alebo myši použite klávesovú skratku "Option-Command-F".
6. Štýl kopírovania
Ak chcete skopírovať štýl textu, namiesto použitia klávesovej skratky "Command-C", ktorá kopíruje text, použite klávesovú skratku "Command-Option-C".
7. Vložiť štýl
Podobne môžete použiť klávesovú skratku "Command-Option-V" na vloženie štýlu.
8. Prilepte a zvoľte štýl
Jednou z mojich najčastejšie používaných klávesových skratiek na počítači Mac je klávesová skratka typu vložiť a priradiť. To, čo v podstate robí, zodpovedá obsahu, ktorý vkladáte do štýlu obsahu, ktorý je už v dokumente. Ak chcete použiť túto funkciu, skopírujte text odkiaľkoľvek, rovnako ako vy. Pri vkladaní však namiesto použitia bežnej klávesovej skratky "Command-V" použite klávesovú skratku "Option-Shift-Command-V" .
9. Inšpektor a panel nástrojov Zobraziť skryť
Rád pracujem v prostredí bez rozptýlenia, keď som v plnom prúde vedenia. To je dôvod, prečo skryť všetky panely nástrojov a inšpektora v aplikácii Stránky. Ak chcete tak urobiť, môžete klávesovú skratku "Option-Command-I" použiť na skrytie inšpektora a "Option-Command-T" na skrytie panela s nástrojmi . Aj keď to väčšinou používam na stránkach, bude pracovať aj na číslach, Keynote a iných aplikáciách tretích strán, ktoré ich podporujú.

Klávesové skratky a gestá v systéme Safari na počítači Mac
1. Posúvajte sa vo väčších prírastkoch
Ak pomocou navigačného tlačidla šípka zobrazíte webové stránky v systéme Safari, môžete pomocou posúvacieho tlačidla posúvať väčšie prírastky. Ak používate klávesy so šípkami na posúvanie, podržte stlačené tlačidlo Option.
2. Zvýraznite nasledujúcu položku na webovej stránke
Všetci používame tlačidlo Tab na prechod z jednej možnosti na ďalšiu na webovej stránke. Používatelia si však môžu všimnúť, že preskočí tlačidlá a vyberie len polia na zadávanie textu. No, ak chcete vybrať tlačidlá bez toho, aby ste ich preskočili, podržte stlačené tlačidlo Option, keď používate tlačidlo Tab.
3. Zatvorte všetky karty, ale jeden
Ak chcete rýchlo zatvoriť všetky karty v systéme Safari a len jednu kartu nechať otvorenú, môžete to urobiť pomocou klávesu Option. Pri kliknutí na tlačidlo Zavrieť podržte stlačené tlačidlo Option. Pamätajte si, že karta, ktorá kliknete na tlačidlo Zavrieť, bude tá, ktorá zostane otvorená, kým sa všetky ostatné karty zatvoria.
4. Stiahnite prepojený súbor
Ak chcete rýchlo prevziať prepojený súbor na webe, stačí pri kliknutí na odkaz jednoducho podržať klávesu Option.
5. Zmeniť text webovej stránky
Používatelia Safari môžu byť oboznámení s funkciami "Zoom In" a "Zoom Out", ktoré sa dajú získať buď pomocou ponuky "Zobraziť" alebo pomocou klávesovej skratky "Command + / Command-". No, ak jediná vec, ktorú chcete zvýšiť, je text a nie celá webová stránka, použite tlačidlo voľby s vyššie uvedenou skratkou alebo pridržte klávesu Option po kliknutí na ponuku Zobraziť.

Klávesové skratky pre prístupnosť
Klávesnica Mac Option umožňuje veľmi ľahký prístup k možnostiam prístupu na vašom Mac tak, že umožňuje jednoduchú klávesovú skratku. Tu sú niektoré z najpoužívanejších a najlepších klávesových skratiek, ktoré môžete použiť na prístup k možnostiam prístupnosti:
1. Zobrazte možnosti prístupnosti
Ak chcete získať prístup k možnostiam dostupnosti pre zobrazenie, použite klávesovú skratku "Option-Command-F5".

2. Otvorte nástroj VoiceOver
Ak chcete otvoriť nástroj VoiceOver, použite klávesovú skratku "Control-Option-F8".
3. Zapnite alebo vypnite priblíženie
Podobne môžete zapnúť alebo vypnúť funkciu Priblíženie pomocou klávesovej skratky "Option-Command-8".
4. Zapnite alebo vypnite nastavenie Invert Colors
Pomocou klávesovej skratky "Control-Option-Command-8" zapnite alebo vypnite nastavenie Invert Colors.
5. Znížte kontrast
Kontrast môžete znížiť pomocou klávesovej skratky "Control-Option-Command-Comma".
6. Zvýšte kontrast
Na druhej strane môžete zvýšiť kontrast pomocou klávesovej skratky "Control-Option-Command-Period".
Použitie doplnkových klávesov na paneli s ponukami
Podržaním klávesu Možnosti pri kliknutí na ikony v paneli ponuky môžete zobraziť ďalšie informácie. Tu sú niektoré z najdôležitejších, o ktorých by ste mali vedieť:
1. Možnosť - kliknite na ikonu panela s ponukou hlasitosti
Podržaním klávesu Option počas kliknutia na ikonu Volume Menu Bar môžete priamo otvoriť panel preferencií zvuku a tiež vybrať výstupné a vstupné zdroje zvuku.

2. Voľba - kliknite na ikonu ikony bezdrôtovej ponuky
Kliknutím na ikonu ikony bezdrôtovej ponuky a podržaním klávesu Option môžete získať ďalšie informácie, ako napríklad vašu IP adresu, číslo routra, kód krajiny, úroveň šumu atď.

3. Voľba - kliknite na ikonu panela s ponukou Bluetooth
Podobne kliknutím na možnosť v ponuke Bluetooth sa zobrazia ďalšie informácie, ako napríklad stav, stav zistiteľnosti a ďalšie informácie.

4. Možnosť - kliknite na ponuku Apple
Ak chcete rýchlo otvoriť panel Systémové hlásenia, stačí len kliknúť na ikonu ponuky na paneli Apple a priamo vám to ukáže.

5. Zapnite možnosť Nerušiť
Nakoniec môžete kliknúť na ikonu Oznamovacej lište v pravom hornom rohu, aby ste priamo aktivovali možnosť Nerušiť. Môžete tiež znova kliknúť, ak chcete vypnúť režim DND.
Ďalšie skratky pre voľbu kľúča
1. Získajte ponuku Uložiť ako
Ak chcete počas ukladania súboru získať ponuku "Uložiť ako", stačí kliknúť na ponuku Súbor a zobrazí sa vám.

2. Získajte viac formátov súborov
Podobne pri ukladaní súboru môžete kliknutím na volič súborov kliknutím na možnosť získať ďalšie možnosti formátu súboru.
Staňte sa používateľom systému Mac Power Wielding Power of Mac Option Key
To končí v našom dlhom článku o používaní kľúča Option a funkcií, ku ktorým vám môže poskytnúť prístup. Používam niektoré z týchto skratiek na dennej báze a dúfam, že nájdete niektoré klávesové skratky pre voľbu kľúča, ktoré sú pre vás užitočné. Pozrite sa na zoznam a oznámte nám svoje obľúbené možnosti kľúčových funkcií napísaním do nižšie uvedených sekcií.