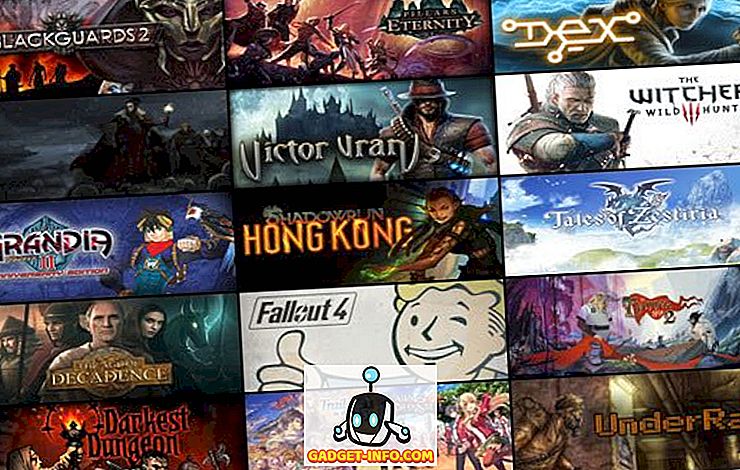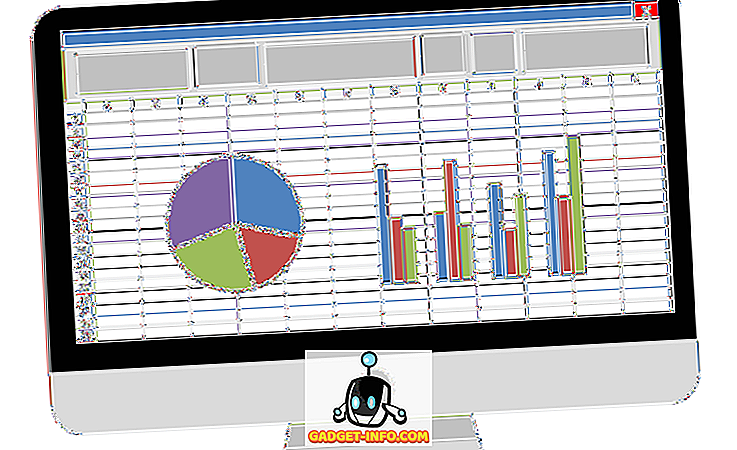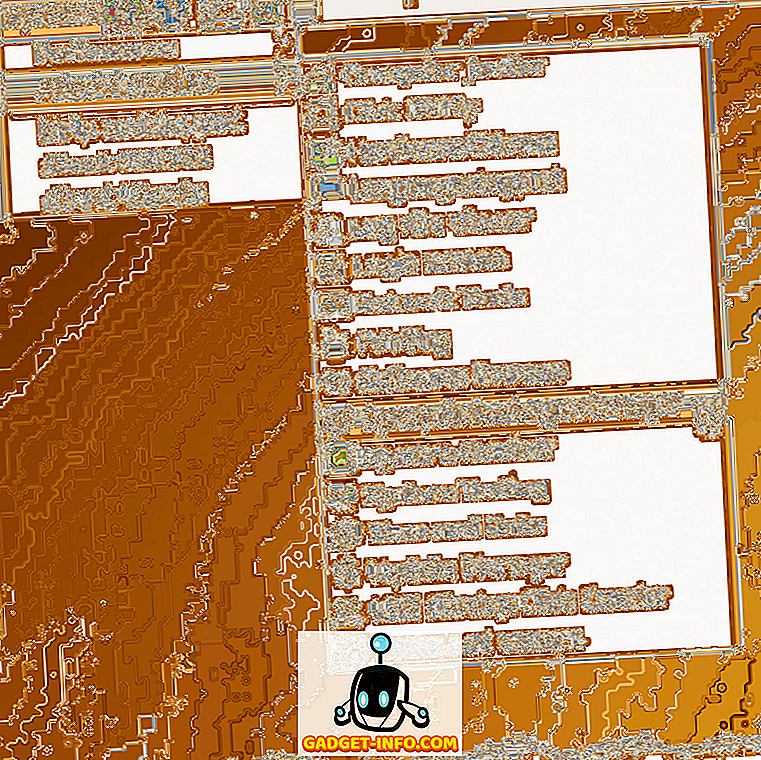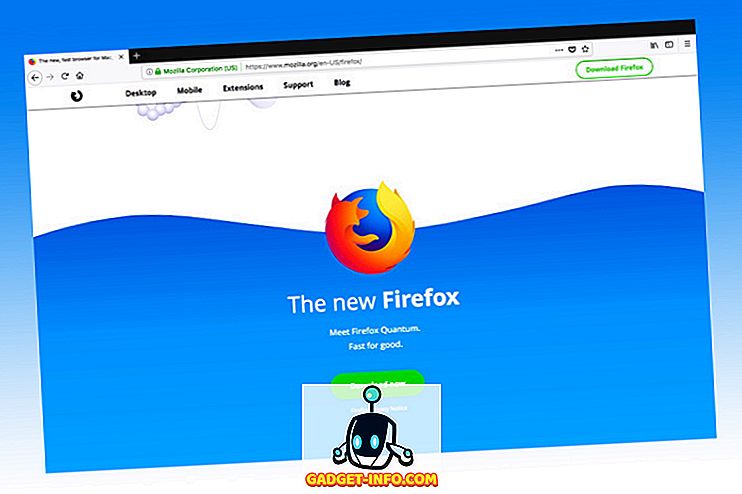V aplikácii MacOS sa vždy vyskytli problémy s pripojením Bluetooth (alebo Bluetooth nefunguje vôbec). Zatiaľ čo tento problém bol do veľkej miery vyriešený v systéme MacOS Sierra, stále nie je dokonalý a zariadenia pripojené cez Bluetooth zvyčajne strácajú pripojenie k počítaču Mac. Takže, ako by ste mohli tento problém vyriešiť, ak by na vašom Mac vznikol? No, našťastie pre vás je niekoľko jednoduchých spôsobov, ako to urobiť sami, a prinesie vám správnu funkčnosť Bluetooth. Ak máte problémy s pripojením Bluetooth na počítači Mac, vyskúšajte kroky v tomto článku a pravdepodobne budete môcť opraviť!
Metóda 1: Odstrániť súvisiace súbory Bluetooth
Možno o nich nemusíte vedieť a možno ste sa o to nikdy nestarali; ale existuje niekoľko súborov, ktoré váš Mac vytvára na správu Bluetooth spojenia s inými zariadeniami. Ak máte problémy s technológiou Bluetooth v systéme MacOS, potom prvý spôsob je ten, ktorý má najvyššiu mieru úspešnosti. Takže, nebojte sa a postupujte podľa nasledujúcich krokov:
1. Najprv spustite Finder a stlačte " Command + G ". Otvorí sa dialógové okno Prejsť na priečinok . K tomuto dialógovému oknu môžete vstúpiť kliknutím na položku Go -> Go to Folder v paneli s ponukami.

2. V dialógovom okne zadajte " / Library / Preferences / " a stlačte kláves Enter.

3. Tu uvidíte súbor s názvom " com.apple.Bluetooth.plist ". Odstrániť súbor.

4. Po dokončení stlačte znovu Command + G a napíšte " ~ / Library / Preferences / ByHost / ". Symbol "~" znamená domovský adresár používateľa, takže môžete tiež zadať " / Users / username / Library / Preferences / ByHost / ". V otvorenom adresári sa zobrazí súbor, ktorého meno začína reťazcom " com.apple.Bluetooth ", za ktorým nasleduje kombinácia písmen a čísel. Tento súbor tiež odstráňte.

Akonáhle to urobíte, reštartujte Mac. Ak sa funkcia Bluetooth nezapínala automaticky, môžete ju zapnúť sami. Bluetooth na počítači Mac by teraz mal fungovať správne. Ak z nejakého dôvodu táto metóda nepracovala pre vás, môžete prejsť na ďalšiu.
Metóda 2: Bluetooth ladenie
Pri tejto metóde budete musieť mať ikonu Bluetooth na paneli s ponukami Mac. Môžete to urobiť tým, že prejdete na položku Systémové predvoľby -> Bluetooth a začiarknutím políčka " Zobraziť ikonu Bluetooth v paneli s ponukami ".

Keď to urobíte, postupujte podľa nasledujúcich krokov:
1. Stlačte a podržte " Option + Shift " a kliknite na ikonu Bluetooth na paneli s ponukami. V kontextovej ponuke, ktorá sa otvorí, uvidíte veľa ďalších možností.

2. Kliknite na " Debug -> Remove all devices " a potom na " Debug -> Reset Bluetooth module ".

Akonáhle to urobíte, skúste reštartovať Mac a zapnúť Bluetooth (ak sa sám nezapne). Mali by ste vyriešiť všetky problémy s technológiou Bluetooth, ktoré ste mohli zažiť. Ak stále nemôžete pripojiť svoje zariadenia k počítaču Mac prostredníctvom rozhrania Bluetooth, nie je potrebné panika, stále sú k dispozícii niektoré metódy, skúste vyskúšať ďalšie.
Metóda 3: Použite MacID
Ok, tak technicky povedané, MacID nie je v žiadnom prípade aplikácia na opravu problémov Bluetooth. V skutočnosti ide o aplikáciu, ktorá vám umožní používať dotykové ID na odomknutie počítača Mac. Robí to však pomocou technológie Bluetooth a má naozaj skvelú funkciu postavenú priamo, ktorá vám umožní obnoviť Bluetooth vášho Macu. Používal som túto funkciu na mnohých počítačoch Mac a funguje to ako kúzlo.
1. Najprv prejdite na stránku MacID a kliknite na tlačidlo " Prevziať ". Aplikácia Mac je zadarmo, takže nemusíte nič zaplatiť.

2. Akonáhle ste si ju stiahli, spustite ju a keď začne hľadať váš iPhone, jednoducho zatvorte okno. Na paneli s ponukami sa zobrazí ikona MacID. Kliknite na ňu a prejdite na položku " Viac-> Rozšírené-> Obnoviť Bluetooth ".

Aplikácia MacID potom vynuluje modul Bluetooth a reštartuje počítač Mac. Potom budete môcť znova používať Bluetooth.
Metóda 4: Obnovte SMC
Aj keď neexistuje absolútny spôsob, ako vedieť, či táto metóda funguje (nikdy som ju nemusela používať), fungovala to pre niektorých ľudí. Takže ak ste vyskúšali všetky vyššie uvedené metódy a stále nemôžete pracovať s funkciou Bluetooth, mohlo by to fungovať pre vás.
Poznámka: Nikdy som to nevyskúšal sám a zatiaľ čo je úplne bezpečné obnoviť SMC na počítači Mac, mali by ste postupovať podľa postupu uvedeného na stránkach podpory spoločnosti Apple a na vlastné riziko.
Ak potrebujete obnoviť SMC na počítači Mac, môžete postupovať podľa pokynov uvedených nižšie:
1. Zatvorte Mac a pripojte nabíjačku.
2. Akonáhle to urobíte, stlačte a podržte klávesy " Shift + Control + Option " na ľavej strane klávesnice a potom stlačte tlačidlo napájania .
3. Uvoľnite všetky klávesy a opätovným stlačením tlačidla napájania počítač reštartujte Mac.
Pre Mac s vymeniteľnými batériami postupujte podľa týchto pokynov:
1. Vypnite počítač Mac, odpojte nabíjačku a vyberte batériu.
2. Po dokončení stlačte a podržte tlačidlo napájania na 5 sekúnd .
3. Vložte batériu späť a reštartujte Mac.
Na počítačoch Mac, ako je napríklad iMac, môžete postupovať podľa nasledujúcich pokynov:
1. Vypnite počítač Mac.
2. Odpojte napájací kábel z počítača Mac na 15 sekúnd.
3. Zasuňte kábel späť a počkajte 5 sekúnd.
4. Opätovným zapnutím počítača Mac stlačte tlačidlo napájania.
Ak sa vám nepodarilo použiť žiadnu z týchto metód, mohlo by to byť niečo vážnejšie, čo sa deje so svojím počítačom Mac, a ja by som odporučil, aby ste ju najskôr prevzali do obchodu Apple. Môžu byť schopní zistiť, čo je zlé, a opraviť problém pre vás.
Opravte problémy Bluetooth na MacOS pomocou týchto jednoduchých metód
Tieto metódy by mali vyriešiť akékoľvek problémy s technológiou Bluetooth, ktoré ste mohli mať na vašom počítači Mac. Zažili ste problémy s technológiou Bluetooth na počítači Mac? Ak áno, dokázali ste to vyriešiť a ako? Použili ste niektorú z metód, ktoré sme spomenuli v tomto článku? Tiež, ak poznáte spôsob, ako opraviť problémy "Bluetooth nefunguje na mac", ktoré sme v tomto článku nezahŕňali, dajte nám vedieť v sekcii komentárov nižšie.