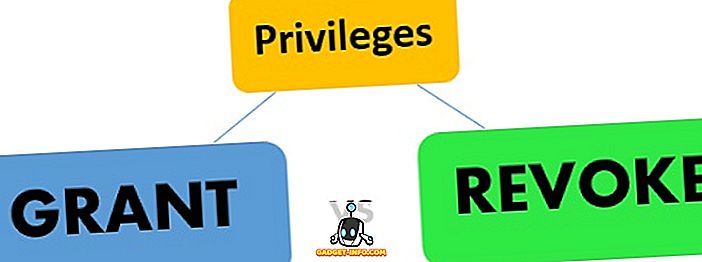Už je to takmer dva roky odkedy som prešiel z operačného systému Windows na systém Mac OS X ako môj hlavný operačný systém a odvtedy som sa nepozrel. Existuje niekoľko vecí, v ktorých sú počítače Mac lepšie, a tam sú niektoré, kde nedosahujú Windows, rovnako ako by ste očakávali od akéhokoľvek operačného systému. Jednou oblasťou, kde je OS X nesporne vynikajúci, je stabilita a výkonnosť systému. Zoberte napríklad spomalenie systému; najnovší Mac by zvyčajne trvalo päťkrát viac času ako Windows, aby sa dostal do štádia, kde pocítite úbytok výkonu, a dokonca sa to dá pomerne ľahko opraviť. Povedzme, že skôr než zoberiete do úvahy možnosť preinštalovania operačného systému na vašom počítači Mac, je potrebné vyskúšať tieto kroky, aby ste zistili, či to urýchli operačného systému OS X.
Ďalšia vec pred tým, než sa dostaneme k týmto úlohám údržby, upozorňujeme, že zatiaľ čo Macs všeobecne neznížia, nie je to univerzálne. Závisí tiež od hardvéru vášho systému. Ako pravidlo, starší váš hardvér, tým skôr, že váš počítač Mac bude skôr spomaliť. Z tohto dôvodu sa pri všetkých scenároch, kde vidíte zhoršenie výkonu vášho počítača Mac, môžete vyskúšať tieto kroky, aby ste urýchlila svoj Mac (v žiadnom konkrétnom poradí).
Aplikácie ukončite správne v systéme OS X
OS X vo všeobecnosti nezatvára všetky programy po kliknutí na tlačidlo červeného kríža, ale niektoré programy môžu naďalej bežať na pozadí, aj keď zmiznú z hlavného pohľadu. Klasickým príkladom toho je Chrome, čo je veľký zdroj prasa na Mac. Predvolené správanie operačného systému OS X je umiestniť malú bodku (alebo osvetliť v závislosti od verzie používaného operačného systému OS X) pod ikonou programu, ktorý je stále spustený, takže sa dá pomerne ľahko identifikovať. Ak chcete to dosiahnuť, môžete buď použiť kombináciu klávesov Command + Q na správne ukončenie programu, alebo pravým tlačidlom myši na ikonu Dock a vybrať možnosť Ukončiť . Vykonajte to pre všetky programy, ktoré nepotrebujete bežať na pozadí.

Vyhnite používanie prehliadača Chrome na vašom počítači Mac
Toto je skôr preventívne opatrenie, ale stojí za to, aby sa dokonca išlo o to, že váš Mac sa spomalil. Chrome má množstvo problémov, kvôli čomu skutočne nesúhlasí s operačným systémom OS X. Ak nie ste naozaj zviazaní s ekosystémom spoločnosti Google a je to nevyhnutné, mali by ste Mac používať softvér Safari namiesto prehliadača Chrome. Nielen, že je Chrome veľkým zdrojom, ale aj to, že váš pevný disk a nainštalované zoznamy aplikácií naozaj neporiadok spôsobujú, že ukladajú rozšírenia, záložky a najhoršie zo všetkých aplikácií Chrome. Neexistuje bezpečný a optimalizovaný spôsob používania prehliadača Chrome na vašom počítači Mac; ak to spoločnosť Google neodstráni, najlepšie, ako môžete urobiť, je celkom vyhnúť prehliadač Chrome.
V prípade, že nie ste s programom Safari spokojný, nájdete zoznam najlepších prehliadačov pre systém Mac OS X, na ktoré sa môžete obrátiť.
Využite sledovanie aktivity
Macy prichádzajú s naozaj výkonným Monitorom aktivity, ktorý vám umožňuje dokonalý pohľad na procesor, disk, pamäť, energiu a využitie siete procesmi a aplikáciami. Ak čelíte spomalenému systému, stojí za to pozrieť sa na kartách CPU a Pamäte na monitore aktivity, aby ste zistili, ktoré aplikácie spotrebúvajú väčšinu zdrojov, a opustia ich alebo nájdu alternatívu. Môžete dokonca triediť položky podľa toho, koľko energie alebo procesora používajú, takže je ľahké identifikovať páchateľov.

Reštartujte počítač Mac za každú chvíľu
Správa napájania systému OS X je mimoriadne efektívna - možno najlepšia medzi desktopovými počítačovými platformami - a prichádza s vlastnou výzvou. Pretože v skutočnosti sa nepotrebujete vypínať alebo vypínať počítač Mac, môže sa stať, že práve zatvárate kryt, keď nepoužívate zariadenie a obnovíte ho, keď ho budete potrebovať znova. To by mohlo viesť k tomu, že systém nebude po týždňoch za sebou reštartovať. Vplyv, že to má, je, že váš Mac bude aj naďalej udržiavať živé zlomené fragmenty a procesy, ktoré boli poškodené a neboli skutočne používané. Z tohto dôvodu je dobré reštartovať počítač Mac, ak máte problémy so spomalením. väčšinu času to bude všetko, čo budete potrebovať.
Môžete tiež chcieť pozrieť na 8 spôsobov, ako reštartovať počítač Mac, aby ste mohli riešiť problémy.
Kontrola počiatočných položiek Macu
Každý operačný systém je dodávaný so zoznamom počiatočných položiek; programy, ktoré sa dostanú do činnosti hneď, ako bude systém spustený a pripravený na použitie. Niektoré z nich sú rozhodujúce pre fungovanie OS; iní, pridávame sa k tomu, aby sme uľahčili náš život. Vo všeobecnosti existuje niekoľko aplikácií, ktoré budú požiadané o spustenie po prihlásení a možno by ste ich mohli z dôvodu ich užitočnosti dať povolenie. To by v konečnom dôsledku viedlo k dlhému, preplnenému zoznamu počiatočných položiek, ktoré spôsobujú viac škody než dobré. Preto je vhodné pravidelne kontrolovať zoznam počiatočných položiek a odstrániť všetko, čo pre vás nie je absolútne nevyhnutné.

Ak chcete získať prístup k položkám prihlásenia, spustite systémové predvoľby a prejdite na panel Používatelia a skupiny . Tu vyberte svojho používateľa zľava a kliknite na položku Prihlásiť položky na pravej strane. Zvoľte čokoľvek v zozname, ktorý sa nevyžaduje, a stlačte tlačidlo minus v dolnej časti, aby ste ho zbavili štartu systému.
Vyčistite pevný disk počítača Mac
Takmer úplné ukladanie dát spomalí akýkoľvek operačný systém bez ohľadu na to, na ktorej platforme sa nachádzate (a nie, nehovoríme o RAM, je to obyčajný úložný priestor). Je to preto, že sa súbory, ktoré sú kritické pre systém, tiež ukladajú a neustále odstraňujú, a ak je k dispozícii menej ako optimálne ukladanie, systém bude musieť bojovať s tým, kam sa majú uchovávať (nehovoriac o tom, je to dosť nepríjemné). Ako spravidla by ste mali mať vždy k dispozícii viac ako 10% vášho celkového úložiska ako voľný priestor.

Ak chcete skontrolovať dostupné úložné priestory na počítači Mac, jeden spôsob, ako to urobiť, je kliknutie na logo Apple v ľavom hornom rohu panela s ponukami a výberom položky Informácie o tomto počítači Mac . Z nového otvoru, ktorý sa otvorí, kliknite na kartu Úložisko, aby ste vizualizovali množstvo dostupného úložiska, ako aj približné informácie o tom, ktoré typy súborov spotrebúvajú najviac miesta.
Pre čistiacu časť existuje množstvo spoľahlivých programov tretích strán, ktoré môžete použiť. OnyX je skvelý kandidát, ktorý robí oveľa viac ako pevný disk vyčistiť a stojí za to check out. Ďalším nástrojom, ktorý by ste chceli zvážiť pri odstraňovaní extra jazykových súborov z počítača Mac, je Monolingual, čo môže viesť k uvoľneniu značného množstva úložného priestoru, najmä ak nepotrebujete ďalšie jazyky. Nakoniec, na odstránenie nežiaducich aplikácií môj osobný favorit je AppCleaner; ďalší bezplatný nástroj, ktorý odstráni nielen aplikácie, ale aj ich pozostatky z počítača Mac.
Znížte vizuálne efekty na počítači Mac
Nie som veľký fanúšik toho, ale mnohí ľudia tvrdia, že to pre nich funguje. Vzhľadom k tomu, OS X je docela nádherné, dosahuje, že sa pozerá cez množstvo vizuálnych animácií a efektov. Ak čelíte pomalému systému, mohlo by to pomôcť znížiť tieto efekty.
V operačnom systéme OS X El Capitan existujú dve hlavné oblasti. Najprv musíte urobiť preferencie Dock a tam zrušte začiarknutie nasledujúceho :
- zväčšenie
- Minimalizujte okná do ikony aplikácie
- Animácia aplikácií otvárania
- Automatické skrytie a zobrazenie doku
V rozbaľovacej ponuke Minimalizovať pomocou rozbaľovacej ponuky vyberte efekt Scale (Mierka) namiesto efektu Genie.

Druhou oblasťou je zníženie transparentnosti. Ak to chcete urobiť, musíte prejsť na Nastavenia zjednodušenia prístupu z Predvoľby systému a potom kliknúť na položku Zobraziť a začiarknutím políčka vedľa položky Znížiť priehľadnosť .

Poznámka: Upozorňujeme, že všetky tieto skutočnosti budú naozaj nepriaznivo ovplyvňovať vzhľad a pôsobenie OS X, a preto odporúčam, aby ste to urobili iba ako posledná možnosť.
Zakázať FireVault na Mac
Toto je opäť jedna z tých oblastí, kde musíte obetovať niečo, čím získate výkon. FireWault je predvolená šifrovacia technika operačného systému OS X na ochranu vašich osobných údajov a spoločnosť Yosemite je predvolene zapnutá. Na starších počítačoch Mac. to môže vážne zhoršiť výkon, takže môžete získať nejaký výkon z jeho vypnutia. To však ohrozuje vaše dáta, pretože už nie je šifrované.
Nastavenia aplikácie FireVault môžete získať prostredníctvom podokna Zabezpečenie a ochrana osobných údajov v predvoľbách systému . Jednoducho ho vypnite, ak ho nepotrebujete, a raz Mac znova naštartujte.

Jednoduché prihlasovanie viacerých používateľov
Operačný systém OS X má pomerne dobrú správu účtov a viacerí používatelia sa môžu prihlásiť naraz a udržiavať medzi nimi prepínať tam a späť. Problém nastáva, keď viacero prihlásených používateľov má programy spustené na pozadí, a to aj vtedy, keď sa ich účet nepoužíva. To spotrebováva vzácnu pamäť RAM a ak jeden používateľ nebude používať systém dlhší čas, je lepšie sa odhlásiť a nechať ostatných prihlásiť namiesto prepínania používateľov.
Spustite prvú pomoc na pevnom disku počítača Mac
Je to zriedkavé, ale stane sa to. Môže to byť tak, že niektoré súbory vo vašom Macu dostanú svoje oprávnenia do neporiadku, alebo niektoré diskové bloky môžu dostať pridelené nesprávne veľkosti, alebo čokoľvek iného. Našťastie OS X ponúka naozaj jednoduchú opravu. Spustite nástroj Disk Utility z aplikácie Launchpad a z ľavého okna vyberte primárny pevný disk (na ktorom je nainštalovaný OS X). Potom kliknite na tlačidlo prvej pomoci v hornej časti. Spustí sa sériu operácií na disku, ktoré by mali opraviť najbežnejšie problémy, ak by existovali.

Obnovte SMC systému Mac
Toto je mierne posledný druh opatrenia - niečo, čo by ste urobili predtým, než začnete s úplnou inštaláciou systému. SMC alebo systémový riadiaci systém je v podstate zodpovedný za správu napájania, adaptéry, ovládače videa, ovládače ventilátorov disku a niekoľko ďalších vecí. To je tiež dôvod, prečo obnovenie SMC môže vyriešiť nespočetné množstvo problémov s počítačom Mac.
Obnovenie SMC sa líši v závislosti od typu počítača Mac, ktorý používate.
Ak máte Macbook bez vymeniteľnej batérie, uistite sa, že je pripojený k zdroju napájania a potom súčasne stlačte klávesy Control + Shift + Option + Power (jo, bude to trochu ťažké robiť). Uvoľnite tieto klávesy a potom použite vypínač na zapnutie vášho počítača Macbook a zariadenie SMC bolo vynulované.
Ak váš MacBook má vymeniteľnú batériu, musíte ju odpojiť a vybrať. Potom stlačte a podržte vypínač približne na 5 sekúnd. Teraz znovu vložte batériu a pripojte notebook späť a zapnite ho. SMC bola vynulovaná.
Pre iMac, Mac Mini alebo Mac Pro je to veľmi jednoduché, pretože SMC sa resetuje skoro vždy, keď je systém odpojený (nielen vypnutý). Ak to chcete robiť manuálne, vypnite počítač Mac a odpojte ho; počkajte asi 20 sekúnd a znovu ho zapojte.
Stanovenie spomaleného počítača Mac nie je presná veda a môže existovať toľko vecí, ktoré môžu fungovať, zatiaľ čo iné nie. Tu sme zhromaždili spoločné opravy, ktoré by mali fungovať vo väčšine scenárov, ale vždy by mohli byť potrebné ďalšie extrémne opatrenia. Samozrejme, jednou z najzrejmejších vecí, ktoré treba urobiť, je zvýšenie pamäte RAM a pevného disku počítača Mac, ale to je nákladné. Podobne by sme odporúčali zálohovanie knižníc fotografií na externé miesto, možno zálohovanie online, pretože sa môžu dostať z ruky naozaj rýchlo. To je však časovo náročné. Najdrastiktívnejšou možnosťou je investovať do novšieho Mac s vyšším výkonom. Nakoniec je úplne na vás, ako chcete spravovať váš počítač Mac, ale skúste to najprv vyskúšať, predtým ako sa uchýlite k extrémnym opatreniam.