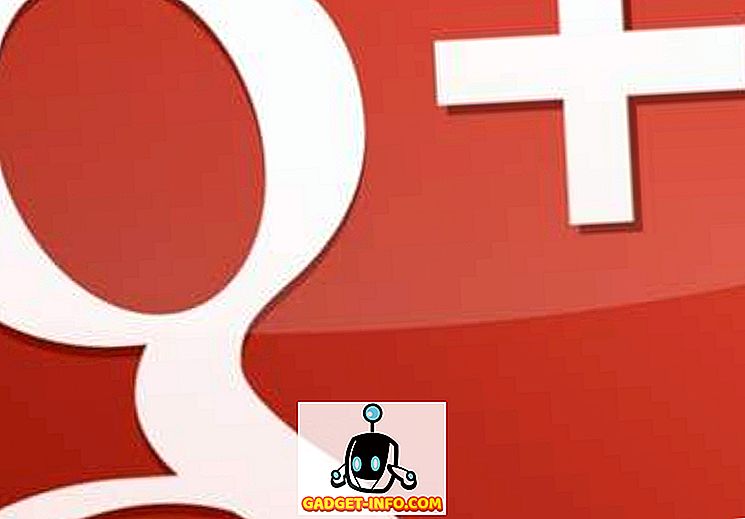Porehanie klávesových skratiek je najlepší spôsob, ako byť produktívny v počítači so systémom Windows alebo Mac. Klávesové skratky uľahčujú a rýchlejšie vykonávajú úlohy bez toho, aby sa museli dotknúť myši. Spolu s desktopovými platformami existujú rôzne skvelé klávesové skratky špecifické pre aplikácie tretích strán. Jednou takouto aplikáciou, ktorá sa balí v niektorých naozaj šikovných klávesových skratkách, je VLC Media Player. Aplikácia je riešením typu go-to, pokiaľ ide o sledovanie videa pre mnohých a ak ste jedným z lotov, tu je 22 užitočných klávesových skratiek VLC pre Windows a MacOS, ktoré by ste mali použiť:
1. Celú obrazovku
Windows: F
macOS: Príkaz + F
Najlepším spôsobom sledovania vašich obľúbených videí vo VLC je zadanie režimu celej obrazovky. Táto jednoduchá skratka zjednodušuje používanie jednej z najčastejšie používaných funkcií VLC.
2. Ukončite program FullScreen
Windows: Esc
macOS: Esc
Ak vstúpite do režimu celej obrazovky, musíte sa z nej dostať. Tlačidlo Escape vám pomôže rýchlo opustiť celú obrazovku.
3. Pozastaviť / prehrať
Windows: Medzerník
macOS: Medzerník
Môže to byť dosť nepríjemné, ak kliknete na tlačidlo pozastavenia, keď zrazu budete musieť pozastaviť a zvládnuť niečo alebo rýchlo pozastaviť video na určitej scéne. Môžete stlačiť kláves Medzerníka pre rýchle pozastavenie videa a opätovné stlačenie pre návrat z rovnakej scény.
4. Zapnite / vypnite titulky
Windows: V
macOS: S
Titulky sú užitočné na pochopenie videí v cudzích jazykoch alebo len na to, aby ste si nenechali ujsť nič, čo je uvedené vo videu. Pomocou klávesovej skratky môžete rýchlo zapnúť alebo vypnúť titulky.
5. Skok dopredu / dozadu
Windows: Ctrl + Ľavý / Pravý (krátky), Alt + Ľavý / Pravý (Stredný). Shift + Ľavý / Pravý (dlhý)
MacOS: Príkaz + Ctrl + Ľavý / Pravý (krátky), Príkaz + Možnosť + Ľavý / Pravý (stredný), Príkaz + Shift +
VLC vám umožňuje rýchlo posunúť dopredu alebo dozadu pomocou klávesových skratiek, takže nebudete musieť robiť presné kliknutia len preto, aby ste zopakovali scénu, ktorú ste vynechali. Navyše ponúka niekoľko skratiek na posun vpred alebo vzad podľa vlastného tempa. Tu krátky znamená 3 sekundy, stredný znamená 10 sekúnd a dlhý znamená skok 1 minútu.
6. Hlasitosť ovládania
Okná: Ctrl + šípka nahor / nadol
macOS: Príkaz + šípka hore / dole
Hlasitosť je jednou z najcitlivejších funkcií akéhokoľvek multimediálneho prehrávača, nikdy neviete, kedy budete potrebovať, aby bol perforovaný alebo upokojujúci. Môžete použiť skratku vo VLC na rýchle zníženie alebo zvýšenie hlasitosti. Ak stlačíte a podržíte skratku na zvýšenie hlasitosti, rýchlo posuniete posúvač, a preto sa pokúste opakovane poklepať, aby ste ho ľahko upravili.
7. Stlmiť
Windows: M
macOS: príkaz + možnosť + nadol
Nastavenie hlasitosti je dôležité, ale rýchlo vypínať hlasitosť je veľmi užitočné. Myslíte, že tvoja mama volá, keď je váš zväzok príliš vysoký? Jednoducho použite stlmenú klávesovú skratku na stlmenie hlasitosti.
8. Otvorte súbor
Okná: Ctrl + O
macOS: Príkaz + O
Pomocou tejto skratky môžete rýchlo pristupovať k oknu otvorených médií. Tu môžete prehľadávať počítač, aby ste vyhľadali multimediálne súbory a prehrávali ich v multimediálnom prehrávači VLC.
9. Zmeniť pomer strán
Windows: A
macOS: A
Na základe rozlíšenia displeja sa okno prehrávania vo formáte VLC nemusí správne zapadnúť na obrazovku. Našťastie môžete rýchlo zmeniť pomer strán pomocou skratky, aby ste nastavili okno podľa svojich predstáv.
10. Správa oneskorenia titulkov
Windows: Zmenšenie "G", Zvýšenie "H"
macOS: Zníženie "H", Zvýšenie "J"
Môže byť naozaj ťažké zabezpečiť synchronizáciu titulkov s videom a zabudovaný synchronizačný systém môže byť ťažké experimentovať. Skratky sú oveľa jednoduchšie a umožňujú rýchle zvýšenie alebo zníženie oneskorenia titulkov a zobrazenie výsledkov v reálnom čase.
11. Správa zvukového oneskorenia
Windows: Zmenšenie "J", Zvýšenie "K"
macOS: Zníženie "F", Zvýšenie "G"
Podobne ako titulky, synchronizácia zvuku s videom môže byť obrovským problémom. Našťastie skratky na zvýšenie alebo zníženie oneskorenia uľahčujú synchronizáciu zvuku.
12. Presuňte snímku podľa rámu
Windows: E
macOS: E
Vaše video sa môže pohybovať po jednotlivých snímkach a zobraziť každý detail scény. Jednoduchým stlačením tlačidla E presuňte video na snímku.
13. Skryť ovládacie prvky
Windows: Ctrl + H
macOS: Príkaz + H
Ak nechcete prejsť na celú obrazovku, ale chcete, aby video prevzalo väčšinu obrazovky, aby ste odstránili akékoľvek rozptýlenie, môžete jednoducho skryť všetky ovládacie prvky vo VLC. Pomocou tejto skratky môžete rýchlo skryť ovládacie prvky alebo ich vrátiť späť, ak už sú skryté.
14. Predvoľby prístupu
Okná: Ctrl + P
macOS: Príkaz + P
Ak sa vám páči, aby ste prekonali predvoľby VLC, aby ste mohli pracovať podľa vašich potrieb, potom vám táto malá skratka určite ušetrí dve kliknutia.
15. Správa záložiek
Windows: Ctrl + B
macOS: Príkaz + B
Funkcia VLC umožňuje záložku videa v konkrétnom čase prehrávania, takže môžete ľahko sledovať video, z ktorého ste ho opustili. Ak chcete využiť túto funkciu, musíte často pristupovať k správcovi záložiek a prepínať medzi mediálnymi súbormi. Táto skratka vám pomôže ušetriť čas a uľahčiť správu záložiek.
16. Otvorte a uložte zoznam skladieb
Okná: Otvorte "Ctrl + L", Uložiť "Ctrl + Y"
macOS: Otvorte "Command + L", uložte "Command + Y"
Existuje veľká šanca, že už máte viacero zoznamov skladieb na hranie. Môžete použiť skratku otvoreného zoznamu skladieb na otvorenie všetkých playlistov a ich správu. Novo vytvorený zoznam skladieb môžete uložiť aj pomocou skratky pre uloženie zoznamu skladieb.
17. Prehrať nasledujúcu alebo predchádzajúcu skladbu v zozname
Okná: Ďalšie "N", Predchádzajúce "P"
macOS : Nasledujúce "Príkaz + Šípka vpravo", predchádzajúca "Príkaz + Šípka doľava"
Keď sa tešíte zo svojho zoznamu skladieb, môže to byť trochu frustrujúce použitie myši na prehrávanie správnej skladby. Tieto skratky môžete použiť na rýchle prehrávanie nasledujúcej alebo predchádzajúcej skladby v zozname.
18. Zmeniť režim priblíženia
Windows: Z
macOS: Z
Pomocou tlačidla Z môžete rýchlo prepínať medzi režimom priblíženia. Režimy zahŕňajú Double, Quarter a Half. Funkcia priblíženia bude fungovať len vtedy, keď je VLC v režime okna.
19. Prístup k efektom a filtrom
Windows: Ctrl + E
macOS: príkaz + E
Efekty a filtre sú pravdepodobne jedným z najviac dostupných okien vo VLC Media Player, pretože sú tu všetky možnosti synchronizácie a úpravy videa / zvuku. Skratka vám určite pomôže dostať sa tam rýchlejšie.
20. Pozrite čas prehrávania
Windows: T
macOS: T
Ak potrebujete rýchlo vidieť, koľko času uplynulo a koľko času zostalo počas celej obrazovky, nie je potrebné posúvať kurzor myši. Jednoducho stlačte tlačidlo T a uvidíte čas prehrávania v pravom hornom rohu.
21. Zmeňte rýchlosť prehrávania
Windows: Zvýšenie "+", Zníženie "-"
macOS: Zvýšenie "príkazu a +", zníženie "Command +"
Urýchlenie alebo spomalenie prehrávania je dôležité pre rýchle preskočenie alebo spomalenie skladby pre lepšie pochopenie. Tieto skratky môžete použiť na rýchle zvýšenie a zníženie rýchlosti prehrávania.
22. Take Screenshot
Windows: Shift + S
macOS: Shift + S
VLC prehrávač médií vám umožní rýchlo prijať snímku obrazovky videa a uložiť ju ako obrázok. Jednoducho stlačte Shift + S počas prehrávania videa a nasníma sa a uloží sa do priečinka "Obrázky". Môžete ho použiť v režime snímok podľa snímky, aby ste mohli presne snímať videoobsah.
Odstráňte myš a vyskúšajte tieto klávesové skratky VLC
Jedná sa o najužitočnejšie klávesové skratky VLC, ktoré vás určite urobia produktívnymi a pomáhajú rýchlo prijať spoločné akcie na multimediálnom prehrávači. Samozrejme, budete mať nejaký čas na zvládnutie všetkých klávesových skratiek, ale akonáhle sa na to dostanete, veci sa pre vás stanú omnoho rýchlejšie. No, to je všetko z mojej strany, ale radi by sme vás počuli. Dajte nám vedieť o klávesových skratkách, ktoré najviac používate vo VLC Media Player.