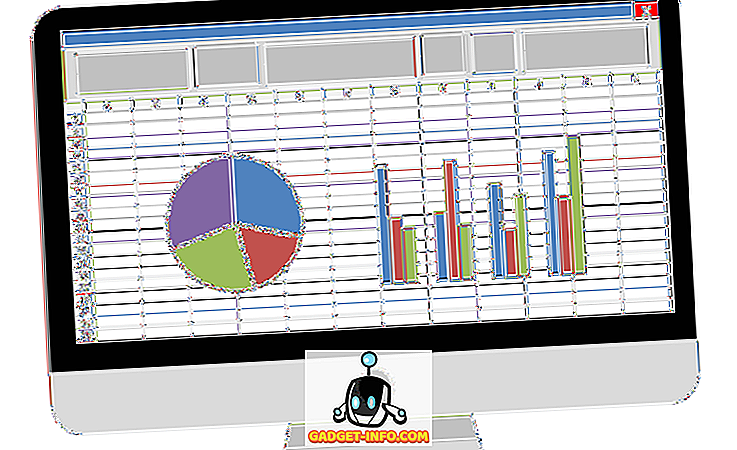V poslednej dobe som pomáhal klientovi so systémom Windows, ktorý sa jedného dňa nemohol pripojiť k svojej domácej bezdrôtovej sieti, aj keď fungoval niekoľko mesiacov. Keď odišiel do centra siete a zdieľania, uviedol:

Namiesto bežného sieťového pripojenia povedal: Neidentifikovaná sieť a žiadny internetový prístup a určite sa nemohol pripojiť k internetu! To isté sa ukázalo na ikone na paneli úloh pre sieťové pripojenia:

Tento problém som videl na niekoľkých počítačoch so systémom Windows a v závislosti od vášho systému existuje niekoľko možných riešení. Skúste každú z uvedených nižšie a skontrolovať, či problém vyriešený predtým, ako sa presuniete ďalej.
Metóda 1 - Zakázať McAfee Network Agent
Jedným z bežných vinníkov bola služba McAfee Network Agent. Službu môžete zakázať tak, že prejdete na položku Štart, zadáte do MSCONFIG a potom kliknete na kartu Služby . Nájdite McAfee Network Agent a zrušte začiarknutie políčka.

Môže byť tiež dobré zakázať akúkoľvek bránu firewall tretej strany, napríklad bránu firewall McAfee alebo bránu firewall Norton atď.
Metóda 2 - Aktualizujte ovládač sieťovej karty
Aktualizáciu ovládača môžete vykonať jedným z dvoch spôsobov: buď prostredníctvom systému Windows, alebo manuálnym sťahovaním ovládača z webovej stránky výrobcu. Veľmi odporúčam sťahovať najnovší ovládač sami, pretože systém Windows zvyčajne nerobí veľmi dobrú prácu, ale tu sú pokyny pre prípad, že si to chcete vyskúšať.
Kliknite na tlačidlo Štart, zadajte príkaz devmgmt.msc, stlačte kláves Enter a potom rozbaľte položku Sieťové ovládače a pravým tlačidlom kliknite na problémovú sieťovú kartu.

Teraz kliknite na kartu Ovládač a vyberte možnosť Aktualizovať jednotku r.

Ak to nefunguje, môžete tiež odinštalovať ovládač siete a znovu ho nainštalovať po reštarte. Tiež je známe, že problém s niektorými ľuďmi opravuje. Všimnite si, že systém Windows automaticky preinštaluje ovládač pre vás. V opačnom prípade môžete najnovší ovládač prevziať a nainštalovať ho.
Metóda 3 - Reštartujte smerovač a modem
Len v prípade, uistite sa, že reštartujte bezdrôtový smerovač a modem, pretože budete strácať veľa času messing s počítačom bez dôvodu, ak je to vlastne problém s routerom.

Metóda 4 - Obnovenie zásobníka TCP / IP
Môžete sa pokúsiť obnoviť sieťové nastavenia a odstrániť všetky problémy s zásobníkom TCP / IP spustením riešenia Microsoft FixIt tu:
//support.microsoft.com/en-us/help/299357/how-to-reset-tcp-ip-by-using-the-netshell-utility
Metóda 5 - Upgrade firmvéru smerovača
Ak nič doteraz nefungovalo, skúste aktualizovať firmvér vo vašom smerovači. Jedná sa o o niečo technickejší proces, pretože sa musíte pripojiť k smerovaču cez webový prehliadač, ale trochu vyhľadávanie v službe Google vám poskytne krok za krokom. Je to pomerne jednoduchý proces a môže vyriešiť váš problém, najmä ak máte starší smerovač, alebo máte dlhý čas a nikdy ste aktualizovali firmvér.
Metóda 6 - Použiť jedno pripojenie alebo mostové pripojenia
Ak máte povolené pripojenie k sieti Ethernet a bezdrôtové pripojenie na prenosnom počítači alebo pracovnej ploche, mohlo by to byť príčinou problému. Môžete sa pokúsiť odpojiť, reštartovať a potom zistiť, či môžete získať prístup k internetu pre každého jednotlivo, alebo sa môžete pokúsiť preklenúť spojenia.
Môžete to urobiť tým, že prejdete na Centrum sietí a zdieľania, kliknete na položku Zmeniť nastavenia adaptéra a potom vyberiete možnosť Pripojenie k miestnej sieti a bezdrôtové sieťové pripojenie a pravým tlačidlom na jedno z nich. Zobrazí sa možnosť Bridge Connections .

Týmto spôsobom môžete odstrániť problém oboch konfliktných sietí. Dajte to výstrel, ak nič doteraz nefungovalo. Neskôr môžete neskôr spojiť, ak chcete.
Metóda 7 - Kontrola nastavení adaptéra
Toto riešenie je trochu problematické, pretože to môže byť niečo náhodné, ale musíte prejsť na Centrum sietí a zdieľania, kliknúť na položku Zmeniť nastavenia adaptéra, potom kliknúť pravým tlačidlom na Pripojenie k miestnej sieti alebo Bezdrôtové pripojenie k sieti a vybrať položku Vlastnosti .
Zobrazí sa políčko, ktoré hovorí: Toto pripojenie používa nasledujúce položky, ktoré obsahujú zoznam protokolov používaných sieťovou kartou na komunikáciu. Mal by vyzerať takto:

Teraz, ak ste nainštalovali nejaký softvér súvisiaci so sieťou, ako je napríklad softvér VPN, alebo niečo také, môžete mať tam nejaké zvláštne veci. Tieto položky musíte odinštalovať a v podstate máte niečo, čo vyzerá ako vyššie uvedený zoznam. Akonáhle sú tieto odstránené, reštartujte a uvidíte, že to vyrieši váš problém.
Kliknite tiež na Internet Protocol Version 4 (TCP / IPv4) a skontrolujte, či ste získali IP adresu automaticky z DHCP. Ak používate statické adresy IP, uistite sa, že je to správna adresa IP a maska podsiete.

Metóda 8 - Vypnite virtuálne adaptéry Ethernet
Ak máte nainštalovaný softvér VMWare alebo akýkoľvek iný softvér virtuálneho počítača, prejdite do nástroja Správca zariadení a vypnite všetky virtuálne sieťové adaptéry, ktoré sa tam môžu zobrazovať pod sieťovými kontrolérmi. Nebudete sa môcť pripojiť k internetu z vášho virtuálneho počítača, ale vždy ho môžete znova povoliť. Ak problém pretrváva, možno by bolo vhodné upgradovať na najnovšiu verziu softvéru virtuálneho počítača, aby ste zistili, či je to viac kompatibilné so systémom Windows.
Metóda 9 - Zapnutie / vypnutie sieťového pripojenia
Môžete prejsť na Centrum sietí a zdieľania, kliknúť na položku Zmeniť nastavenia adaptéra a potom kliknúť pravým tlačidlom na sieťový adaptér a vybrať možnosť Zakázať . Počkajte chvíľu a potom znova aktivujte sieťové pripojenie.
Metóda 10 - Spustenie nástroja na riešenie problémov
Systém Windows má veľa vstavaných nástrojov na riešenie problémov, ktoré sa môžu automaticky pokúsiť o vyriešenie problému. Stačí kliknúť na tlačidlo Štart a napíšte riešenie problémov. Kliknite na prvú voľbu v hornej časti. Týmto sa otvorí dialógové okno na riešenie problémov.

Kliknite na nástroj na riešenie problémov s pripojením na Internet. To by malo skontrolovať sieťový adaptér a uistiť sa, že je zapnutý, funguje správne, má správne informácie o sieti atď.
To sú všetky riešenia, ktoré by som mohol nájsť pri riešení tohto problému. Ak stále máte neidentifikovanú sieť bez prístupu na internet, potom zadajte svoje špecifikácie a my sa pokúsime pomôcť! Užite si to!