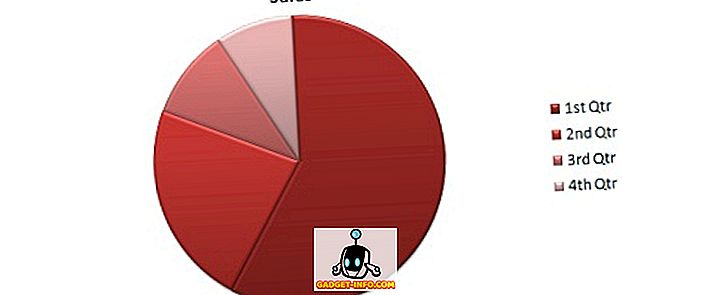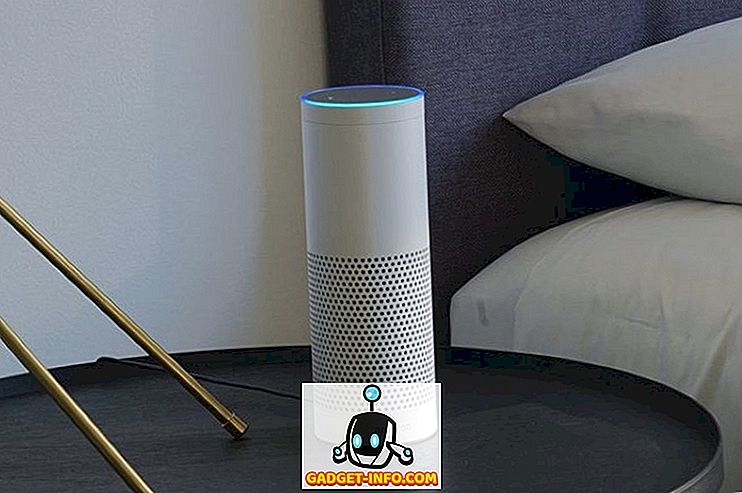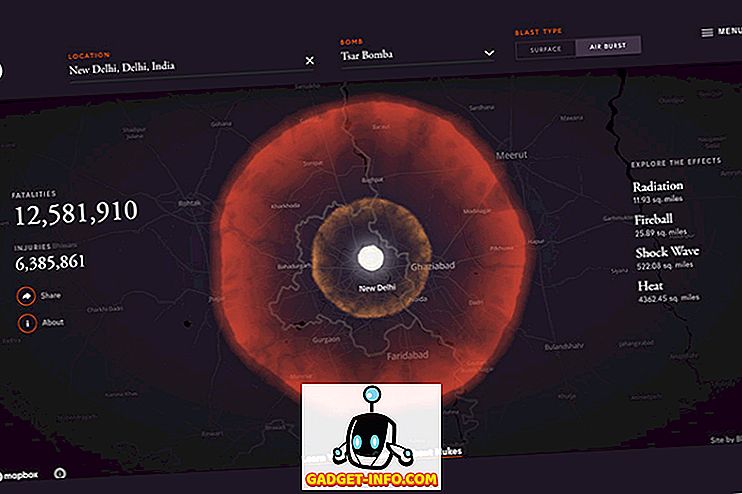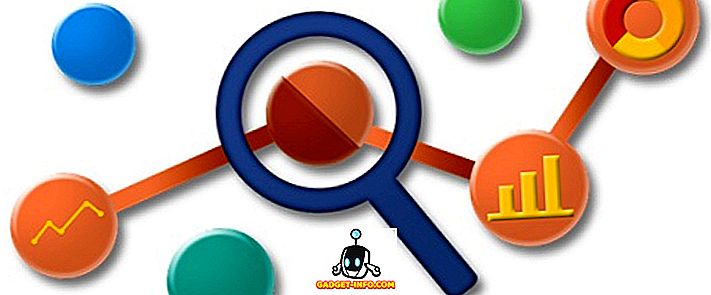Mnoho ľudí používa a uprednostňuje Dokumenty Google pre podobne ako aplikácie Microsoft Word kvôli jednoduchej skutočnosti, že ponuka spoločnosti Google je jednoduchá na používanie a obsahuje používateľské rozhranie, ktoré sa zameriava na to, čo je dôležité. Dokumenty Google však majú viac ako to, čo sa stretáva s očkom. Dokumenty Google majú niekoľko úžasne výkonných funkcií, ktoré vám môžu pomôcť s tvorbou dokumentov a spoluprácou. V tomto článku vám pomôžeme získať čo najviac z Dokumentov Google a vytvoriť dokonalé dokumenty prostredníctvom nej. Tu je náš zoznam 13 tipov a trikov služby Dokumenty Google, ktoré vám umožnia vytvoriť službu Dokumenty Google:
1. Použite šablóny Dokumentov Google
Keď v službe Dokumenty Google vytvoríte dokument "Prázdne", musíte si všimnúť rôzne typy dokumentov, ktoré sú k dispozícii vpravo. No, to sú šablóny dokumentov, ktoré vytvárajú doklady. Existujú desiatky šablón, ktoré stačí vyplniť textom, a vytvoriť si profesionálny dokument. Kliknutím na tlačidlo "Viac" na pravej strane otvoríte všetky dostupné šablóny. Šablóny obsahujú rôzne typy písmen a životopisov, eseje, správy, poznámky, plány, brožúry a ďalšie.

Šablóny sú dosť dobré a robia úpravy jednoduché, vďaka jasným návodom na to, čo potrebujete vstúpiť. Všetko, čo sa musíte obávať, je váš text a dokumenty Google budú spracovávať všetky formátovania.
2. Použite návrhový režim
Počas spolupráce s dokumentom dokáže služba Dokumenty Google každému umožniť vykonať zmeny v reálnom čase. Avšak, ak iní nesúhlasia s vašimi úpravami, nebudú to ťažké, sledovať zmeny, ktoré ste urobili, a potom ich zmeniť? Práve v tomto prípade ide o návrhový režim. Režim vám pomôže konvertovať všetky vaše úpravy (alebo niekoho iného) na návrhy v bočnom paneli, ktoré môžu ostatní vydavatelia potvrdiť alebo poprieť.
Ak chcete povoliť režim návrhov, kliknite na ikonu ceruzky na pravej strane panela s ponukami a vyberte položku " Navrhovanie ". Tým sa dostanete do režimu návrhov a vaše úpravy sa stanú návrhmi.

3. Použite webovú schránku
Vstavaná schránka operačného systému funguje na rýchle pohyby textu a obrázkov, je však dosť obmedzená. Dokumenty Google majú zabudovanú webovú schránku, ktorá vám umožňuje uložiť viac výberov a tiež ich ukladať do cloudu, aby ste ich mohli získať v inom zariadení. Vyberte text alebo obrázok v Dokumentoch Google a potom kliknite na ponuku " Upraviť " vyššie a podržte kurzor myši nad " Webovou schránkou ". Tu skopírujte položky " Kopírovať výber do webovej schránky ".

Proces môžete skopírovať tak, aby ste skopírovali viacero položiek a mohli sa pristupovať z ľubovoľného zariadenia so službou Dokumenty Google (tabuľky a prezentácie). Výbery zostanú tam 30 dní.
4. Využite klávesové skratky
Podobne ako iné služby Google, Dokumenty Google prichádzajú aj so spoľahlivými klávesovými skratkami. Tieto skratky môžu robiť úpravy dokumentov vítom a je to určite oveľa rýchlejší spôsob, ako v porovnaní s používaním myši. Môžete zmeniť formátovanie, vložiť odkazy, nájsť obsah, prechádzať dokument, komentovať, prístupové ponuky a mnoho ďalších užitočných vecí pomocou rôznych klávesových skratiek. Ak chcete zobraziť úplný zoznam klávesových skratiek, stlačte " Ctrl +?" V systéme Windows alebo " Command +? "Na počítači Mac. Klávesové skratky sú k dispozícii pre všetky zariadenia podporujúce Dokumenty Google.

5. Použite funkciu História revízií
Dokumenty Google vedú kompletný záznam o úpravách vykonaných každým v dokumente. Môžete ho použiť, ak chcete vidieť, ako je pôvodný stav dokumentu, a ak je to potrebné, dokonca obnoviť predchádzajúci stav. Ak chcete získať prístup k histórii revízií, kliknite na ponuku " Súbor " a vyberte možnosť " Zobraziť históriu revízií ".

Na bočnom paneli budete môcť vidieť revízie s hlavnými úpravami, dátumové a časové pečiatky a meno osoby, ktorá vykonala úpravy. Kliknutím na tlačidlo Zobraziť podrobnejšie revízie zobrazíte všetky revízie.

Potom môžete kliknúť na tlačidlo " Obnoviť túto revíziu " na obnovenie konkrétnej revízie.

6. Typ so svojím hlasom
Ak používate službu Dokumenty Google v prehliadači Chrome, môžete využiť funkciu hlasového písania, aby ste písali a kontrolovali dokument iba svojim hlasom. V prehliadači Chrome budete potrebovať mikrofón a dokumenty Google. Ak to chcete urobiť, kliknite na ponuku " Nástroje " a zvoľte " Voice typing " z možností.

Na ľavej strane stránky sa zobrazí malá ikona mikrofónu . Kliknite naň a začnite hovoriť, aby ste diktovali slová, ktoré chcete napísať. Keď skončíte, kliknutím na ikonu mikrofónu opäť zastavíte. Okrem písania svojím hlasom môžete pridať interpunkčné znamienka a použiť príkazy na ovládanie takmer každej funkcie aplikácie Dokumenty Google (tu je úplný zoznam). Môžete napríklad povedať "pridať otazník", ak chcete pridať otazku alebo povedať "Otvoriť ponuku Súbor a vybrať históriu revízií", aby ste získali prístup k histórii revízií.

Hlasové písanie podporuje aj desiatky obľúbených jazykov vrátane angličtiny, nemčiny, španielčiny, arabčiny a čínštiny atď.
7. Upravte obrázky v službe Dokumenty Google
Dokumenty Google vám tiež umožňujú vykonávať základné úpravy obrázka, takže sa nebudete musieť uchýliť k editoru tretej strany. Po pridaní obrázka kliknite pravým tlačidlom na ňu a zistíte možnosť orezania. V tom istom menu môžete kliknúť na položku " Možnosti obrázkov ", čím sa otvoria možnosti ako nastavenie kontrastu, priehľadnosti a jasu .

Ak potrebujete ďalšie možnosti úprav, môžete obrázok odovzdať v nástroji na kreslenie Dokumentov Google a potom ho importovať do dokumentu. Kliknite na ponuku " Vložiť " a zo zoznamu vyberte položku " Kresba ". Pomocou možnosti " Obrázok " na konci môžete načítať obrázok do nástroja Kreslenie.

Po odovzdaní budete môcť pridať tvary, text alebo kresliť, zmeniť farbu a ďalšie. Keď skončíte, kliknutím na tlačidlo " Uložiť a zatvoriť " vložte obrázok.

8. Stiahnite si dokumenty v inom formáte
Ak potrebujete dokument odoslať v inom formáte, Dokumenty Google vám umožňujú prevziať dokumenty v populárnych formátoch ako DOCX, ODF, PDF, bohatý text, prostý text atď. Jednoducho kliknite na ponuku Súbor a podržte kurzor myši cez možnosť " Prevziať ako ". Zobrazí sa niekoľko formátov na výber . Hneď ako vyberiete formát, bude stiahnutý.

9. Použite doplnky
Dokumenty Google podporujú doplnky tretích strán, ktoré môžete použiť na zvýšenie funkčnosti aplikácie Dokumenty Google. Existuje množstvo cool add-ons, ktoré pridávajú funkcie, ako je pridať obsah, opraviť gramatické chyby, pridať grafy a diagramy, preložiť obsah a oveľa viac. Ak chcete získať doplnky, kliknite na ponuku " Doplnky " a vyberte možnosť " Získajte doplnky ".

Uvidíte všetky doplnky dostupné pre Dokumenty Google, ktoré môžete nainštalovať. Ak chcete zobraziť viac podrobností, prejdite kurzorom myši a kliknite na tlačidlo "+" nižšie a nainštalujte ich .

10. Použite funkciu Výskum
Dokumenty Google majú zabudovanú funkciu výskumu, ktorá umožňuje vyhľadávať informácie na webe a rýchlo ju pridať do dokumentu . Kliknite na ponuku " Nástroje " a zvoľte položku " Výskum ".

Na bočnom paneli sa otvorí nástroj Výskum a pomocou vyhľadávania môžete vyhľadávať obrázky, vyhľadávať články Google Scholar, pridávať úžasné cenové ponuky a ďalšie užitočné informácie, ktoré vám môžu pomôcť s dokumentom, ktorý vytvárate. Môžete tiež nájsť obrázky bez licencie a priamo ich vložiť do dokumentu.

Funkcia Výskum je tiež schopná automaticky vyzdvihnúť kľúčové témy z vášho obsahu a navrhnúť vám, aby ste našli viac informácií o týchto témach.
11. Označiť ľudí v komentároch
Ak chcete získať pozornosť iného editora vo vašom dokumente, môžete ho označiť a e-mailom bude odoslaný ako upozornenie. Počas komentovania zadajte "+" a otvorí sa zoznam všetkých vašich kontaktov. Vyberte osobu, ktorú chcete upozorniť, a kliknite na " Komentár ", ak chcete zadať komentár, a tiež poslať upozornenie.

Upozornenie sa odošle, ak je dokument už s ňou zdieľaný, inak uvidíte okno, kde môžete zdieľať a špecifikovať práva na úpravu. Okrem toho môžete tiež zadávať e-maily manuálne namiesto výberu kontaktu v službe Gmail.

12. Hľadať efektívne v Dokumentoch Google
Ak máte veľa dokumentov, môže byť trochu ťažké rýchlo nájsť starý dokument, najmä ak máte iné dokumenty na rovnakej téme. Našťastie, vyhľadávacie pole služby Dokumenty Google umožňuje veľmi ľahko nájsť presne to, čo potrebujete. Zadaním kľúčového slova do vyhľadávacieho panela sa rýchlo vytvoria všetky dokumenty s daným kľúčovým slovom v názve.
Existuje však ešte viac, ak zvyčajné vyhľadávanie vám nepomôže nájsť potrebný dokument, môžete tiež využiť príkazy rozšíreného vyhľadávania . Môžete napríklad použiť vyhľadávanie s viacerými kľúčovými slovami, napríklad "Android alebo iOS", aby ste mohli nájsť dokumenty s jedným alebo obidvoma podmienkami. Kompletný zoznam príkazov pokročilého vyhľadávania služby Dokumenty Google nájdete na webových stránkach podpory spoločnosti Google.

13. Funkcia Outline služby Dokumenty Google
Ak pracujete na dlhom dokumente, môže to byť trochu ťažké navigovať. Toto je miesto, kde vám služba Google Docs 'Outline prichádza do praxe. Táto funkcia vytvorí na ľavej strane obsah dokumentu. Môžete kliknúť na okraje vnútri osnovy, aby ste sa k nemu rýchlo dostali. Majte na pamäti, že budete musieť správne formátovať dokument pomocou nadpisov (ako hlava 1 alebo nadpis 2) pre fungovanie osnovy.

Zlepšite svoje skúsenosti s Dokumentmi Google pomocou týchto tipov a trík
Tieto tipy a triky služby Dokumenty Google by mali určite zlepšiť vaše skúsenosti a pomôcť vám rýchlejšie robiť veci. V dnešnej dobe používam väčšinu týchto funkcií Dokumentov Google a určite mi pomáhajú písať lepšie. Tiež vám odporúčame, aby ste sa naučili niekoľko klávesových skratiek v službe Dokumenty Google, pretože určite urýchlia veci.
No, dúfame, že sa vám tieto skvelé tipy a triky v službe Dokumenty Google páčili, ale ak existujú nejaké skvelé funkcie služby Dokumenty Google, ktoré sme premeškali, dajte nám vedieť v sekcii komentárov nižšie.