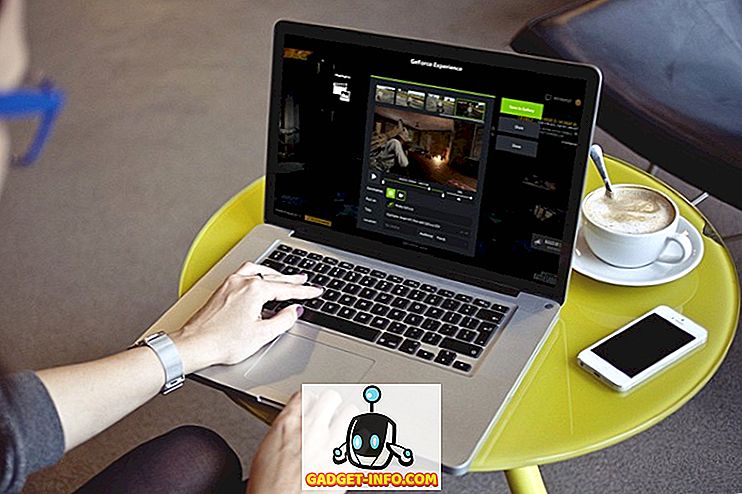Ak ste sa práve dostali k inštalácii všetkých nových Windows 10 OS potom by ste mali určite pozrite sa na Windows 10 začiatočníkov tipy a vyladiť niektoré Windows 10 nastavenia, zatiaľ čo ste na to. Ak však naozaj chcete získať dobrý prehľad o tomto novom operačnom systéme od spoločnosti Microsoft, musíte sa naučiť niektoré užitočné klávesové skratky. Našťastie pre vás dnes prinášame najlepšie klávesové skratky pre systém Windows 10. Nižšie sú uvedené 26 najlepších skratiek Windows 10, ktoré by sa mali učiť všetci.
1. Okno Snap A (klávesa Windows + kláves vľavo / vpravo / hore / dole)

Systém Windows 10 prináša novú funkciu snappingu, ktorá umožňuje súčasne používať viacero okien vedľa seba. Jediné, čo musíte urobiť, je zaskočenie okien akýmkoľvek smerom pomocou skratky. To vám pomôže, keď chcete sledovať každé aktívne okno.
2. Aktivujte Cortanu (Windows Key + C)

Cortana je najlepším doplnkom k systému Windows 10. Môže vám pomôcť s takmer všetkým, čo chcete v zariadení. Použite túto skratku, aby ste rýchlo aktivovali Cortanu a povedali jej, čo chcete urobiť. Určite bude počúvať, pokiaľ bude váš príkaz pochopiteľný.
3. Nahrajte svoj gameplay (klávesa Windows + Alt + R)
V systéme Windows 10 nepotrebujete softvér na zaznamenávanie obrazovky od tretej strany, aby ste zaznamenali svoju hrateľnosť, pretože systém Windows 10 vám umožňuje jednoducho skopírovať všetky svoje herné videá. Kedykoľvek hráte hru, použite túto skratku na zaznamenanie hry, aby ste ju mohli neskôr zdieľať so všetkými.
4. Otvorte Správcu úloh (Ctrl + Shift + Esc)

Dobrý starý Ctrl + Alt + Del pre otvorenie správcu úloh bol nahradený touto novou skratkou Ak chcete získať prístup k správcovi úloh v zariadení Windows 10, budete musieť odteraz používať túto novú skratku.
5. Otvorte nastavenia (kláves Windows + I)
Otvorenie ponuky nastavení ručne v systéme Windows 10 bude trvať slušné množstvo kliknutí myšou, avšak ak nie ste veľkým fanúšikom ručnej práce, môžete jednoducho stlačiť špeciálne klávesy pre túto skratku a získať nastavenia priamo na obrazovke druhý.
6. Zamknutie počítača (kláves Windows + L)
Nechcete počítač vypnúť, ale nechcete, aby k nemu pristupoval aj niekto iný? Takže pomocou tejto jednoduchej skratky Windows 10 môžete teraz uzamknúť počítač s vaším heslom alebo PIN, aby nikto nemal prístup k nemu, ale vy.
7. Prepínanie medzi aplikáciami (Alt + Tab)

Ak máte na počítači s operačným systémom Windows 10 viacero aplikácií, potom pomocou tejto skratky budete mať prístup k ľubovoľným spusteným aplikáciám v počítači, bez toho, aby ste museli na ne klikať samostatne. To je užitočné, keď máte otvorené veľa kariet.
8. Rýchle reštartovanie (klávesa Windows + X + U + R)
Ak ste unavený ísť do ponuky Štart a stlačte tlačidlo napájania a reštartovanie počítača, potom sa budete páčiť túto skratku, pretože to bude rýchlo reštartovať Windows 10 PC, kedykoľvek chcete reštartovať.
9. Otvorte vyhľadávanie (kláves Windows + S)
Nie je veľký fanúšik Cortany? Chcete iba normálny vyhľadávací panel na vašom počítači Windows 10? No, jednoducho spustite túto skratku, aby ste získali tradičné vyhľadávanie v systéme Windows a môžete vyhľadávať čokoľvek lokálne alebo na webe bez väčších problémov. Bude stále prepojená s Cortanou, ale môžete písať namiesto toho, aby ste hovorili.
10. Otvorte Centrum akcií (kláves Windows + A)

Akčné centrum je miesto, kde sa všetka akcia stane, nie je to naozaj, ale máte prístup ku všetkým prepínacím tlačidlám a dokonca aj k úplným nastaveniam. Stačí otvoriť Centrum akcií a môžete vidieť všetky svoje upozornenia.
11. Vezmite si Peek na pracovnú plochu (kláves Windows +, [čiarka])
Keď ste preplnený rôznymi aktívnymi oknami a nechcete minimalizovať každý z nich, aby ste sa pozreli na pracovnú plochu, musíte túto skratku vyskúšať, pretože vám umožní pozrieť sa. Akonáhle pustite tlačidlá, vráti sa späť na posledné aktívne okno.
12. Rýchle vypnutie (klávesa Windows + X + U + U)
Ak Rýchle reštart nie je to, čo hľadáte, potom Rýchle vypnutie by vám malo pomôcť, ak je to potrebné. Použite túto skratku na rýchle vypnutie počítača s oknom 10 bez toho, aby ste museli čakať vôbec.
13. Vytvorenie novej virtuálnej plochy (kláves Windows + Ctrl + D)
Všetka nová funkcia virtuálnej plochy v systéme Windows 10 vám umožňuje vytvárať jednotlivé pracovné plochy pre rôzne úlohy tak, aby jedna pracovná plocha nebola preplnená všetkými rôznymi vecami. Pomocou tejto skratky vytvoríte novú pracovnú plochu, aby ste mohli pokojne pracovať.
14. Prepínanie medzi počítačmi (kláves Windows + Ctrl + pravá / ľavá)
Keď vytvoríte veľa virtuálnych desktopov, potrebujete tiež jednoduchý spôsob prepnutia medzi všetkými. Táto jednoduchá skratka vám umožní prehľadávať všetky vaše virtuálne desktopy, takže ich môžete efektívnejšie využiť.
15. Ponuka rýchleho prístupu (kláves Windows + X)
Hľadáte všetky rôzne možnosti a funkcie zariadenia Windows 10? Takže pomocou tejto skratky získate ponuku Rýchly prístup pre väčšinu možností, ktoré sú k dispozícii vo vašom systéme. Môžete dokonca dostať správcu úloh aj odtiaľ.
16. Otvoriť herný panel (kláves Windows + G)
Tým sa otvorí malý pruh, odkiaľ môžete získať snímky obrazovky alebo dokonca zaznamenávať svoje herné plány. Môžete tiež pristupovať k aplikácii Xbox priamo z tohto panela. Snímku obrazovky môžete urobiť stlačením tlačidla fotoaparátu alebo záznamom pomocou tlačidla Dot.
17. Zatvorte Active Desktop (kláves Windows + Ctrl + F4)
Vytváranie a prepínanie medzi virtuálnymi desktopmi je v pohode, ale čo sa stane, keď chcete zatvoriť určitú virtuálnu plochu? Táto malá skratka vám pomôže dosiahnuť práve to. Zbavte sa ľubovoľnej aktívnej pracovnej plochy, ktorú chcete.
18. Minimalizujte všetko v systéme Windows 10 (kláves Windows + M)
Táto skratka zjednodušuje váš život a jednoducho zbavuje všetko na ploche bez toho, aby ste ich skutočne zatvorili. Všetky vaše okná a otvorené karty budú minimalizované, aby ste sa mohli ľahko dostať na pracovnú plochu bez toho, aby ste museli riešiť neporiadok.
19. Share Charm (klávesa Windows + H)
Ak chcete zdieľať svoju snímku obrazovky, ktorú ste urobili na zariadení Windows 10, potom vám bude kúzlo zdieľania skutočne užitočné. Môžete to rýchlo zdieľať prostredníctvom e-mailu alebo ho jednoducho odovzdať do svojho účtu OneNote a odtiaľ ho zdieľať so sociálnymi médiami.
20. Otvorte program Prieskumník súborov (kláves Windows + E)
Stačí použiť túto jednoduchú klávesovú skratku na rýchle otvorenie programu Windows File Explorer, aby ste mohli prehľadávať súbory a priečinky na rôznych diskoch vášho počítača. Otvorí sa priečinok "Tento počítač", kde budete mať prístup ku všetkým priečinkom v počítači.
21. Otvorte ponuku Štart (kláves Windows)
Toto je klasická skratka, ktorá bola prebiehajúca veku vo všetkých iteráciách systému Windows. Jednoducho stlačte kláves Windows na klávesnici, aby ste spustili ponuku Štart a získali prístup k všetkým programom v počítači.
22. Otvorte zobrazenie úloh (kláves Windows + karta)

Toto je podobné prepínaniu medzi aktívnymi aplikáciami, ale táto skutočne vám ukáže všetky aktívne karty a všetky vaše vytvorené pracovné plochy. Môžete ich spravovať odtiaľto, napríklad zavrieť niektoré z virtuálnych desktopov alebo vytvoriť niekoľko ďalších. Môžete tiež spracovať všetky otvorené aplikácie aj tu pre každú pracovnú plochu.
23. Vytvorte snímku obrazovky (klávesa Windows + PrntScrn)
Môžete si vytvoriť snímku obrazovky celej pracovnej plochy v systéme Windows 10 pomocou tejto jednoduchej skratky. Ak hľadáte iba spôsob, ako urobiť snímku obrazovky aktuálneho aktívneho okna, stlačte Windows Key + Alt + PrntScrn, čo vám umožní zachytiť iba aktuálne aktívne okno. obrázok obrazovky sa uloží na pevný disk.
24. Pripojenie k iným bezdrôtovým zariadeniam (kláves Windows + K)
Ak máte iné bezdrôtové zariadenia, ako je bezdrôtová klávesnica alebo myš a chcete pripojiť zariadenie Windows 10 k nim, jednoducho použite túto skratku, aby ste celý proces zjednodušili. Všetky bezdrôtové zariadenia budú dostupné v zozname, aby ste sa k nim mohli jednoducho pripojiť.
25. Otvorte rozprávanie (kláves Windows + Enter)

Ak chcete počuť všetko, čo sa objaví na obrazovke vášho počítača, budete potrebovať pomoc od vstavaného rozprávača. Bude hovoriť každé slovo, ktoré je k dispozícii na obrazovke, ktorý príde veľmi užitočné pre ľudí s problémami so zrakom.
26. Povolenie funkcie Kopírovať / Prilepiť (Ctrl + C / Ctrl + V) v príkazovom riadku

V predchádzajúcej verzii systému Windows ste nemohli použiť klávesové skratky na kopírovanie / vloženie v CMD. To bolo celkom nepríjemné pre mnoho ľudí, ktorí museli napísať všetko do príkazového riadku. Avšak s nástupom systému Windows 10 môžete teraz ľahko použiť skratku pre kopírovanie / vloženie v príkazovom riadku. Po prvé, musíte ho povoliť z nastavenia príkazového riadka. Otvorte príkazový riadok, kliknite pravým tlačidlom myši na horný okraj okna CMD a kliknite na položku Vlastnosti, teraz začiarknite políčko " Povoliť skratky klávesov Ctrl ". Teraz môžete ľahko použiť Ctrl + C / Ctrl + V na kopírovanie / vloženie vnútri cmd.
Ak ste noví v systéme Windows 10, všetky tieto jednoduché skratky vám pomôžu získať základy novej platformy. Veterinárni používatelia budú môcť získať čo najviac zo systému Windows 10 pomocou týchto užitočných skratiek, ktoré ich využitie uľahčia a zjednodušia. Zdieľajte svoje obľúbené klávesové skratky systému Windows 10 v komentároch nižšie.