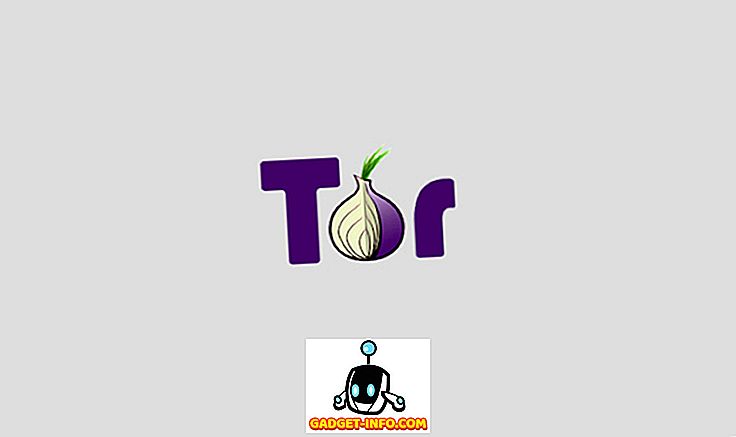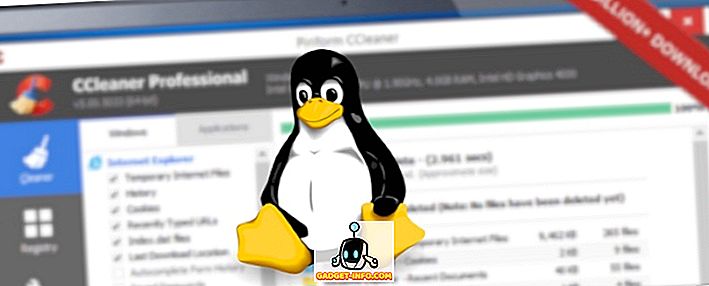Takže ste sa rozhodli prejsť z počítača so systémom Windows na Mac; a teraz sa zaujímate, čo by ste mali očakávať, a čo by ste mali vedieť, aby ste si plne uvedomili svoj nový, lesklý kus hardvéru? No, to je prvá vec - oceniť Mac za to, čo to je, musíte si uvedomiť, že to nie je len hardvér; Mac je softvérový a hardvérový balík, nie, skúsenosť, s ktorou sa zamilujete. Ako ste schopní používať systém Windows, je veľa vecí o Mac (veľké a malé, dobré a zlé), o ktorých by ste si mali byť vedomí. To je presne to, o čom som tu. Dovoľte, aby som vás prešiel celým procesom používania počítača Mac.
Poznámka : Píšem tento článok z pohľadu toho, čo by mal vedieť úplný nováček do prostredia macOS. Ľudia, ktorí predtým používali systém Mac, by pravdepodobne už vedeli tieto veci.
Desktop
Prvá vec, ktorú si všimnete pri spustení počítača Mac, je, aké rozdielne rozhranie vyzerá. No, vlastne prvá vec, ktorú si pravdepodobne všimnete, je to, že sa topí takmer okamžite, ale my to ignorujeme. Po prihlásení sa privíta s vašou pracovnou plochou a nenájdete tam žiadne ikony "Tento počítač". To preto, že Mac nie je počítač.
Základný spôsob používania počítača Mac je veľmi odlišný od spôsobu, akým ste mohli používať počítač so systémom Windows. Pracovná plocha na počítači Mac je zvyčajne čistá a tam vôbec nie sú žiadne ikony "Tento počítač" a "Ovládací panel". A tiež nie je možnosť "Obnoviť". Prepáč.

nálezcu
Skôr ako začnete premýšľať o tom, kam "Explorer" odišiel, dovoľte mi, aby som vám povedal, že Mac používa to, čo Apple nazýva "Finder" a je vždy otvorené ... čakajúce na pomoc pri spravovaní súborov. Na doku (to je vec v spodnej časti obrazovky), zistíte niekoľko (veľa) štandardných vecí, s ktorými by ste mohli začať. Všetky otvorené aplikácie majú malú čiernu bodku pod ikonou v doku, aby vám pomohli identifikovať aplikácie, ktoré sú momentálne otvorené. Môžete vidieť bodky na snímke obrazovky pod ikonami pre Finder, Chrome a Quip.

Prvý v tomto zozname je Finder. Kliknite naň a uvidíte pre vás okno " Finder ". To je ekvivalent Mac "Windows Explorer", a to je miesto, kde budete spravovať svoje súbory, vytvárať priečinky, inteligentné zložky, pridať značky a v podstate robiť všetko, čo sa týka správy súborov.
Ak ste k počítaču Mac pripojili jednotku USB alebo externý pevný disk, zobrazia sa na bočnom paneli aplikácie Finder spolu s ikonou vysunutia vedľa ich názvov. Kliknutím na túto ikonu môžete bezpečné odpojenie disku z počítača Mac pred jeho odpojením.

Ukončenie okna Finder je tiež jednoduché - stačí kliknúť na červené tlačidlo v ľavom hornom rohu . Uvidíte, že odhalí znak "X" hneď, ako sa nad ním bude pohybovať kurzor. Môžete tiež použiť skratku " príkaz + W " na zatvorenie okna.

Poznámka : Skutočne môžete použiť "príkaz + W" v akejkoľvek aplikácii a je to veľmi užitočné pri zatváraní kariet v prehliadači alebo vo vyhľadávači. Správne, Vyhľadávač podporuje prehliadanie pomocou záložiek. Verte mi, budete sa páčiť.
Niektoré užitočné skratky pre vyhľadávače:
- Vytvoriť nový priečinok: príkaz + shift + N
- Otvorte nové okno Finder: príkaz + N
- Otvorte novú kartu Finder: príkaz + T
- Premenovanie súboru / priečinka: Stlačte kláves Enter
- Otvoriť súbor / priečinok: príkaz + O
- Získajte informácie (vlastnosti) o súbore alebo priečinku: príkaz + I
Zatiaľ čo ste stále v nástroji Finder, mali by ste sa pravdepodobne oboznámiť so spôsobom, akým sú vaše súbory spravované pomocou systému macOS. Macy neorganizujú súbory tak, ako to robí Windows, a nezobrazia žiadne oddiely disku ako "C, D, E atď.". Namiesto toho MacOS spracuje celú vašu jednotku ako jednu jednotku a na nej vytvorí jediný strom cieľov. Ak ste niekedy používali stroj Linux, budete mať práve doma spôsob spracovania súborov macOS. Ak nemáte, nebojte sa, nie je príliš ťažké zistiť.
Ak chcete vyučovať analogicky, je to tak, akoby na počítači bolo iba C: a všetky súbory boli uložené tam. Najbežnejšie miesta, o ktorých potrebujete vedieť, sú dostupné vo vašom bočnom paneli aplikácie Finder. Venujte pozornosť aplikáciám, tu sú všetky vaše aplikácie.
Klávesové skratky
Kopírovanie a vkladanie súborov do počítača Mac funguje rovnako ako v systéme Windows ... takmer. Kým máte na klávesnici Mac ovládací kláves, skratky na kopírovanie a vkladanie súborov, priečinkov na Mac je pomocou " príkaz + C " a " príkaz + V ", resp. Teraz, keď sa chystáte skopírovať súbory do pracovného priečinka, ktorý ste vytvorili, možno ste si uvedomili, že ich vlastne chcete presunúť . Neexistuje však možnosť odstrániť súbory vo vyhľadávači. Sme v turbíne ... alebo sme tu? Môžete jednoducho skopírovať súbory (príkaz + C) a namiesto ich vloženia stačí stlačiť " príkaz + voľba + V ". Táto skratka v podstate presunie svoje súbory do nového cieľa. Tak jo, Macs majú trochu možnosť "rezať a vložiť" súbory, aj keď to naozaj nepovedajú. Heh.
Odstránenie súborov na počítači Mac je tiež trochu odlišné od systému Windows. Zatiaľ čo v systéme Windows môžete jednoducho vybrať súbor a stlačením tlačidla " delete " alebo " shift + delete " ho presuňte do koša alebo ho môžete natrvalo odstrániť; na počítači Mac musíte pre premiestnenie súboru do koša použiť " príkaz + vymazať " a " príkaz + voľba + odstrániť " ho natrvalo odstrániť.
Zatiaľ čo hovoríme o použití tlačidla na odstránenie, mali by ste si tiež uvedomiť, že tlačidlo mazania na počítači Mac nie je totožné s tlačidlom odstránenia na klávesnici systému Windows. Na počítači Mac je tlačidlo na odstránenie považované za backspace a ak ho chcete používať ako vymazanie dopredu, budete musieť použiť funkciu " fn + delete "
| akčné | Windows zástupca | Mac zástupca |
|---|---|---|
| kópie | Ctrl + C | príkaz + C |
| pasta | Ctrl + V | príkaz + V |
| rez | Ctrl + X | NA |
| Vybrať všetko | Ctrl + A | príkaz + A |
| Prepnúť aplikácie | Ctrl + Tab | príkaz + karta |
| Ukončiť program | Alt + F4 | príkaz + Q |
| Otvorte súbor / priečinok | vstúpiť | príkaz + O |
| Premenovať súbor / priečinok | F2 | vstúpiť |
| Nájdite v dokumente | Ctrl + F | príkaz + F |
| Nový | Ctrl + N | príkaz + N |
| Formát Bold / Italic / Underline | Ctrl + B / Ctrl + I / Ctrl + U | príkaz + B / príkaz + I / príkaz + U |
Základy Trackpadu
Ak ste ako ja, radšej používate klávesnicu. Ale práve ste si kúpili zbrusu nový Mac, a ste počuli toľko o trackpade, je zrejmé, že to chcete dať. Vyzerá to naozaj čisté a jednoduché, ale skrýva veľkolepé množstvo zložitosti. Prvá vec, ktorá vás môže zmiasť, je, že neexistujú žiadne tlačidlá, ani demarkácie pre "ľavé a pravé kliknutie". Ide o to, že môžete kliknúť na ľubovoľnú časť vašej trackpadovej plochy a zaregistrovať ju ako kliknutie (ľavé kliknutie, aby ste boli presní). Takže ako na svete by niekto vykonal pravé kliknutie. Nuž, ide o použitie viac než len jedného prsta. Môžete klepnúť na trackpad s dvoma prstami a viol! Máte pravé kliknutie. Vyskúšajte to na súboroch, ktoré ste skopírovali. Vyberte ich (podržte kurzor nad nimi a klepnite kdekoľvek na monitore) a dvakrát kliknite na trackpad. Zobrazí sa kontextové menu s množstvom možností vrátane zdieľania, premenovania, kopírovania atď.

Niektoré gestá na trackpadoch dostupné na Mac:
- Spustenie kontroly misií : Vykonajte prst prstom nahor.

- Vystavenie aplikácie : Prejdite prstom nadol tromi prstami.

- Zobraziť pracovnú plochu : vykonajte štyri prsty.

- Launchpad : vykonajte štyri prsty.

Spustenie aplikácií
Launchpad
Teraz, keď ste začali pracovať na vašom počítači Mac, pravdepodobne budete chcieť vedieť, aké aplikácie váš Mac prichádza z poľa, ale nie je štartovacie menu! Výber aplikácií na doku je malá podmnožina toho, na čo skutočne máte prístup. Takže, ako máte prístup ku všetkým vašim aplikáciám? No jednoducho to urobíte buď gestom na vašom trackpadu (Yes!), Otvorením Launchpadu z doku (druhá ikona s raketou) alebo stlačením klávesu "F4" . Skúsme to gesto, či nie? Je to naozaj jednoduché. Jednoducho prilepte na trackpad 4 prsty a uvidíte animáciu Launchpad na obrazovke. Môžete sa pritlačiť 4 prstami, aby ste sa dostali von. Vážne, vydajte sa, keď sa dobre pozriete na druhy aplikácií, ktoré máte k dispozícii.

svetlomet
Ak budem čestný, nikto naozaj nepoužíva Launchpad na spustenie aplikácií. Ľudia uprednostňujú Spotlight. Skúste stlačiť " príkaz + medzerník " alebo kliknúť na túto ikonu "šošovky" v pravom hornom rohu pruhu ponuky.

Toto je vyhľadávanie reflektorov. Môžete ho použiť na spustenie aplikácií, vykonávanie výpočtov a konverzií, získavanie informácií z webu a dokonca vyhľadávanie významov slov z slovníka. Môžete ho tiež použiť na vyhľadávanie súborov . Pretože sme hovorili o tom, že sme urobili nejakú prácu, ako o písaní v "Stránkách", v Spotlight. Stránky je okrem iného iWorková verzia programu MS Word. Pozrite sa, ako sa Spotlight snaží hádať, čo by ste hľadali? Prichádza k stránkam, akonáhle zadáte "Pa". V tomto okamihu môžete jednoducho stlačiť kláves Enter pre spustenie aplikácie.

Určite sa zaujímate o to, prečo ľudia dávajú prednosť použitiu Spotlightu, viac ako Launchpad, ale keď používate Mac viac, uvedomíte si, že je to jednoduchšie. Spotlight sa otvára nad každú aplikáciu, na ktorej by ste mohli pracovať, takže môžete rýchlo vyhľadávať veci na internete alebo vykonávať rýchle výpočty. Je to extrémne šikovný a každý deň sa z nej stáva stále viac a viac.


Ďalšia vec, ktorú viete o spôsobe, akým váš Mac spracováva aplikácie, je to, že kliknutím na červené tlačidlo v ľavom hornom rohu aplikácie neopustíte. Práve zatvára okno, na ktorom pracujete. Môžete to vyskúšať hneď v časti Stránky. Ak máte otvorené viac okien aplikácie, kliknutím na červené tlačidlo jednoducho zatvoríte okno, ktoré bolo otvorené. ostatné okná zostávajú otvorené.
Napríklad Skype. Ak ste použili program Skype v systéme Windows, budete vedieť, že kliknutím na tlačidlo Zavrieť v aplikácii Skype v systéme Windows sa skutočne nekončí Skype. Práve zavrel okno Skype, hoci aplikácia zostala otvorená. To je prípad každej aplikácie v systéme MacOS.
Ak chcete ukončiť aplikáciu, môžete použiť nasledujúce metódy:
- Kliknite na názov aplikácie na paneli s ponukami a kliknite na " Ukončiť ".

- Kliknite pravým tlačidlom myši na ikonu aplikácie na doku a kliknite na tlačidlo "Ukončiť".

- Stlačte " príkaz + Q " na ukončenie aplikácie.
Ak ste v dokumente Stránky, ktorý ste práve otvorili, zadali niečo, uvidíte dialógové okno s otázkou, či chcete súbor uložiť. Rozhodnutiu ponechám na vás.
Multi-tasking
Zatiaľ čo stále hovorím o aplikáciách, dovoľte mi, aby som vám trochu povedal o tom, ako makOS spracováva multi-tasking. Môžete mať otvorené viacero aplikácií a medzi nimi môžete prepínať pomocou príkazu " príkaz + karta " (podobne ako "alt + tab" v systéme Windows). Ovládanie trackpadu však znova poskytuje gesto. Najskôr otvorte niekoľko aplikácií na vašom počítači Mac, len pre zábavu. Potom vykonajte gesto tretieho prsta potiahnutím po geste na monitore a uvidíte všetky otvorené aplikácie zobrazené na obrazovke. Toto sa nazýva " kontrola misie " a dá sa k nemu pristupovať aj stlačením klávesu F3. Tu môžete buď kliknúť na aplikáciu, ktorú chcete prepnúť, alebo jednoducho umiestniť kurzor nad aplikáciu a vykonať prst prstom nadol . Premýšľajte o tom, ako by ste si stiahli aplikáciu smerom k vám.

Prejdite prstom hore tromi prstami. Vidíte "Desktop 1" v hornej časti obrazovky?

No, MacOS podporuje viacero desktopov (funkcia, ktorá bola nedávno pridaná do systému Windows, v systéme Windows 10). Môžete presunúť kurzor smerom k "plus" v pravom hornom rohu funkcie Mission Control a kliknutím na ňu pridáte ďalšie desktopy. Každá pracovná plocha je samostatný priestor na vašom počítači Mac, čo uľahčuje správu viacerých okien.
- Prejdite na ďalšiu pracovnú plochu a prejdite prstom po trom prstom doľava .
- Prejdite na predchádzajúcu plochu stlačením prstom prstom vpravo .
Vzhľadom k tomu, MacOS umožňuje viac okien z rovnakej aplikácie byť otvorený v rovnakom čase, tam by mal byť naozaj spôsob, ako prejsť na niektoré z týchto otvorených okien, nie? Nuž, existuje. Tri pruhy prstom nadol na trackpad sa otvoria, čo sa nazýva " App Expose ". Toto v podstate zobrazuje všetky okná aplikácie, v ktorej ste pracovali. Ak je iba jedno okno, ukáže to len. Môžete ľahko prepnúť na ľubovoľné okno pomocou tohto gesta. Môžete to urobiť taktiež stlačením " príkazu + ".

Inštalácia a odinštalovanie aplikácií
Je možné, že sa vám nepáčili aplikácie, ktoré ponúka služba iWork. Myslím, že ak ste používateľom tabuľkových procesorov, čísla je celkom zjavne nedostatočná. V takýchto prípadoch možno budete chcieť nainštalovať ďalšiu aplikáciu, ktorá je viac podľa vašich predstáv. Inštalácia aplikácií na počítači Mac je veľmi odlišná od systému Windows. Neexistuje žiadny exe súbor alebo inštalačný sprievodca (vo väčšine prípadov) pre aplikáciu Mac. Namiesto toho dostanete obraz disku "dmg", ktorý jednoducho musíte dvakrát kliknúť a pripojiť ho k systému. Potom musíte jednoducho pretiahnuť ikonu aplikácie do priečinka Aplikácie a to je všetko . Aplikácia sa skopíruje do počítača Mac a jednoducho to funguje. Žiadny sprievodca inštaláciou, žiadne súbory DLL, žiadny neporiadok.

Odinštalovanie aplikácií na počítači Mac je rovnako jednoduchá úloha. Nemusíte ísť hľadať odinštalačný program. Všetko, čo musíte urobiť, je otvorené Finder a prejdite do priečinka Applications. Vyberte aplikáciu, ktorú chcete odinštalovať, a jednoducho ju odstráňte. Môžete to urobiť stlačením tlačidla " príkaz + vymazať " alebo kliknutím pravým tlačidlom myši (dvojitým klepnutím) a kliknutím na tlačidlo "Presunúť do koša". Pripúšťam, že to nie je tak uspokojivé, ako to, že vidím, že sa plniaca lišta na odinštalovanie naplní, ale je to oveľa jednoduchšie a to je dôležité.
Poznámka : Nenavrhoval som žiadne aplikácie tretích strán, ktoré by ste mali "inštalovať", pretože si myslím, že by ste mali skúmať aplikácie, ktoré prichádzajú s Mac, skôr ako použijete niečo iné. Najčastejšie stačia vstavané aplikácie.
Kde je prilepenie okien?
Ak sa chcete vrátiť k práci, možno budete chcieť prečítať článok o Safari (mimochodom, použite Safari toľko, koľko môžete, je úžasné na počítači Mac.) A napíšte na ne správu. Takže ste pretiahli okno Safari na stranu obrazovky, dúfajúc, že sa dostanete na stranu, ale nie. No, bohužiaľ, macOS stále nepodporuje funkcie okien, ktoré Windows robí, a je to sklamanie. Na získanie tejto funkcie však môžete použiť aplikáciu tretej strany, napríklad nástroj Better Touch Tool alebo nástroj Better Snap Tool. Lepší nástroj Touch vám vlastne ponúka možnosť vytvárať vlastné gestá.
Siri ... akýsi silný virtuálny asistent
Aj keď vám hovorím o veciach, ktoré Windows robili lepšie ako macOS, dovoľte mi rozprávať o osobných asistentoch. Pravdepodobne ste použili Cortanu na Windows 10. No, MacOS Sierra, virtuálny asistent spoločnosti Apple, "Siri", prišiel na Mac.

S Siri, Apple dostane veľa správne, a trochu zle. Jeden, neexistuje spôsob, ako komunikovať so Siri pomocou textu . Musíte s ním hovoriť a všetci ostatní pozerajú bočne na "osobu, ktorá hovorí k svojmu notebooku". Avšak, na druhej strane, Siri môže byť veľmi užitočné. Môže vyhľadávať veci na webe, vytvárať poznámky pre vás, robiť výpočty a dokonca ovládať vaše Macové nastavenia pre vás. Má použitie, ale myslím, že to bude trvať nejaký čas, kým sa Siri stane správne integrovaný so skúsenosťami Mac.
Takže používate formátované jednotky NTFS?
Dobre, takže ste nainštalovali všetky aplikácie, ktoré ste chceli použiť, a ukázalo sa, že musíte presunúť niektoré súbory do flash disku? To je v pohode, práve ste pripojili flash disk do portu USB, a oh, tam je na ploche! V perfektnom svete, to by bolo všetko, ale bohužiaľ teraz, keď sa snažíte kopírovať súbory do mechaniky, ukáže sa, že to nie je možnosť urobiť? Alebo možno je. V skutočnosti záleží na tom, ako je formátovaná vaša flash disk. Prirodzene, macOS nepodporuje zápis na disky s formátovaním NTFS . Všimnite si, že som povedal "písanie". Stále môžete pristupovať ("čítať") súbory uložené na jednotkách naformátovaných pomocou súborového systému NTFS. Tak čo teraz robíte?
No, máte dve možnosti. Jednotku Flash môžete naformátovať do formátu ako FAT32 alebo exFAT. Týmto spôsobom bude pracovať s macOS a Windows. To však nemusí byť vždy uskutočniteľné. Čo ak by ste mali 1 TB externý pevný disk? Formátovaním by ste stratili všetky vaše dáta! Ak je to tak, môžete ísť s použitím aplikácie tretej strany, ktorá pridáva podporu NTFS do macOS, napríklad Paragon NTFS for Mac. Sú to väčšinou platené aplikácie, ale aj tie voľné.
Užívanie snímok obrazovky
Teraz som pochopil, že rozhranie Mac je atraktívne, aspoň povedať, a možno budete chcieť ukázať to pre svojich priateľov a rodiny. Najjednoduchší spôsob, ako to urobiť, bude pravdepodobne s nimi zdieľať screenshoty. Viem, že ste zvyknutí na "Windows + Print Screen" (alebo možno použiť nástroj Windows Snipping?), Ale Mac skratky pre screenshoty sú vynikajúce (keď si zvyknutý na nich, myslím). Ok, vezmime veľa obrázkov na vašom počítači Mac, aby ste mali predstavu o druhu flexibility, ktorú získate pri snímaní snímok na počítači Mac.
- Ak chcete urobiť snímku na celú obrazovku, stačí stlačiť " príkaz + posun + 3 ".
- Ak chcete nasnímať snímky obrazovky časti obrazovky, stlačte " príkaz + shift + 4 ". Tým sa kurzor zmení na kríž. Môžete stlačiť a podržať trackpad a potiahnutím nitkového kríža urobíte obrazovku obrazovky konkrétnej oblasti obrazovky.
- Ak chcete nasnímať okná aplikácií, stlačte " príkaz + posun +4 " a potom klepnite na " medzeru ".
Ak sa vám nepáči tieň okolo snímky obrazovky (a prečo nie?), Stačí stlačiť a podržať "možnosť" pri snímaní obrazovky a screenshot vyjde bez akéhokoľvek tieňa, ktorý ho obklopuje! Viem, že to momentálne znie ohromujúce, ale verte mi, zvyknete si na to veľmi skoro.
Android telefóny s Mac
Ak máte iPhone, zlato. Vďaka bezproblémovej integrácii medzi produktmi spoločnosti Apple vaše zariadenia budú spolupracovať spôsobom, ktorý vám uľahčí život. Ale ak máte zariadenie so systémom Android, budete mať niekoľko problémov. Najzávažnejšie je to, že zariadenia Android nedokážu rozpoznať systém MacOS rovnakým spôsobom, ako ich deteguje systém Windows. To znamená, že ... no, nie. Ak chcete používať zariadenie so systémom Android so systémom Mac, na prenos súborov a takýchto aplikácií môžete prevziať aplikáciu Android File Transfer. Je to oficiálna aplikácia na prenos súborov medzi systémom Mac a zariadením Android.
Zálohujte Mac, prosím
Zálohovanie je naozaj dôležité. Prejdite do ľubovoľnej komunity počítača, kdekoľvek na internete, a nenájdete žiadnu osobu proti zálohovaniu vašich údajov.
Kým zálohovanie v systéme Windows sa vykonáva pomocou nástroja Zálohovanie systému Windows, ktoré umožňuje používateľom vybrať súbory a priečinky, ktoré chcú zálohovať, spolu s cieľom zálohovania v systéme MacOS, vykonajú sa pomocou nástroja Time Machine . Ak sa smieš s týmto menom, nie si jediný. Aj ja som sa zasmial. Ale Time Machine je pomenovaný tak, pretože je to naozaj Time Machine. Zálohovanie pomocou nástroja Time Machine je jednoduché a začne vás čoskoro začať. Prvá záloha, ktorú vykonáte, môže trvať veľmi dlho, v závislosti od toho, koľko údajov ste vytvorili na vašom počítači Mac, ale aj tých, ktoré sa po dokončení vykonali veľmi rýchlo.

Základná funkčnosť Time Machine je podobná tomu, čo má systém Windows, len Time Machine má oveľa lepšie rozhranie a cíti sa viac intuitívne. Dobrou vecou pri zálohovaní systému Windows je, že môžete vytvoriť aj zálohy na internom pevnom disku. Hoci (a to je dôležité), nikdy by ste nemali vytvárať zálohy na vnútornom pevnom disku vášho počítača.
Time Machine vám pomôže a ja sa nemýlam. Mohli by ste stratiť údaje na vašom počítači Mac, mohli by ste ho náhodou odstrániť alebo po určitom čase môžete jednoducho prejsť na nový Mac. V každom z týchto prípadov vám Time Machine ušetrí veľa ťažkostí. Ak potrebujete obnoviť súbory pomocou služby Time Machine, je to jednoduché. Takže, prosím, vráťte váš Mac hore.
Nereagujúce aplikácie
Nie je to situácia, na ktorú sa veľmi často stretávate na počítači Mac, ale niekedy sa môže zobraziť aplikácia, ktorá prestala reagovať. To sa zvyčajne vyskytuje len vtedy, keď aplikácia požaduje viac zdrojov, ako môže počítač ušetriť a jediný spôsob, ako ju vyriešiť, je vynútiť zavrieť aplikáciu alebo v najhoršom prípade vypnúť váš laptop stlačením a podržaním tlačidla napájania.
Na počítači Mac môžete jednoducho kliknúť na ponuku Apple v lište ponuky a kliknúť na tlačidlo " Vynútiť ukončenie ". V opačnom prípade môžete tiež stlačiť príkaz + option + esc. Či tak alebo onak, uvidíte okno Force Quit, kde si môžete vybrať aplikáciu, ktorú chcete ukončiť.

Nesprávne by ste mali vypnúť svoj laptop v situáciách, kedy sa nedá dokonca dostať do okna Force Quit a váš Mac zostane dlho nereagujúci.
Porty, príslušenstvo a ďalšie
Jedna dobrá vec, pokiaľ ide o počet výrobcov vyrábajúcich notebooky so systémom Windows, spočíva v tom, že máte k dispozícii tak širokú škálu produktov. To znamená, že máte flexibilitu pri výbere typu vstupného / výstupného počítača, ktorý chcete v počítači so systémom Windows. Na Mac však dostanete to, čo Apple rozhodol, že je vhodný pre svoje prenosné počítače, a pre extra I / O budete musieť kúpiť adaptéry a podobne.
V závislosti od počítača Mac, ktorý ste kúpili, získate rôzne porty (alebo port, ak používate MacBook). Možno budete musieť získať príslušenstvo pre váš Mac. Používam MacBook Air a dôležité príslušenstvo, ktoré môžete mať s Air, sú blesk na adaptér Ethernet (pre pripojenie k sieti LAN), mini-displej na HDMI (ak chcete používať externé monitory) a ďalšie o druhu zariadení, ktoré chcete pripojiť k počítaču Mac. Môžete dokonca získať optickú diskovú jednotku, ak potrebujete na počítači Mac používať disky CD a DVD. Mám na mysli, že možnosti pripojenia na MacBook, MacBook Air a MacBook Pro sú do určitej miery obmedzené. MacBook Pro má prinajmenšom výstup HDMI, takže si môžete kúpiť ešte jednu vec.
Presun z operačného systému Windows na Mac? Začni teraz
To boli základy použitia počítača Mac. Možno sa to zdať trochu zvláštne, prechod na prostredie macOS, najmä ak ste boli celoživotným používateľom systému Windows. Ľudia, ktorí používajú linuxové distribúcie, napríklad Ubuntu, nájdu prostredie macOS pomerne relatívne (s výnimkou prevažne gestá pre trackpad).
Takže, ako ste mali skúsenosti s prepínaním z Windows na MacOS? Páči sa vám funkcie, ktoré Mac ponúka? A aké funkcie si želáte podporovať? Dajte nám vedieť o svojich názoroch a názoroch v nižšie uvedenej časti komentárov.