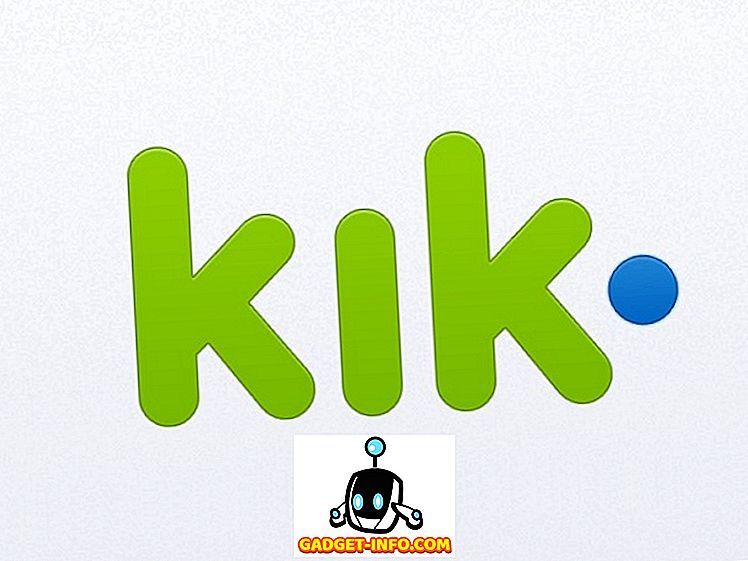Zatiaľ čo nie je nedostatok skvelých prehliadačov, a to ako pre smartfóny, tak aj pre počítače, Chrome zostáva nesporným lídrom, ktorý má viac ako 50% podielu na trhu. No, ponuka spoločnosti Google určite zaslúži všetku trakciu, pretože ľudia milujú prehliadač za minimálne používateľské rozhranie, integráciu do služieb Google a množstvo funkcií. Iste, to nie je bez jeho nedostatkov, ale Chrome zostáva pravdepodobne najlepším prehliadačom. Ak používate prehliadač Chrome, je pravdepodobné, že už viete veľa o prehliadači, ale poznáte každý trik prehliadača Chrome? No, nemyslíme si, a tak sme zaradili do zoznamu 8 cool triky Chrome, ktoré nie sú veľmi dobre známe:
1. Presuňte viacero kariet
Sú chvíle, kedy máme v našom počítači alebo počítači Mac otvorených niekoľko kariet a na zníženie neporiadku, rozhodli sme sa presunúť niektoré konkrétne karty do nového okna. Je však pravdepodobné, že to robíte presunutím každej karty do nového okna jeden po druhom, čo je nepríjemný proces. Našťastie môžete v prehliadači Chrome jednoducho presunúť viac kariet.
Môžete tak urobiť pomocou klávesu Ctrl alebo Shift . Všetko, čo musíte urobiť, je stlačiť kláves Ctrl a vybrať karty, ktoré chcete presunúť. Po dokončení jednoducho pretiahnite záložky kdekoľvek chcete. Môžete dokonca použiť kláves Shift na výber radu kariet v prehliadači Chrome.

2. Pridajte udalosti kalendára z všeobecného poľa
Omnibox Chrome, ktorý sa nachádza v paneli s adresami, obsahuje veľa funkcií. Pomocou všeobecného poľa môžete vykonať výpočty, skontrolovať počasie, previesť jednotky, spustiť časovač, priamo vyhľadať na webové stránky a ďalšie. Okrem toho môžete použiť Omnibox pre pokročilejšie úlohy, ako je posielanie e-mailov alebo ukladanie udalostí do kalendára. Pred spustením pridania udalostí Kalendára Google z kalendára budete musieť urobiť niekoľko krokov. Tu ide:
- Najprv prejdite na nastavenia prehliadača Chrome a kliknite na položku Správa vyhľadávacích nástrojov v sekcii Vyhľadávanie.

- Tu prejdite len dole a nájdete tri prázdne políčka . V prvom poli pridajte názov, ako je " Udalosť v Kalendári Google " a pridajte kľúčové slovo, ktoré chcete použiť na spustenie funkcie udalostí v všeobecnom poli. Používame jednoducho " Kalendár ". Po dokončení vložte do tretieho boxu tento odkaz " //www.google.com/calendar/event?ctext=+%s+&action=TEMPLATE&pprop=HowCreated%3AQUICKADD ". Potom kliknite na "Hotovo".

- Potom zadajte " Kalendár " do všeobecného poľa a stlačte kláves Tab . Potom zadajte podrobnosti udalosti do prirodzeného jazyka a stlačte Enter.

- Stránka Kalendára Google by sa potom mala otvoriť so všetkými vašimi podrobnosťami. Tu môžete jednoducho stlačiť tlačidlo " Uložiť ", ak chcete udalosť uložiť.

No, to je určite praktický spôsob pridávania udalostí Kalendára Google z prehliadača Chrome.
3. Manuálne aktualizujte automatické dopĺňanie
Funkcia automatického dopĺňania v prehliadači Chrome je dosť skvelá, pretože vás ušetrí z ťažkostí, že znova a znova zadávate svoje adresy a údaje o karte. Čo však, ak ste začali používať inú kartu alebo sa presťahovali na nové miesto? Nebojte sa, Chrome vám umožňuje manuálne aktualizovať údaje Automatického dopĺňania.
Len prejdite na nastavenia Chrome a kliknite na " Zobraziť rozšírené nastavenia ". Potom prejdite nadol na sekciu " Heslá a formuláre " a kliknite na " Správa nastavení automatického dopĺňania ".

V nastaveniach Automatické dopĺňanie môžete jednoducho pridať novú adresu alebo kartu a máte dobré ísť.

4. Blokujte upozornenia Chrome
Funkcia upozornení prehliadača Chrome je celkom skvelá, ale môže sa stať otravné, najmä ak povolíte, aby vám posielali upozornenia na množstvo webových stránok (spamov). Tiež je dôležité poznamenať, že tieto upozornenia prichádzajú aj po zatvorení prehliadača Chrome. Našťastie môžete zablokovať upozornenia prehliadača Chrome.
Na PC alebo Mac prejdite na Nastavenia Chrome a kliknite na " Zobraziť rozšírené nastavenia ". Potom prejdite na časť " Nastavenia obsahu " v sekcii Ochrana osobných údajov.

Tu nájdete sekciu " Upozornenia ", kde sa môžete jednoducho rozhodnúť " nepovoliť žiadnym stránkam zobrazovať upozornenia ". Ak chcete zablokovať upozornenia z konkrétnej webovej lokality, môžete kliknúť na " Správa výnimiek " a urobiť to isté.

Na zariadení so systémom Android môžete prejsť na stránku Nastavenia Chrome -> Nastavenia lokality -> Upozornenia, kde nájdete webové stránky, ktoré vám poskytujú upozornenia. Potom môžete klepnúť na lokalitu a v sekcii povolenia zvoliť "Blokovať".

5. Klávesové skratky Chrome
Chrome ponúka niekoľko skvelých klávesových skratiek, ktoré vám môžu určite robiť veci rýchlejšie. Tu sú tie najužitočnejšie:
- Ctrl + 1-9 : Pomocou týchto skratiek môžete prepínať medzi rôznymi kartami. Tu je 1 prvá karta a 9 je posledná.
- Ctrl + Tab : Táto klávesová skratka umožňuje prepnúť na ďalšiu kartu vpravo. Môžete sa presunúť na kartu vľavo pomocou klávesov Ctrl + Shift + Tab.
- Ctrl + Shift + N : Pomocou tejto skratky môžete otvoriť režim inkognito.
- Ctrl + Shift + T : Náhodne zatvorili kartu? Stlačte klávesovú skratku, aby ste ju rýchlo otvorili. Môžete tiež stlačiť kľúč niekoľkokrát na obnovenie viacerých kariet.
- Ctrl + Shift + Delete : Táto klávesová skratka vás presmeruje na stránku Vymazať údaje prehliadania, kde môžete vymazať súbory cookie, vyrovnávaciu pamäť, históriu a ďalšie údaje prehliadača Chrome.
- Ctrl + L : Pomocou tejto skratky môžete kurzor rýchlo presunúť do všeobecného poľa.
- Shift + Esc : Chcete skontrolovať záložky pamäte? Stlačením tejto skratky otvoríte Správcu úloh prehliadača Chrome.
- Ctrl + W : Pomocou tejto klávesovej skratky môžete rýchlo zatvoriť kartu.
- Ctrl + N : Pomocou tejto skratky rýchlo otvorte nové okno prehliadača Chrome.
- Ctrl + T : Táto klávesová skratka vám umožňuje otvoriť novú kartu.
Poznámka : Tieto príkazy môžete použiť na Mac tak, že nahradíte klávesom Ctrl klávesom "Command" a klávesom Alt pomocou klávesu "Option".
6. Gestá Chrome (Android a iOS)
Prehliadač Chrome v systémech s Androidom a iOSom obsahuje niekoľko skvelých gest, ktoré môžete použiť na zvýšenie vášho zážitku:
- Prepínanie medzi kartami pomocou prstom na paneli s adresou .

- Otvorte prepínač kariet tak, že prejdete prstom z panela s adresou (iba systém Android).

- Vytiahnite stránku na stránku a načítajte ju znovu (iba Android).
- Vytiahnite na stránku, ktorú chcete znovu načítať, otvorte novú kartu alebo zatvorte aktuálnu kartu. (IOS iba).

7. Povolenie režimu čitateľa (iba Android)
Vedeli ste, že Chrome vo svojich "chrome: // flags" obsahuje niektoré pokročilé skryté možnosti? No, ak to neurobíte, teraz to robíte! Vlajky Chrome obsahujú niekoľko možností, ktoré sú určené pre vývojárov, ale môžete ich použiť vo svojom zariadení so systémom Android, aby ste v prehliadači Chrome umožnili vynikajúci režim čítania. Režim čitateľa nie je nič iné ako bezplatná verzia webovej stránky, ktorá by mala byť užitočná, ak sa pri čítaní článku nepáči nepríjemné reklamy alebo rozptýlenie.

Ak to chcete urobiť, stačí otvoriť prehliadač Chrome v zariadení so systémom Android a do panela s adresou zadajte reťazec " chrome: // flag " a stlačte Enter. Akonáhle sa nachádzate na stránke s príznakmi Chrome, môžete použiť iba tlačidlo s troma bodkami a klepnite na položku Nájsť na stránke . Tu vyhľadajte " Režim čítačky " a nájdete možnosť "Spúšťanie režimu čítačky" nastavenú na "Predvolené".

Potom môžete zvoliť vynútenie režimu Reader kdekoľvek s možnosťou " Vždy " alebo nechať prehliadač Chrome rozhodnutím výberom položky "Zdá sa byť článok". Potom jednoducho klepnite na tlačidlo " Opätovné spustenie ", aby ste uložili zmeny a znovu spustili prehliadač Chrome.

Keď skončíte, uvidíte v spodnej časti stránok tlačidlo Spustenie stránky pre mobilné zariadenia . Jednoduchým klepnutím na tlačidlo môžete stránku otvoriť v režime čitateľa alebo v pohľade, ktorý je pre mobilné zariadenia prívetivý.

Na zrýchlenie prehliadania v prehliadači Chrome môžete použiť aj niekoľko ďalších vlajok prehliadača Chrome. Môžete zvýšiť " počet rastrových vlákien ", aby ste urýchlili načítanie obrázkov, povolili funkciu " Experimentálne plátno " na zlepšenie načítania stránky, povolili " Rýchla karta / zatvorenie okna " a ďalšie. Ak sa chcete dozvedieť viac možností vo vlajkách Chrome, mali by ste najskôr skontrolovať náš podrobný článok.
8. Flip karta Chrome a 100 záložiek Emoji (Android)
Ak sa nudíte, je tu zábavný trik, ktorý môžete vyskúšať v prehliadači Chrome pre Android. Jednoducho prejdite na prepínač kariet a päťkrát potiahnite prstom na kartu, po ktorom by sa karta mala prevrátiť.
Ak máte aj veľa času, v zariadení s Androidom môžete otvoriť 100 kariet v prehliadači Chrome a namiesto bežného počtu kariet by ste mali vidieť emotikon s úsmevom. Neskúsili sme to, ale ak máte veľa trpezlivosti, vyskúšajte to a dajte nám vedieť, či to funguje.
Ste pripravení vyskúšať tieto skvelé triky Chrome?
No, to boli tri triky Google Chrome, ktoré sú pre používateľov stále pomerne neznáme. Vyskúšajte ich a dajte nám vedieť, ako sa vám páči. Tiež, ak poznáte nejaký iný cool trik v prehliadači Chrome, ktorý sme premeškali, dajte nám vedieť v sekcii komentárov nižšie.