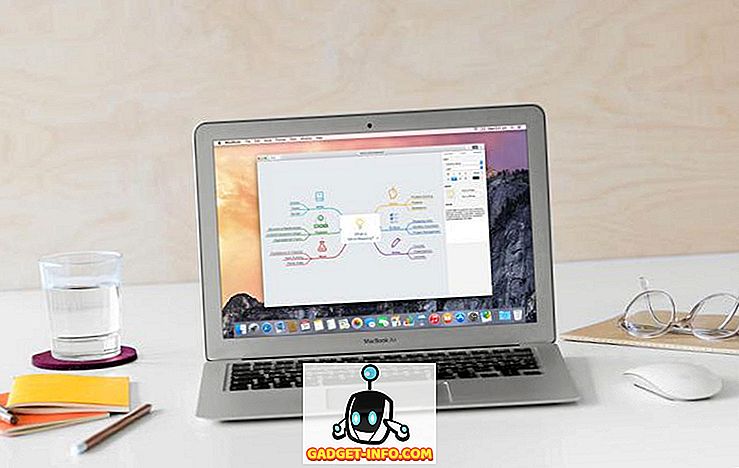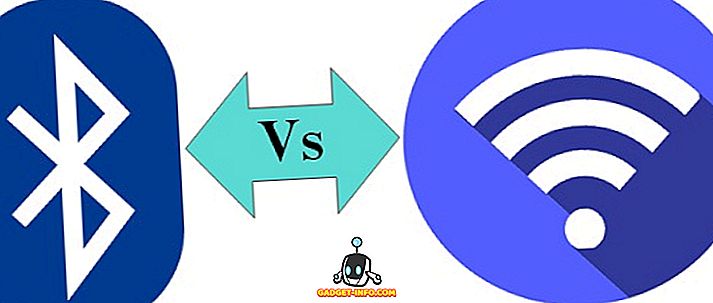iPhony nemusia byť tak voľne prispôsobiteľné, ale pokiaľ ide o funkcie, sú na rovnakej úrovni ako ich protějšky Android. S každou novinkou v systéme iOS Apple vytiahne veľa nových funkcií a trikov, z ktorých niektoré sa ukážu na ich Keynote a iní, nechávajú, aby ich užívatelia objavili sami. Ak hľadáte nejaké neznáme funkcie iPhone, ktoré vám pomôžu lepšie používať vaše zariadenie , pozrite sa na tieto 12 skrytých funkcií iPhone, ktoré by ste mali používať:
1. Prepnite obrazovku a zakážte prístup ku konkrétnym častiam aplikácie
Podobne ako pripnutie obrazovky, ktoré vidíme na zariadeniach so systémom Android, telefóny iPhone prichádzajú s vlastným průvodcovským prístupom, ktorý môžete použiť na pripájanie konkrétnej aplikácie na obrazovke iPhone. To je obzvlášť užitočné, keď potrebujete dať svojmu iPhone niekomu inému, aby ste si pozreli nejakú aplikáciu a nechcete, aby mohli pozerať na iné dáta v telefóne. Ak chcete použiť Guided Access, postupujte podľa nasledujúcich krokov:
- Najskôr povoľte Sprievodný prístup tak, že prejdete na " Nastavenia -> Všeobecné -> Dostupnosť ".

- Tu prejdite nadol a klepnite na položku " Sprievodca prístupom " a prepnite prepínač Sprievodca prístupom do polohy ZAPNUTÉ . Mali by ste tiež nastaviť prístupový kód pre sprievodcu.

- Prejdite do aplikácie, ktorú chcete prilepiť na obrazovku. Teraz trojitým kliknutím na domovské tlačidlo v zariadení iPhone spustíte Sprievodcu prístupom.

- Ak chcete zakázať prístup k určitým častiam aplikácie, môžete jednoducho nakresliť kruhy alebo polia okolo prvkov používateľského rozhrania, ktoré nechcete, aby osoba mohla klepnúť, a zobrazia sa pomocou masky.

- Môžete tiež klepnúť na položku "Možnosti" na obrazovke Sprievodca prístupom, aby ste umožnili (alebo nie) osobe používať tlačidlo spánku / prebudenia, tlačidlá hlasitosti, dotyk a oveľa viac.

Pri ďalšom potrebe dať svojmu telefónu niekomu inému možnosť zobraziť niečo v aplikácii, môžete použiť službu Guided Access, aby ste im neumožnili používať v telefóne žiadne iné aplikácie alebo prehliadať vaše osobné údaje.
2. Použite 3D Touch na uprednostnenie stiahnutí aplikácií
Tento prístroj je výnimočne šikovný pri preberaní viacerých aplikácií súčasne. Môžete to použiť na uprednostnenie konkrétnej aplikácie na prevzatie, aby bola pripravená na rýchlejšie použitie. Ak to chcete urobiť, jednoducho v aplikácii na prevzatie kliknite na položku 3D dotykom a vyberte položku Priorita preberania .

Keď to urobíte, iPhone si stiahne konkrétnu aplikáciu, prioritu, takže sa sťahuje rýchlejšie ako ostatné aplikácie. To môže prísť výnimočne šikovne, ak ste resetovali váš iPhone a znovu stiahnete všetky svoje aplikácie.
3. Siri oznámiť mená volajúcich
Túto funkciu považujem za veľmi užitočnú, hlavne počas jazdy. Ak je táto funkcia povolená, vždy, keď zavoláte, Siri prečíta meno volajúceho a nemusíte telefón vyťahovať z vrecka, aby ste si overili, či je to dôležitý hovor. Ak chcete povoliť túto užitočnú funkciu, postupujte podľa nasledujúcich krokov:
- Prejdite na položku Nastavenia -> Telefón . Tu klepnite na " Oznámiť hovory "

- Teraz si môžete vybrať, kedy chcete, aby Siri ohlásil meno volajúceho.

4. Použite vlastné číselné / alfanumerické prístupové kódy
Spoločnosť Apple nedávno zmenila predvolenú dĺžku prístupového kódu na 6 číslic. Je zrejmé, že to pridáva trochu väčšiu bezpečnosť vášho prístupového kódu, ale stále to nemusí stačiť. Môžete sa tiež vrátiť späť na starý 4-miestny prístupový kód, ktorý ste už zvykli používať. Ak to chcete urobiť, postupujte podľa nasledujúcich krokov:
- Prejdite na položku Nastavenia -> Dotknite sa ID a kódu . Zadajte svoj aktuálny prístupový kód a potom klepnite na " Change Passcode "

- Zadajte aktuálny prístupový kód znova a na ďalšej obrazovke namiesto zadania 6-ciferného kolíka klepnite na " Možnosti hesla "

- Teraz získate tri možnosti. Môžete si vybrať " Vlastný alfanumerický kód ", ak chcete nastaviť prístupový kód, ktorý je kombináciou písmen a čísel . Môžete si vybrať " Vlastný číselný kód ", ak chcete nastaviť prístupový kód inej dĺžky ako predvolené 6 číslic. Môžete tiež klepnúť na " 4-číselný číselný kód ", ak sa chcete vrátiť späť k staršiemu štandardnému 4-miestnemu prístupovému kódu, ktorému ste pravdepodobne zvyknutí.

Alfanumerické prístupové kódy sú oveľa bezpečnejšie ako číselné prístupové kódy, pretože počet možných kombinácií sa značne zvyšuje. Tiež sú však náročnejšie na vstup.
5. Použite fotoaparát iPhone ako zväčšovacie sklo
Možno už používate funkciu "priblíženie", ku ktorej je pripojený iOS. Je to veľmi užitočná funkcia, ktorú môžete použiť na zväčšenie čokoľvek na obrazovke vášho iPhone a ľahko ju čítať bez použitia okuliarov. S lupou môžete použiť fotoaparát iPhone ako lupu. To vám umožní prečítať tie veľmi nepatrné spisy na zadnej strane kartónov výrobkov a podobne. Ak chcete použiť lupu, postupujte podľa nasledujúcich krokov:
- Prejdite na položku Nastavenia -> Všeobecné . Tu klepnite na " Prístupnosť ".

- Potom klepnite na " Lupa ". Zapnite prepínač.

Teraz môžete triple kliknúť na tlačidlo domovskej stránky a dostanete sa na rozhranie fotoaparátu s posuvníkom v dolnej časti, ktorý môžete upraviť tak, aby ste zmenili úroveň priblíženia. Môžete dokonca kliknúť na obrázky v tomto rozhraní, upraviť vyváženie bielej farby a ďalšie.
6. Automaticky označte polohu parkoviska
iOS 10 je dosť chytrý na to, aby ste vedeli, kedy zaparkujete svoje auto, a automaticky ho označte kolíkom na mape. To vám uľahčuje nájsť vaše auto, keď sa ho snažíte nájsť. Aby ste mohli používať túto funkciu, potrebujete auto s podporou CarPlay alebo auto, ktorého stereo podporuje Bluetooth. Povolenie funkcie je jednoduché:
- Prejdite na položku Nastavenia -> Mapy . Tu prejdite nadol a prepnite prepínač vedľa možnosti " Zobraziť polohu v zastavení".

To je všetko. Váš iPhone teraz automaticky zapamätá, kde ste zaparkovali svoje auto, a vidíte označené miesto v Mapách Apple. Bohužiaľ, nemôžete používať iné služby mapy, ako sú Mapy Google, pretože ... Apple.
7. Skryť aplikácie pomocou obmedzení
Ak chcete skryť aplikácie na vašom iPhone, musíte si všimnúť, že neexistuje žiadna reálna možnosť (ani aplikácia). Tento skript však môžete použiť na skrytie aplikácií na vašom iPhone. Ak chcete skryť aplikácie na skladoch, môžete ich vlastne len odstrániť priamo z vášho iPhone, pretože iOS 10 ich vlastne neodstraňuje, ale len ich skryje. Môžete ich dostať späť z App Store, aj keď ste offline.
Ak chcete skryť aplikácie tretích strán, je to viac problém, pretože nie je možné skryť konkrétne aplikácie. Môžete však obmedziť aplikácie podľa veku, čo svojmu iPhone skryje aplikácie, ktoré nie sú v povolenom vekovom rozsahu. Ak chcete učiť príklad, povedzte, že chcete skryť Tinder na svojom iPhone, môžete to urobiť nasledujúcimi krokmi:
- Najprv prejdite do App Store a pozrite sa na Tinder . V zozname služby App Store budete môcť vidieť vekové hodnotenie aplikácie. Tinder je hodnotený 17+.

- Teraz prejdite na položku Nastavenia -> Všeobecné -> Obmedzenia .

- Tu klepnite na "Aplikácie" a klepnite na " 12+ ". Týmto sa skryjú aplikácie, ktoré majú hodnotenie 17+ a ktoré zahŕňajú Tinder.

Vráťte sa späť na svoju domovskú obrazovku a uvidíte, že Tinder už nie je viditeľná. Úlovok s použitím tohto triku, je, že ak máte viac aplikácií, ktoré sú hodnotené 17 +, budú všetky skryté, aj keď ste len chceli skryť len jeden z nich.
8. Exportujte webové stránky do PDF súborov v programe Safari
V súbore Safari je skrytá možnosť, ktorá umožňuje exportovať webové stránky do súborov PDF. To môže byť užitočné v mnohých situáciách, kedy chcete uložiť konkrétnu webovú stránku ako súbor PDF na vašom iPhone. Ak to chcete urobiť, postupujte podľa nasledujúcich krokov:
- Otvorte webovú stránku, ktorú chcete uložiť ako PDF do priečinka Safari. Klepnite na možnosť " Zdieľať " a z dolného riadku možností vyberte položku " Tlačiť ".

- Vo voľbách tlačiarne vyskrutkujte na stránku a potom opäť kliknite na ikonu zdieľania .

- Tu môžete vybrať možnosť " Pridať do aplikácie iCloud Drive " alebo " Importovať s iBooks ", aby ste uložili súbor PDF na iCloud disk, alebo ho priamo pridať do aplikácie iBooks.

9. Núdzové SOS
Toto je funkcia, ktorú dúfam, že nikdy nebudete musieť používať, ale je dobré ho nastaviť len pre prípad. Ak je táto funkcia povolená v telefóne iPhone, môžete trikrát rýchlo kliknúť na tlačidlo spánku / prebudenia na telefóne iPhone (môžete si tiež prispôsobiť na päť kliknutí), automaticky zavolať na tiesňové služby a odoslať správu kontaktom na tiesňové kontakty ich umiestnenie. Ak chcete povoliť túto funkciu, postupujte podľa nasledujúcich krokov:
- Prejdite na Nastavenia -> Všeobecné -> Núdzové SOS

- Aktivujte prepínač vedľa položky " Kliknite na položku Spánok / Prebudenie na automatické volanie " a zvoľte, či chcete používať tri kliknutia alebo päť, aby ste povolili službu Emergency SOS.

10. Vytvorte a nastavte vlastné vibrácie pre kontakty
Musíte si všimnúť, že váš iPhone vibruje, keď dostanete hovor. Ak však chcete, môžete zmeniť tento typ vibrácií pre jednotlivé kontakty. To vám umožní jednoducho zistiť, kto volá, jednoducho z toho, ako telefón vibruje. Ak chcete priradiť vlastné vzorce vibrácií konkrétnym kontaktom, jednoducho postupujte podľa nasledujúcich krokov:
- Prejdite na položku Kontakty a vyberte kontakt, pre ktorý chcete upraviť vzor vibrácií. Tu klepnite na "Upraviť" .

- Klepnite na " Vyzváňací tón " a potom na " Vibrácie ".

- Môžete si vybrať z niektorých bežných vzorov vibrácií alebo môžete klepnúť na tlačidlo " Vytvoriť novú vibráciu" a vytvoriť si vlastný vzor vibrácií. Na ďalšej obrazovke môžete klepnutím vytvoriť vzory vibrácií . Krátke kohútiky sa zaznamenávajú ako krátke vibrácie a dlhšie kohútiky sa registrujú ako dlhšie vibrácie.

- Keď skončíte, jednoducho klepnite na tlačidlo Uložiť, aby ste uložili vibrácie s vlastným menom a tento vzor bude automaticky priradený kontaktu.

11. Použite Siri na Speak Screen
Jedným z veľkých použití Siri, je dostať to prečítať text na obrazovke iPhone. To v podstate premenuje Siriho na čítačku obrazovky pre vás. Ak ho chcete použiť, postupujte podľa nasledujúcich krokov:
- Otvorte ľubovoľnú webovú stránku, eBook alebo poznámku s textovým obsahom. Spustite Siri a povedzte " Speak Screen ".

- Siri potom začne čítať text na obrazovke. Pomocou ovládacích prvkov na obrazovke môžete zvýšiť alebo znížiť rýchlosť, ktorou Siri hovorí.

12. Použite Siri na uloženie odkazov, e-mailov, poznámok a ďalšie
Ak používate aplikáciu ako Pocket na ukladanie odkazov, ktoré si chcete pozrieť neskôr, môžete ich odstrániť zo svojho iPhone. Siri vám môže pomôcť urobiť to isté a ľahko. Ak chcete použiť funkciu Siri na ukladanie odkazov, stačí otvoriť webovú stránku, e-mail alebo poznámku, ktorú chcete uložiť . spustite Siri a povedzte " Pripomenúť mi o tom neskôr ". Siri ju potom pridá k vašim upomienkam spolu s ikonou aplikácie, na ktorú môžete kliknúť a priamo otvoriť uložený odkaz.

Ak chcete byť pripomenutí v určitom čase, môžete povedať niečo ako " Pripomenúť mi to o 18:00 " a Siri to pridá k vašim upomienkam a bude tlačiť oznámenie na váš iPhone na 6.
Použite tieto skryté funkcie iOS na svojom iPhone
To bolo 12 neznámych funkcií, ktoré by ste mali určite začať používať na vašom iPhone, pretože vám pomôžu používať váš telefón oveľa lepšie a produktívnejšie. Dajte nám vedieť o svojich názoroch na tieto skryté funkcie a iPhone triky, ktoré sme s vami zdieľali. Ak viete aj o iných skutočne skvelých funkciách pre iPhone, o ktorých si myslíte, že by sme ich mali zahrnúť do tohto článku, oznámte im to v sekcii komentárov nižšie.