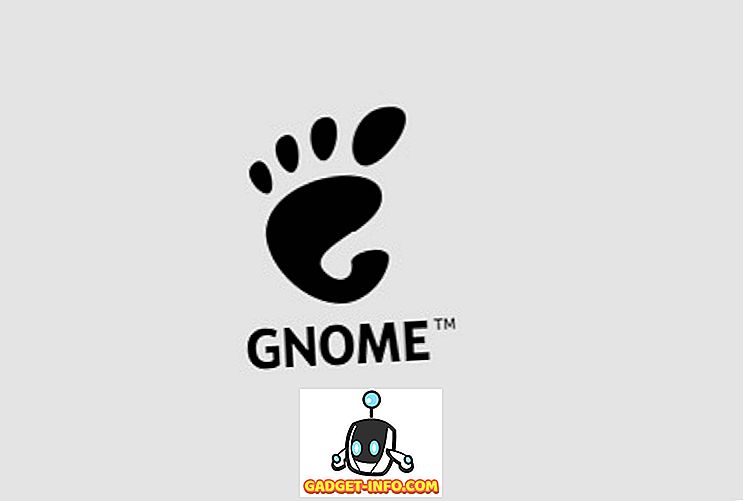Ak sa pozriete do priečinka s aplikáciami na vašom notebooku, pravdepodobne by ste našli aplikácie určené na konverziu video súborov, kopírovanie zvuku z video súborov a oveľa viac. Čo keby som vám povedal, že ste skutočne nepotrebovali všetky tieto veci ani na vašom počítači, ani ako webové stránky uložené do vašich záložiek pre rýchly prístup k nástrojom konverzie videa? K týmto aplikáciám existuje alternatíva a nazýva sa to FFmpeg. Skôr než sa dostaneme k všetkým úžasným veciam, ktoré vám príručky FFmpeg umožňujú robiť na počítači Mac, musíte najprv vedieť, čo to je a ako ho môžete nainštalovať do počítača MacOS. Takže tu ide:
Čo je FFmpeg?
FFmpeg je nástroj príkazového riadku / com, ktorý má veľa výkonných knižníc a jeho rôzne príkazy umožňujú používateľom konvertovať video súbory z jedného formátu do druhého, upravovať pomer strán video súborov, extrahovať zvuk a oveľa viac. Terminál (alebo príkazový riadok systému Windows) však nie je priateľom pre všetkých. Niektorí ľudia môžu jednoducho považovať za príliš zastrašujúci alebo príliš komplikovaný. To je dôvod, prečo píšem tento článok s podrobnými krokmi, ktoré musíte urobiť, aby ste mohli používať rôzne príkazy FFmpeg na počítači Mac (Ľutujeme používateľov systému Windows!) S ľahkosťou. Takže čítajte ďalej a pripravte sa na ocenenie skutočnej sily príkazového riadku a príkazov FFmpeg.
Ak to chcete získať na svojom počítači Mac, jednoducho musíte stiahnuť FFmpeg zo svojich webových stránok (je to zadarmo!) A nainštalujte ho na svoj Mac. Je to dosť jednoduché veci. Potom, čo ste ho nastavili na počítači Mac, nájdete tu 8 užitočných príkazov FFmpeg pre systém Mac:
Urobíme tento krok naraz od najjednoduchších vecí, ktoré môžete robiť s príkazmi FFmpeg, a vyberiete niektoré z výklenkových vecí, ktoré je možné dosiahnuť pomocou pomôcky.
Užitočné príkazy FFmpeg pre manipuláciu s audio a video
1. Previesť formáty videa
FFmpeg dokáže konvertovať videá do rôznych formátov iba jedným jednoduchým príkazom. Príkaz, ktorý budete potrebovať na dosiahnutie tohto cieľa, je:
ffmpeg -i input_file.extension output_file.extension
Je zrejmé, že musíte nahradiť názvy súborov a rozšírenia podľa súborov, ktoré máte k dispozícii. Napríklad som previedol súbor mp4 nazvaný "abc.mp4" do avi filmu nazvaného "convertedabc.avi" a príkaz vyzeral takto:
ffmpeg -i ~ / Desktop / Skripty / abc.mp4 ~ / Desktop / Scripts / convertedabc.avi

To je všetko. FFmpeg bude na vašom termináli vysielať veľa vecí, s ktorými sa skutočne nemusíte obťažovať, pokiaľ nie je chyba (ktorá je dosť zriedkavá) a váš konvertovaný video súbor nájdete vo vyhľadávači.

2. Rip Audio z video súborov
Funkcia FFmpeg vám môže tiež umožniť zvuk z video súboru. Toto v podstate používa rovnaký príkaz, ako je uvedené vyššie, ale na výstupe budete musieť zadať formát zvukových súborov. Príkaz na toto je:
ffmpeg -i input_file.extension output_file.extension
Roztrhol som zvuk z "abc.mp4" do zvukového súboru "rippedaudio.mp3" pomocou príkazu:
ffmpeg -i ~ / Desktop / Skripty / abc.mp4 ~ / Desktop / Scripts / rippedaudio.mp3

3. Prevod x264 kódovaných video súborov na x265
H.265 je novšia technika kódovania, ktorá má za následok výrazne znížené veľkosti súborov pre tie isté kvalitné videá. Nepreháňam, ak sa pozriete na súbory na stiahnutie cez internet, rovnaký súbor v kódovaných schémach x264 a x265 bude mať drasticky rozdielne veľkosti súborov. Príkaz FFmpeg na dosiahnutie tohto cieľa je:
ffmpeg -i input_file -strict -2 -c: v libx265 výstupný súbor
Napríklad som previedol súbor "abc.mp4" z x264 na x265 pomocou:
ffmpeg -i ~ / Desktop / Skripty / abc.mp4 -strict -2 -c: v libx265 ~ / Desktop / Scripts / abc265.mp4

Tu sú screenshoty oboch veľkostí súborov:

Je to zrejme dobrý spôsob kódovania video súborov, staršie počítače však nemusia byť schopné prehrávať video súbory zakódované v H.265.
4. Zmeňte frekvenciu snímok pre video súbory
FFmpeg má tiež možnosť upraviť frekvenciu snímok video súborov. Hoci to nemusí byť užitočná funkcia pri bežnom používaní, je to funkcia, ktorá je potrebná v špeciálnych situáciách a určite stojí za to strieľať, aj keď to urobíte len pre zábavu. Môžete zmeniť rýchlosť snímania videa na hodnotu 1FPS a zistiť, ako sa prehráva. Najlepšou súčasťou je, že môžete zvýšiť aj frekvenciu snímania a FFmpeg jednoducho replikuje existujúce rámce, aby bola snímková frekvencia vyššia a obrazový čas zostal rovnaký. Príkaz na dosiahnutie tohto cieľa je:
ffmpeg -i input_file -strict -2 -r frame_rate výstupný súbor
Zmenila som frekvenciu "abc.mp4" na 1FPS a uložila som ju ako "abcfps.mp4" pomocou nasledujúceho príkazu:
ffmpeg -i ~ / Desktop / Skripty / abc.mp4 -strict -2 -r 1 ~ / Desktop / Scripts / abcfps.mp4

5. Upravte pomer strán video súborov
Ďalšou skvelou vecou, ktorú dokáže FFmpeg urobiť, je zmena pomeru strán videa. Takže môžete zmeniť pomer strán videa v pomere 4: 3, na pomer strán 16: 9 alebo 1: 1 alebo iný pomer strán, ktorý by ste ho mohli zmeniť. Príkaz na to pomocou FFmpeg je:
ffmpeg -i input_file -strict -2 -aspect aspect_ratio output_file
Zmenil som pomer strán "abc.mp4" na 1: 1 a uložil som ho ako "abcaspect.mp4" pomocou:
ffmpeg -i ~ / Desktop / Skripty / abc.mp4 -strict -2 -aspect 1: 1 ~ / Desktop / Scripts / abcaspect.mp4

6. Extrahujte obrázky z videí
Funkcia FFmpeg tiež umožňuje používateľom snímať obrázky z videí automaticky, s požadovanou rýchlosťou. FFmpeg môžete použiť na snímanie videa z videa každú sekundu a dokonca na určenie veľkosti záberu, ktorý sa má zachytiť. FFmpeg môže tieto snímky uložiť do ľubovoľného priečinka, ktorý chcete, a automaticky priradiť sekvenčné mená súborov k snímkam, takže viete, akým poradím boli snímky urobené. Príkaz na dosiahnutie tohto cieľa je:
ffmpeg -i vstup_file -an -r číslo_zobrazov_z_sekundy -y -s veľkosť_zobrazoviek názov súboru% d.jpg
Poznámka: "% d" je zástupný symbol, ktorý FFmpeg používa na pripojenie čísel. V takomto prípade budú obrázky pripojené s číslami ako 1, 2, 3 atď.
Odfotografoval som sa z "abc.mp4" raz za sekundu pomocou príkazu nasledovne:
ffmpeg -i ~ / Desktop / Skripty / abc.mp4 -an -r 1 -y-s 400 × 400 abc_% d.jpg

Ďalej, ak potrebujete urobiť len snímky, napríklad začiatočné 3 sekundy videa, môžete použiť voľbu "-t", ktorá z FFmpegu urobí snímky len do tej doby vo videu. Ak chcete použiť voľbu -t, budete musieť príkaz upraviť nasledujúcim spôsobom:
ffmpeg -i ~ / Desktop / Skripty / abc.mp4 - t 3 -an -r 1 -y-s 400 × 400 abc_% d.jpg

Je zrejmé, že môžete v priebehu niekoľkých sekúnd nahradiť "3" bez ohľadu na čas, ktorý chcete použiť.
Čo ak potrebujete urobiť snímky na 3 sekundy od určitého času vo videu? No, FFmpeg to tiež dokáže. Voľba "-ss" umožňuje používateľom určiť čas začiatku procesu snímania. Povedz, že by som chcel urobiť snímky z "abc.mp4" na 2 sekundy, počnúc časom 00:03 (vo formáte mm: ss), použijem príkaz nasledovne:
ffmpeg -i ~ / Desktop / Skripty / abc.mp4 -ss 3 -t 2 -an -r 1 -y-s 400 × 400 abc_% d.jpg

7. Vytvorte videá zo snímok
Ďalšou skvelou vecou, ktorú môžete dosiahnuť pomocou príkazov FFmpeg, je možnosť používať viacero obrázkov na vytvorenie videa, trochu ako prezentácie, ale nie tak ako prezentácia. Táto funkcia mi bola užitočná, keď som potreboval upraviť každý snímok vo videu a potom ju previesť na video s novými obrázkami. Robiť to ručne by sa zjavne ukázalo ako skutočne ťažké, ale FFmpeg to urobil veľmi ľahko a dovolil mi, aby som bezbierne putoval a popíjal kávu. Rozprávajte o cieľoch.
Príkaz na vykonanie tohto kroku v FFmpeg je:
ffmpeg -r frame_rate -f image2 -i image_name.extension output_video.extension
Ako sa nám podarilo použiť obrázky vytvorené v poslednom príklade na vytvorenie abc.mp4? K tomu môžeme použiť príkaz nasledovne:
ffmpeg -r 1 -f image2 -i ~ / Desktop / Skripty / abc_% d.jpg ~ / Desktop / Scripts / recreatedabc.mp4

8. Pridajte položky metadát do súborov videa
Toto je funkcia, ktorú neočakávam, že príležitostní používatelia vôbec použijú, ale pre ľudí, ktorí potrebujú upraviť metadáta video súborov, môže byť tento príkaz FFmpeg veľmi užitočný. Príkaz nie je príliš komplikovaný:
ffmpeg -i input_file -strict -2 -metadata tag_name = "tag_value" output_file
Napríklad, ak by som chcel pridať položku metadát "Title" s hodnotou "Akshay" na "abc.mp4", príkaz by som použil nasledovne:
ffmpeg -i ~ / Desktop / Skripty / abc.mp4 -strict -2 -metadata Názov = "Akshay" ~ / Desktop / Scripts / metaaddedabc.mp4

Nižšie uvedený obrázok obrazovky zobrazuje pridané pole metadát v novom súbore videa.

FFmpeg: Pomôcka na manipuláciu s superpólovými nástrojmi
8 príkazov FFmpeg, ktoré som uviedol v článku, sotva poškriabal povrch skutočného výkonu v FFmpeg. Nástroj je neuveriteľne silný a veľmi flexibilný. Viaceré možnosti sa dajú kombinovať, aby sa z FFmpeg získali extrémne prispôsobené funkcie. Určite vám odporúčam, aby ste si prečítali dokumentáciu pre FFmpeg, ktorá je veľmi podrobná a obsahuje veľa funkcií, ktoré som v tejto téme nezahŕňala kvôli jednoduchosti.
Ako vždy, radi by sme sa dozvedeli o vašich skúsenostiach s príkazmi FFmpeg a vašich myšlienkach a komentároch o najlepších príkazoch. Uistite sa, že ste upustili svoje názory a myšlienky v sekcii komentárov nižšie.