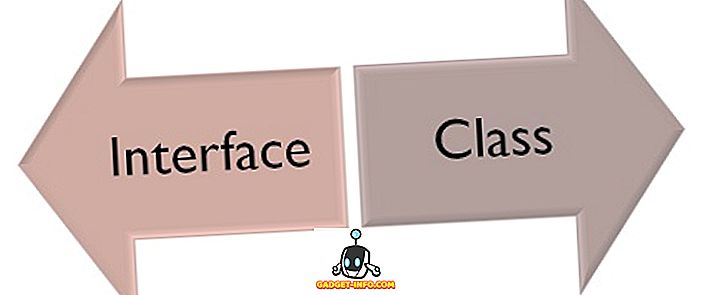Už dlho používam službu Gmail na svojom iPhone a iPad a nastavím ho presne tak, ako chcem. Niektorí moji priatelia majú nastavenie služby Gmail, ale nedokázali pochopiť, ako Gmail, IMAP a iOS pracujú spoločne pri správe e-mailov.
Jednou otázkou, ktorú vždy dostanem, je to, čo sa stane, keď odstránim e-mail na zariadení iPad alebo iPhone? Bude e-mail preč navždy zo servera? Mohol by som ho obnoviť, keby som potreboval? V tomto článku objasním presne, ako Gmail a IMAP pracujú so systémom iOS na zariadení iPad a iPhone, aby ste pochopili, čo sa deje.
Skôr než začneme, chcem tiež objasniť dve metódy, ktoré môžete použiť na prístup k službe Gmail z vášho iPhone alebo iPadu. Prvou cestou je nastavenie služby Gmail v aplikácii Pošta, ktorá je nainštalovaná na zariadení iPhone / iPad. Druhou možnosťou je prevzatie oficiálnej aplikácie Gmail pre iPhone a iPad. Výsledky odstránenia e-mailu v oboch smeroch sú rôzne. Tak to vysvetlím tiež.
Rozumieť všetkým poštovým priečinkom služby Gmail
Prvá vec, ktorú je potrebné pochopiť, je priečinok Gmail All Mail . Ide v podstate o obrovský úlovok všetkých zložiek, ktoré obsahujú všetky e-maily bez ohľadu na to, či ste ich dostali alebo odoslali, alebo aký štítok má. Iné ako spamové e-maily a e-maily v koši obsahujú všetky ďalšie možné e-maily vo vašom účte Gmail.
Teraz, keď prejdete na webové rozhranie služby Gmail a odstránite e-mail, prejde do koša . Môžete tiež kliknúť na ikonu priečinka a archivovať e-mail, čo znamená, že sa jednoducho presunie do priečinka Všetky pošty.

Teraz poďme hovoriť o tom, ako všetko funguje, keď používate protokol IMAP a pridajte účet služby Gmail do svojho zariadenia iPhone alebo iPadu.
IMAP a odstránenie e-mailov služby Gmail
V predvolenom nastavení, ak používate aplikáciu Mail na zariadení iPhone alebo iPad a prejdete prstom po odstránení e-mailu alebo dokonca klepnutím na ikonu koša, správa bude skutočne archivovaná. A môžete vidieť, že keď prstomíte na e-mail, zobrazí sa ikona archívu, čo je modrá políčka.
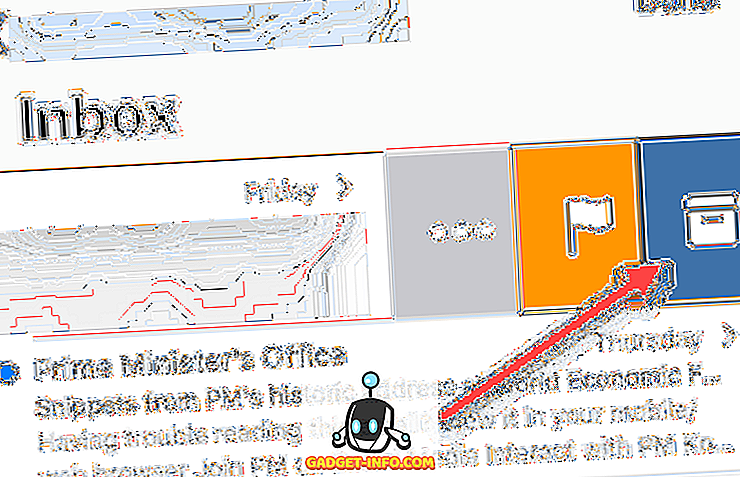
To znamená, že server si ponechá kópiu e-mailu v priečinku All Mail a len ho odstráni z priečinka Doručená pošta a všetky štítky. Toto nastavenie je predvolene nastavené, pretože vám umožňuje obnoviť e-mail, ak neskôr zistíte, že ste to skutočne potrebovali.
Ak však máte niečo, čo naozaj chcete úplne odstrániť, budete musieť prejsť do priečinka Všetky správy v službe Gmail a ručne ho odstrániť. Druhou možnosťou je prejsť do nastavenia na vašom iPhone alebo iPad a zmeniť spôsob, akým funguje prst. Prejdite na položku Nastavenia a potom kliknite na položku Účty a heslá, nie na položku Pošta.
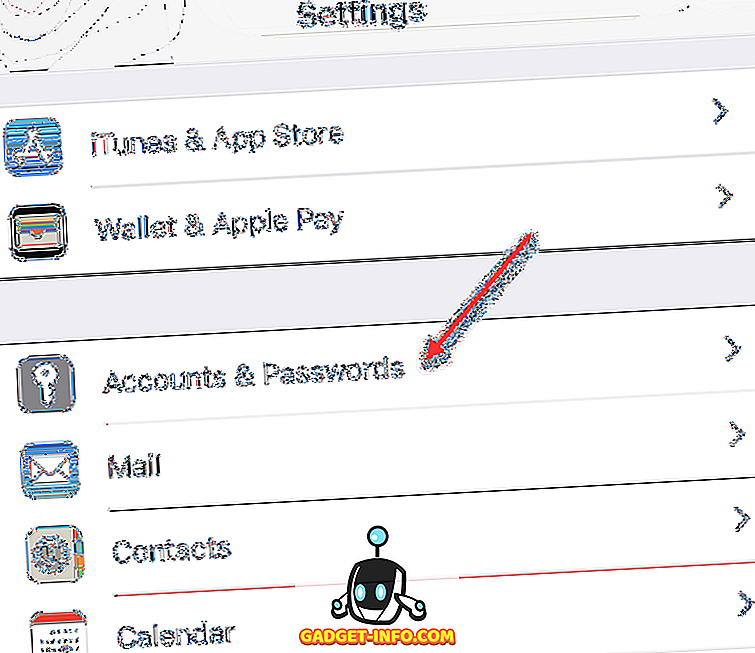
Ďalej uvidíte zoznam všetkých účtov pridaných do telefónu. Vyberte položku, ktorú chcete upraviť. Stojí za zmienku, že funkcia prstenca môže byť zmenená na základe účtu.
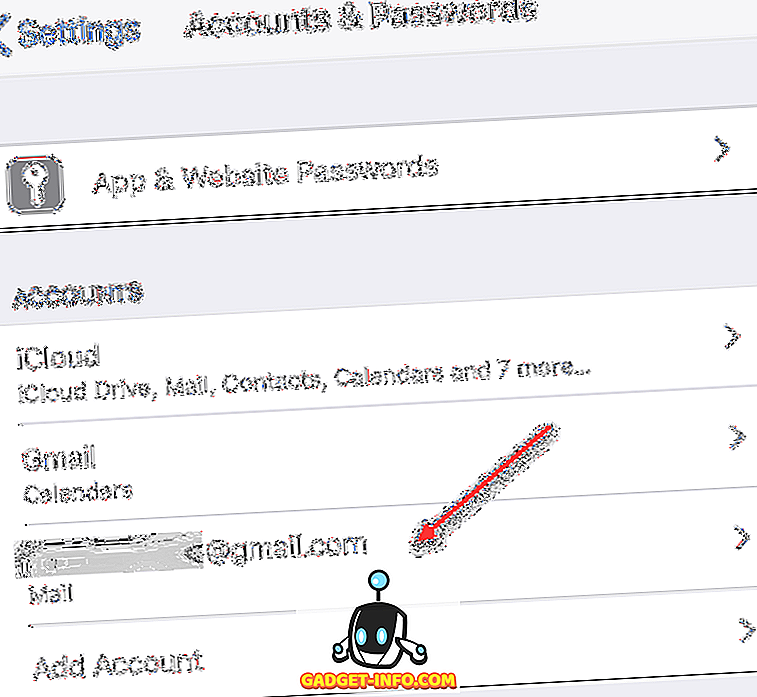
Vyššie som vybral druhý účet služby Gmail, ktorý používam na svojom iPhone. Teraz získate niekoľko možností zapnutia alebo vypnutia pošty, kontaktov, kalendárov alebo poznámok. Môžete nechať tie čo je teraz. Pokračujte a klepnite na riadok účtu smerom nahor.
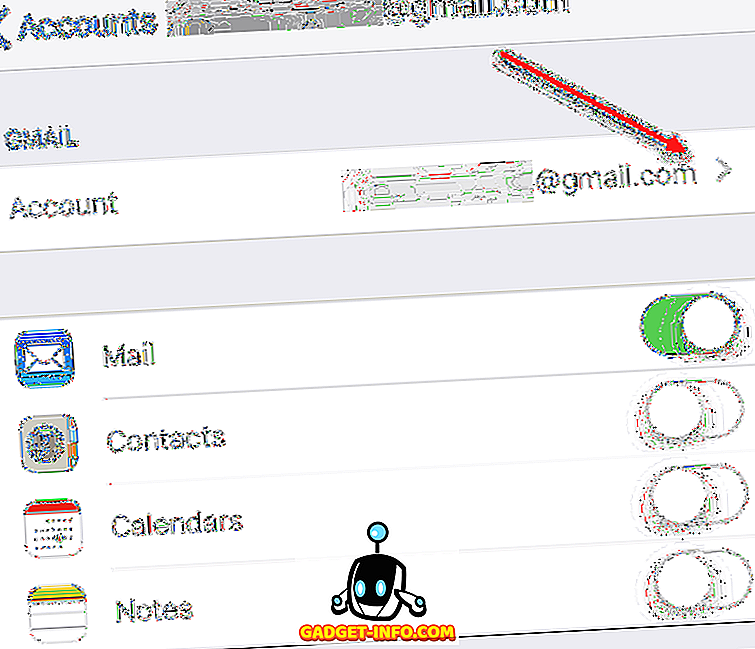
Teraz získate viac informácií o e-mailovom účte, ale v dolnej časti musíme kliknúť na položku Rozšírené .
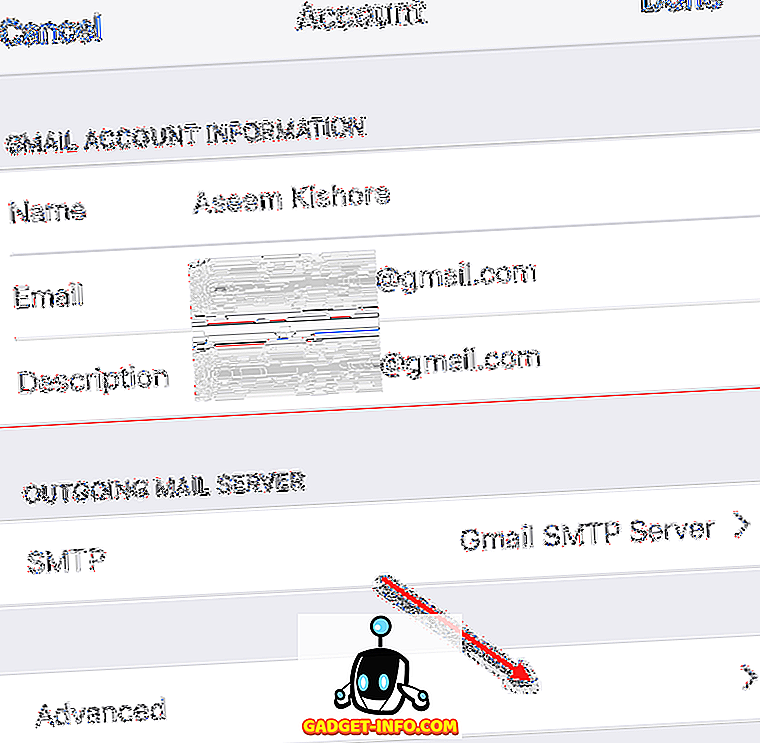
Nakoniec po tom všetkom klepnutí sa dostaneme na obrazovku, kde môžeme skutočne zmeniť spôsob, akým prúd funguje a aké priečinky budú použité pre Odstránenú poštovú schránku a pre Archívnu schránku.

V spodnej časti, ak chcete, aby sa e-mail dostal do odstránenej poštovej schránky, jednoducho klepnite na ňu namiesto archívnej schránky. V hornej časti si môžete vybrať, ktorá priečinka v službe Gmail bude zodpovedať priečinku určenému v aplikácii Pošta. V predvolenom nastavení sa priečinok Odstránená poštová schránka dostane do priečinka Gmail Trash a archív poštovej schránky prejde do priečinka Gmail All Mail .
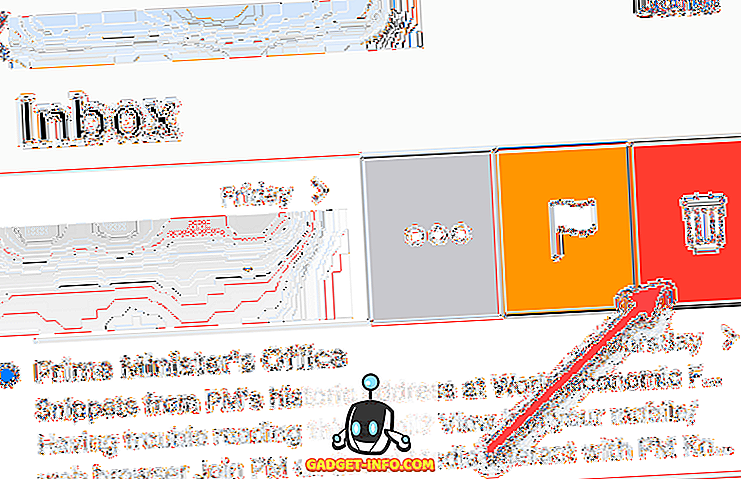
Teraz pri prechádzaní prstom sa presunie do priečinka Kôš a uvidíte, že ikona sa tiež zmenila na koš. Je to asi ako priečinok na recykláciu na vašom počítači. E-maily môžete stále získavať zo zložky odpadkov, ale máte len 30 dní. Potom je všetko staršie ako 30 dní natrvalo odstránené. Znova budete musieť manuálne prejsť do priečinka Kôš, aby ste ho navždy vymazali, ak chcete, aby to prešlo rýchlejšie ako 30 dní.
Aplikácia Gmail na zariadení iPhone / iPad
Nakoniec, ak máte na svojom iPhone alebo iPad aplikáciu Gmail, funguje to rovnako ako pri návšteve Gmailu v prehliadači. Klepnutím na ikonu koša sa e-mail odosiela do priečinka Kôš na serveri.
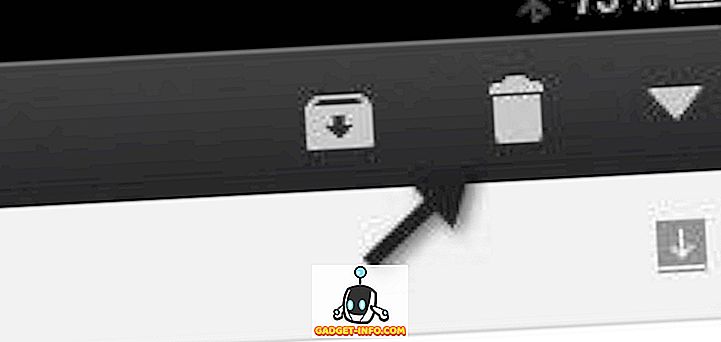
Takže dúfajme, že vysvetlenie, ako vymazanie e-mailov iba náš iPhone a iPad ovplyvní e-mail na serveri. Pamätajte, že je to pre IMAP. Ak používate službu POP, odstránenie e-mailu sa odstráni iba lokálne, nie na serveri. Najlepšie je použiť protokol IMAP a väčšina e-mailových klientov a e-mailových serverov to podporuje. Pozrite sa na môj príspevok o tom, ako nastaviť Gmail v programe Outlook. Užite si to!