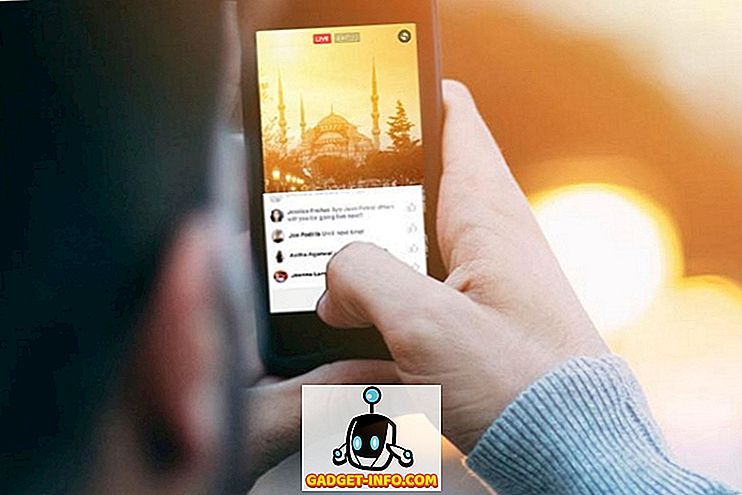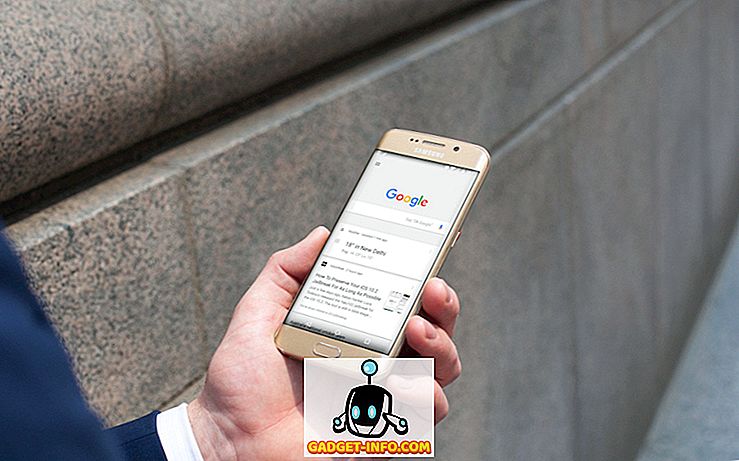Pracoval som s mnohými klientmi a jedna otázka, ktorú som videl v systéme Windows, je náhodné zmrazenie. Zdá sa, že nezáleží na tom, ktorý program používate, ako dlho prebieha systém Windows alebo čokoľvek iné, že systém Windows bude náhodne zmraziť a či musíte počítač zabiť, alebo urobiť nejaké iné nežiaduce kroky, aby ste systém spustili späť, Počítače niektorých ľudí som zmrazil 10 až 20 krát denne!
Bohužiaľ, neexistuje jednoduchá oprava pre problém s mrazom. Po prvé, môže to byť spôsobené rôznymi problémami v závislosti od vášho počítača. Po druhé, záleží na tom, akú úroveň zmrazovania prežívate. Náhodné zmrazenie raz za mesiac je určite iný problém než 10 až 20 dní zmrazí denne.
V tomto článku sa pokúsim pomôcť vám s riešením problému s rôznymi riešeniami, ktoré som používal v priebehu rokov. Ak žiaden z nich nepracoval pre vás alebo máte iné riešenie, uverejnite komentár tu!
Skontrolujte protokol udalostí
Prvá vec, ktorú musíte urobiť, je skontrolovať protokol udalostí a zistiť, či v systéme alebo v protokole aplikácií existujú nejaké udalosti, ktoré by vám pomohli identifikovať problém. Pozrite sa na žltý výkričník a červené ikony x v čase, keď počítač zamrzol.

Teraz veľa času nemusíte v prehliadači udalostí nič užitočne vidieť, pretože ak počítač zamrzne, udalosti sa nikdy nezapíšu do denníka. Takže je to zbytočné, ale v závislosti od toho, či vaše náhodné zmrazenie je spôsobené softvérom alebo hardvérom, môžete alebo nemusíte vidieť niektoré užitočné denníky udalostí.
Ak uvidíte niečo užitočné, ale nie ste si istí, čo to znamená, pošlite tu obsah denníka a my sa vám pokúsime pomôcť!
Pamäť, pamäť a pamäť
Ak máte dostatok náhodných zmrazení a vy ste si celkom istí, že Windows nie je problém (práve ste nainštalovali novú kópiu atď.), Potom skontrolujte pamäť počítača. Toto bol vinníkom mnohokrát a je veľmi ťažké ho zistiť.
Pri kontrole pamäte máte pár vecí, na ktoré sa musíte pozrieť. V prvom rade je dobré sa uistiť, že pamäť nie je zlá. Môžete to urobiť stiahnutím programu Memtest86, napaľovaním ISO na CD, spustením počítača a spustením diagnostiky. Ak sa vyskytnú nejaké chyby, mali by ste definitívne nahradiť chybné pamäťové čipy.
Ak sa vám nedarí žiadne chyby, to je dobré, ale stále to neznamená, že s pamäťou nie je problém. Ďalšia vec, ktorú musíte skontrolovať v pamäti, je typ, rýchlosť, napätie atď. Prečo je to dôležité? Vaša základná doska môže mať určité nastavenia pamäte a ak sú nainštalované pamäťové čipy spustené inou rýchlosťou, napätím, frekvenciou alebo načasovaním, môže to spôsobiť všetky druhy náhodných zmrazení v systéme Windows.
Najlepšia vec, ktorú musíte urobiť, je vyhľadať dokumentáciu na základnej doske a pamäti a prejsť do systému BIOS a upraviť nastavenia pre vašu pamäť tak, aby zodpovedali odporúčaným základným doskám. Toto sa nazýva QVL (kvalifikovaný zoznam dodávateľov). Výrobca základnej dosky poskytne zoznam značiek a čísel častí pamäte, ktoré budú pracovať s každou konkrétnou základnou doskou. Najlepšie je získať jeden z tohto zoznamu.
Ak nie, môžete sa pokúsiť manuálne upraviť nastavenia. Napríklad jeden klient mal problém, kde jeho pamäť DRAM bola 1333, ale dokumentácia základnej dosky odporúčala 1066. On bol schopný upraviť to v BIOS a jeho počítač začal pracovať znova normálne, bez zamrznutia!
Nakoniec sa presvedčte, či je pamäť správne umiestnená v pamäťových slotoch. Je úžasné, ako mierne uvoľnený pamäťový čip môže spôsobiť zmätok vo vašom systéme.
Zakázať USB, sieť a iné zariadenia
Ak máte základnú dosku ASUS alebo Gigabyte, zdá sa, že existuje veľa problémov súvisiacich so systémom Windows 7 64-bit. Používatelia oznámili, že zakázanie určitých hardvérových komponentov problém vyriešil. Je zrejmé, že vypnutie portov USB nie je ideálne, ale môžete to aspoň vyskúšať a zistiť, či je to problém. Pokúste sa zakázať všetko, čo môže byť vrátane sieťovej karty, čítačky kariet, iných portov atď.
Môžete tiež prejsť do Správcu zariadení z ovládacieho panela a tiež zakázať hardvér tam, ak nemôžete prísť na to, ako to urobiť v systéme BIOS.

Aktualizácia ovládačov a aktualizácií systému BIOS a systému Windows
Hoci to vo väčšine prípadov nepomôže, robí to v niektorých. Pokračujte a aktualizujte všetky ovládače pre celý hardvér počítača vrátane pevného disku, sieťovej karty, zvukovej karty, grafickej karty a čokoľvek iného. Najlepšie je ísť na webovú lokalitu výrobcu počítača a odtiaľ si stiahnúť všetky najnovšie ovládače.
Je tiež dobrý nápad pokračovať a aktualizovať systém BIOS na najnovšiu verziu, najmä ak používate systém Windows 64-bit. Niekedy to pomáha vyčistiť problémy s napájaním spôsobené programom ACPI atď.
Nakoniec je dobré pokračovať a stiahnuť najnovšie aktualizácie z Windows Update. Spoločnosť Microsoft o tomto probléme vie dlho, a to najmä vtedy, keď súvisí s hardvérom a na chvíľu uvoľňujú opravy. Môžete mať šťastie a nechajte ju po aktualizácii jednoducho odísť.
Nainštalujte opravy Hotfix spoločnosti Microsoft
Okrem inštalácie toho, čo získate zo služby Windows Update, ako je napríklad Windows 7 SP1, by ste mali tiež nainštalovať všetky relevantné rýchle opravy, ktoré vydáva spoločnosť Microsoft na opravu konkrétnych problémov. Tento odkaz môžete skontrolovať a zobraziť zoznam oprav hotfix SP1:
//blogs.technet.com/b/yongrhee/archive/2012/02/19/links-to-post-sp1-hotfixes-for-windows-7-service-pack-1.aspx
Prejdite a skúste nainštalovať všetky rýchle opravy, ktoré si myslíte, že sa môžu vzťahovať na váš systém. Niektorí ľudia museli nainštalovať 15 až 20 rýchlych opráv a ich systémy začali fungovať. Zvyčajne Microsoft bude baliť všetky tieto rýchle opravy do balíka Service Pack, ale od vydania SP1, nebolo ďalšie vydanie, takže budete musieť ručne nájsť a nainštalovať tieto opravy.
Odinštalujte softvér tretej strany
Zo softvérovej stránky vecí, ak váš počítač zmrazuje, môže to byť spôsobené programom tretej strany, ako je antivírusový program alebo aplikácia proti spywaru. Videl som veľa zmrazení s niektorými používateľmi, ktorí používajú AVG alebo ZoneAlarm na svojich systémoch, ale mohlo by to byť akýkoľvek softvér.
Ak bol váš systém v prevádzke až nedávno, vráťte sa späť a zistite, ktoré programy ste nainštalovali nedávno a odinštalujte. Niektoré programy jednoducho nefungujú správne so systémom Windows 64-bit a nakoniec spôsobujú veľa smútku. Ak máte systém s vysokým koncovým bodom s najlepšími parametrami, potom by to mohlo veľmi súvisieť s neslušným kusom softvéru, ktorý nebol zapísaný do 64 bitov, a preto pracuje v 32-bitovom režime.
Oprava Windows
Ak chcete vylúčiť akýkoľvek problém so systémovými súbormi systému Windows, pokračujte a vypnite DVD a spustite opravu pri spustení. Po načítaní nástroja môžete vykonať opravu pri spustení, vyskúšať obnovenie systému alebo prejsť na príkazový riadok. Na príkazovom riadku môžete skúsiť spustiť niekoľko príkazov:
chkdsk disk: / r
sfc / scannow
Pre chkdsk stačí nahradiť slovo "drive" písmenom, ktorý chcete skenovať, tj C :, D :, atď. Príkaz sfc je Kontrola systémových súborov, ktorá prechádza a opravuje všetky problémy s poškodeným alebo chýbajúcim systémom súbory. Takže v podstate musíte spustiť opravu pri spustení, vyskúšať obnovenie systému a spustiť tieto dva príkazy v príkazovom riadku.
Vykonajte čisté spustenie
Opäť platí, že ak ide o softvérový problém, čisté zavedenie vám pomôže vyriešiť problém. Tento článok môžete čítať na webových stránkach spoločnosti Microsoft o tom, ako vykonať čisté zavedenie:
//support.microsoft.com/en-us/help/929135/how-to-perform-a-clean-boot-in-windows
Je to naozaj užitočný spôsob, ako diagnostikovať softvérový problém, najmä ak je to so službou bežiacou v systéme Windows.
Upravte nastavenia napájania
Systém Windows má niektoré pokročilé nastavenia napájania, ktoré tiež môžu spôsobiť viac problémov než poskytnúť výhody! Prejdite na položku Ovládací panel, Možnosti napájania a kliknite na možnosť Zmeniť nastavenia plánu vedľa zvoleného plánu napájania.

Teraz kliknite na možnosť Zmeniť pokročilé nastavenia napájania .

Teraz prejdite nadol a vypnite nastavenie USB selektívneho zavesenia a nastavenie správy stavu PCI Express - Link State Power Management .

Uistite sa, že obaja hovoria "Vypnuté". Pokračujte a pokúste sa reštartovať počítač a zistite, či bol problém vyriešený. Môžete sa tiež pokúsiť zakázať ďalšie funkcie na úsporu energie, pretože niektorí ľudia s tým mali úspech. Môžete napríklad zmeniť čas vypnutia pevných diskov oveľa dlhšie.
Týka sa to všetkých problémov, ktoré som narazil, ktoré spôsobili zmrazenie v systéme Windows 7/8/10. Som si istý, že je oveľa viac, takže ak je váš počítač zamrznutý a žiadne z týchto riešení nevyriešilo váš problém, uverejnite špecifikácie počítača a ďalšie relevantné detaily tu a my sa pokúsime pomôcť! Užite si to!