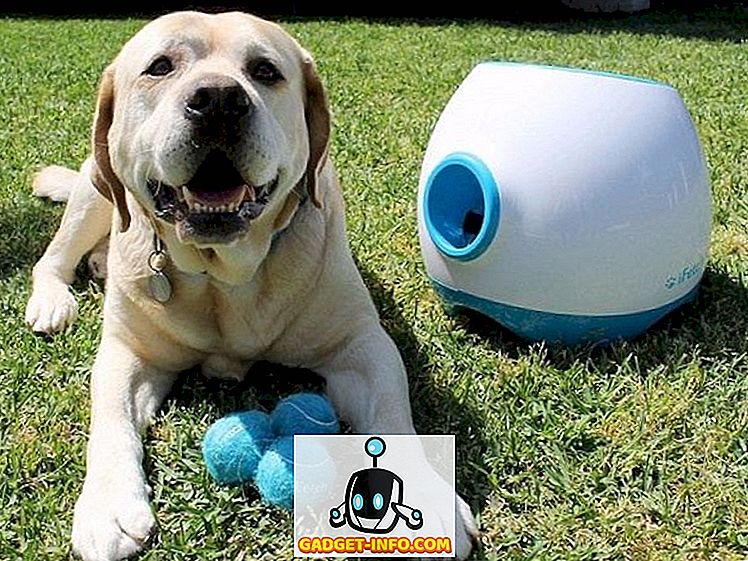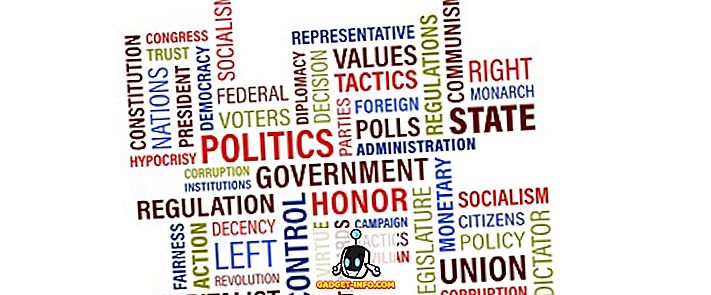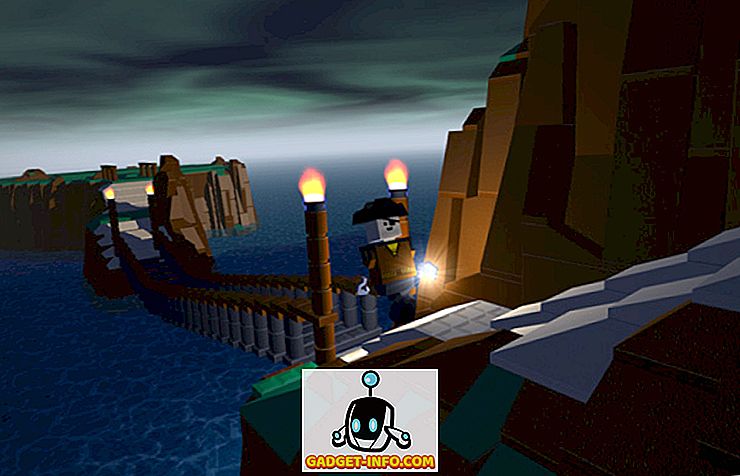Veľa ľudí sa ma pýtalo, či si môžu odosielateľa zoraďovať službu Google Mail a nikdy som naozaj nepochopil, čo znamenajú. Služba Gmail je v podstate postavená na vyhľadávaní, nie na triedenie. Nemá mnoho triednych funkcií, pretože to znamená, že môžete využiť ich pokročilé funkcie vyhľadávania, aby ste našli ľubovoľný e-mail, ktorý sa vám páči.
Musím súhlasiť. Pokiaľ ide o triedenie podľa odosielateľa, po rozhovore s mojimi priateľmi sa zdalo, že chce, aby prešli všetkými e-mailmi, ktoré sa nahromadili v priečinku Doručená pošta a presunuli ich na príslušné štítky. Nemali nastavenia filtrov, takže zrejmé, triedenie odosielateľom by bolo pekné, pretože môžete jednoducho vybrať 10 e-mailov od jedného odosielateľa rýchlo a archivovať ich namiesto toho, aby ste prešli každou e-mailom zoradenou podľa dátumu a museli znovu vykonať rovnakú prácu a znova.
V tomto článku uvádzam niekoľko spôsobov, ako dúfam, že získate výsledok, ktorý chcete od Gmailu. V zásade môžete vyhľadať odosielateľa a potom vidieť len e-maily v priečinku Doručená pošta a potom tieto archívy rýchlo archivovať alebo presúvať. Ak máte iné riešenie, ktoré používate na konkrétny účel, uverejnite tu komentár a dajte nám vedieť.
Metóda 1 - Posledné rozhovory (e-maily)
V službe Gmail existuje šikovná funkcia, ktorá vám umožňuje rýchlo zobraziť všetky posledné konverzácie s konkrétnou e-mailovou adresou. Pokračujte a otvorte službu Gmail a potom kliknite na e-mail. Umiestnite kurzor myši na meno osoby a objaví sa pop-up:
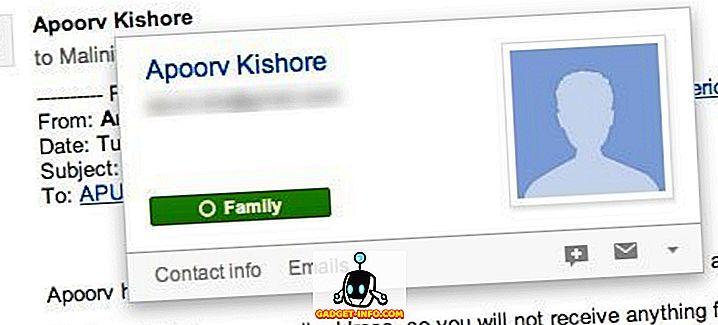
Uvidíte odkaz v dolnej časti s názvom E-maily . Ak kliknete na to, zobrazí sa všetky nedávne konverzácie od tejto osoby.
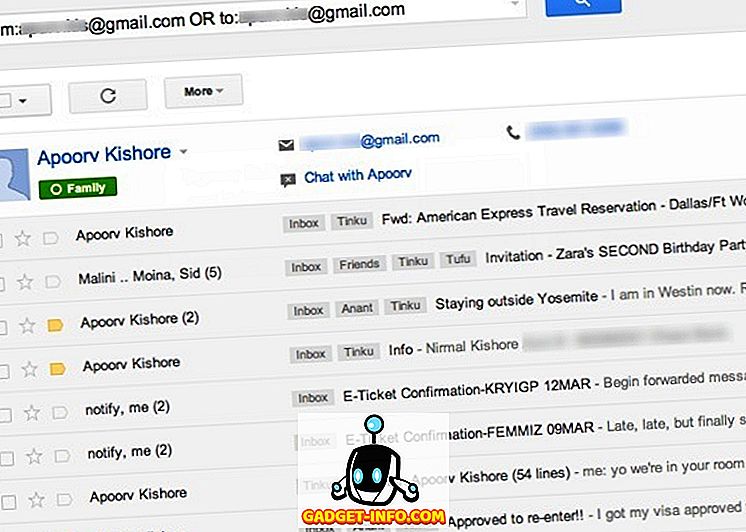
Všimnite si, že môžete jednoducho vykonať vyhľadávanie v službe Gmail pomocou možností To a From . Ak si to nemôžete spomenúť, môžete vždy kliknúť na malú šípku nadol na pravom okraji vyhľadávacieho poľa, čím sa objavia možnosti vyhľadávania.
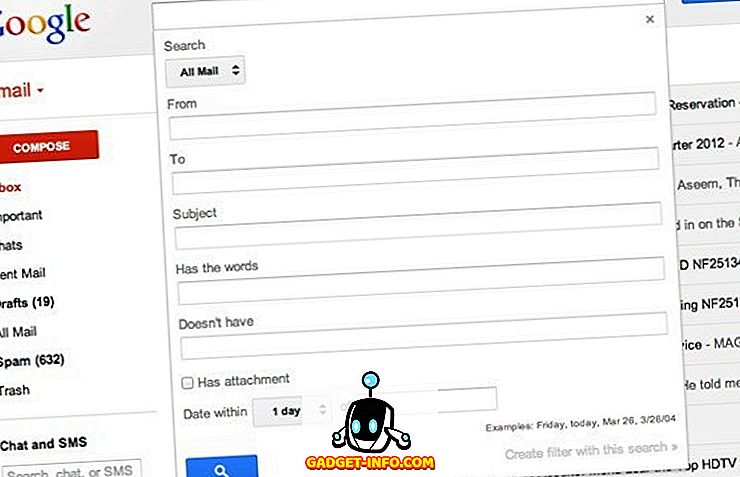
Teraz, keď máte e-maily od tejto osoby, môžete ich rýchlo presunúť na príslušný štítok tak, že ich vyberiete a archivujete.
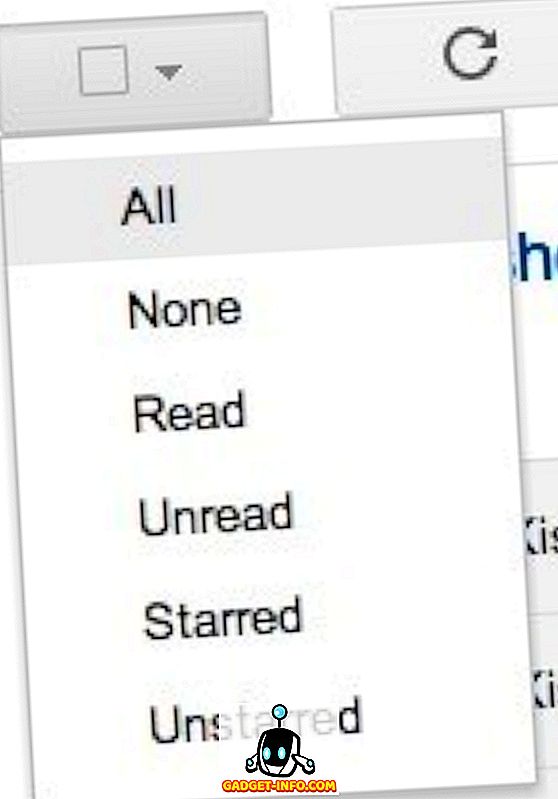
Vyberie len e-maily na prvej stránke s výsledkami, ale v hornej časti sa zobrazí pole, kde môžete vybrať všetky e-maily, ktoré zodpovedajú tomuto vyhľadávaniu. To samozrejme prinesie všetky e-maily od tejto osoby, či už sú v schránke alebo v štítku. Môžete len chcieť vidieť tie z doručenej pošty.

Upozorňujeme, že ak máte v priečinku Doručená pošta e-maily a chcete ich presunúť na štítok, môžete buď vytvoriť filter a presunúť aktuálne a ďalšie, alebo môžete pridať inú možnosť vo vyhľadávaní označenom štítkom : doručená pošta . Napríklad tu vidím všetky e-maily od môjho priateľa, ktoré sú práve v priečinku Doručená pošta.
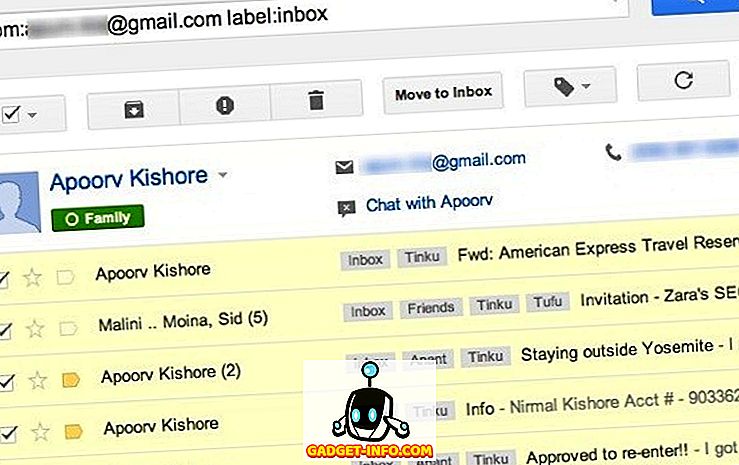
To robí proces rýchleho triedenia e-mailov od jedného odosielateľa pri pohľade na len doručenú poštu. Potom sa môžete vrátiť späť do pohľadu Doručená pošta a spustiť vyhľadávanie pomocou inej e-mailovej adresy a potom ju presunúť na štítok a archivovať.
Metóda 2 - Štítky a filtre
Ak chcete niečo trochu trvalejšie, druhým riešením je vytvoriť štítok a vytvoriť filter na presun všetkých súčasných a budúcich e-mailov od niekoho na nový štítok. Môžete vyhľadávať a nájsť tisíc návodov na vytváranie štítkov a filtrov v službe Gmail, takže tu nič neopakujem.
Akonáhle ste vytvorili štítok a filter, stačí kliknutím na ňu v ľavej časti rýchlo vyvolať všetky e-maily od tohto odosielateľa podľa dátumu.
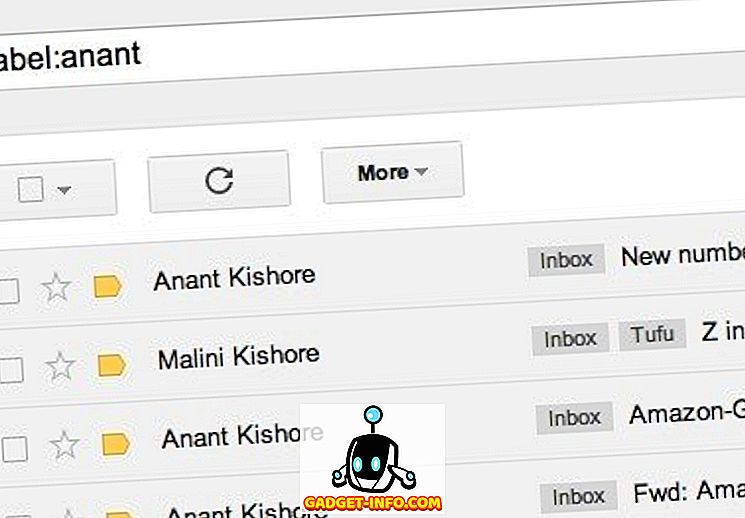
Napriek tomu však väčšina ľudí hľadá spôsob, ako to urobiť, aby archivovali e-maily, ktoré sa v priečinku Doručená pošta uviazli do štítku, takže nastavenie štítkov a filtrov je užitočné pre to, aby tento problém neskôr nebol v ceste. Užite si to!