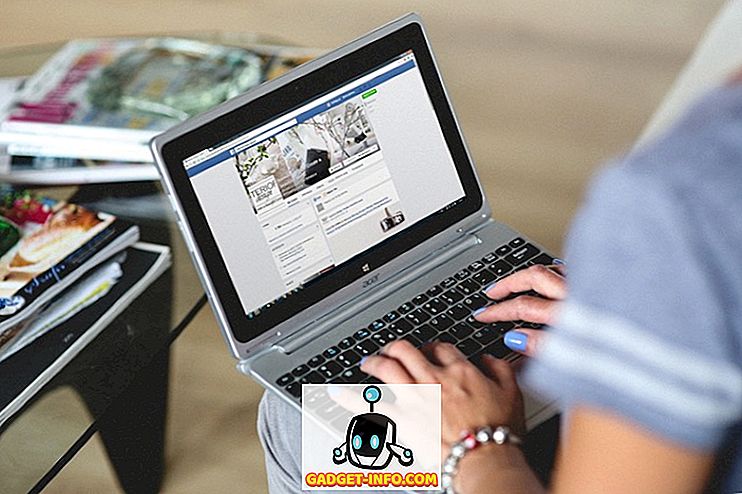VirtualBox je skvelý bezplatný virtualizačný softvér od spoločnosti Oracle. Predtým som napísal veľa článkov o VirtualBox, vrátane toho, ako nainštalovať Ubuntu do VirtualBoxu a ako spustiť VirtualBox z USB disku.
Ak ste mali nejaké skúsenosti s virtualizačným softvérom, pravdepodobne ste počuli aj o VMWare a Hyper-V. Predtým som používal Hyper-V od spoločnosti Microsoft na konverziu počítača na virtuálny počítač a jedna funkcia, ktorú som naozaj páčila, bola schopnosť ľahko zdieľať súbory a priečinky medzi hostom a hostiteľským operačným systémom.
V aplikáciách VMWare a Hyper-V stačí, ak chcete zdieľať súbory z hostiteľského operačného systému s hostiteľským operačným systémom. Super ľahké. Keď som prešiel na VirtualBox, uvedomil som si, že zdieľanie priečinkov v VirtualBoxu nebolo tak jednoduché ako preťahovanie.

To mi na začiatku bolo naozaj nepríjemné a trvalo mi chvíľu, kým som sa rozhodol, ako to urobiť! V tomto článku vás budem sprevádzať kroky na zdieľanie priečinkov medzi hostom a hostiteľským OS v VirtualBox.
Zdieľajte medzi hosťom a hostiteľom vo virtuálnom krabici
Najprv musíte nainštalovať hosťovský operačný systém VirtualBox Guest Additions. Môžete to urobiť tým, že prejdete na položku Zariadenia a kliknete na ikonu Inštalovať doplnky pre hosťujúcich CD .

Po inštalácii a reštartovaní hostiteľského operačného systému musíte vytvoriť virtuálnu zdieľanú zložku. Môžete to urobiť tým, že znovu prejdete na položku Zariadenia a kliknete na položku Zdieľané priečinky - Nastavenia zdieľaných zložiek .

Teraz kliknite na tlačidlo Pridať novú zdieľanú zložku vpravo.

V poli Priečinok cesty kliknite na šípku nadol a potom kliknite na položku Iné . Prejdite do priečinka v hostiteľskom operačnom systéme, ktorý chcete zdieľať s hostiteľským operačným systémom. Do poľa Názov priečinka zadajte názov vašej zdieľanej zložky . Môžete si vybrať, aby sa to len na čítanie, automatické pripojenie zložky po reštarte a vytvoriť zdieľaný priečinok trvalý.

Kliknite na tlačidlo OK a nová zdieľaná zložka sa zobrazí v časti Zložky strojov, ak ste si zvolili možnosť Permanent, inak sa zobrazí v priečinku Prechodné priečinky .

Kliknutím na tlačidlo OK zatvorte dialógové okno Zdieľané priečinky. Musíte urobiť ešte jednu vec, aby ste mohli skutočne pristupovať k priečinku na hostiteľskom operačnom systéme. V závislosti od toho, či hosťujúci operačný systém používa systém Windows alebo Linux (Ubuntu atď.), Je táto metóda iná.
Windows Guest
V takomto prípade môžete prejsť do zdieľaného priečinka tak, že prejdete na položku Počítač - Sieť - VBOXSVR alebo môžete mapovať písmeno jednotky do zdieľaného priečinka.

Uprednostňujem druhú metódu, aby bola ľahko dostupná. Najjednoduchší spôsob mapovania priečinka na písmeno jednotky na virtuálnom počítači je jednoducho kliknúť pravým tlačidlom myši na priečinok, ako je to zobrazené vyššie, a vybrať možnosť Map Network Drive .

Zvoľte písmeno jednotky, skontrolujte, či je začiarknuté políčko Reconnect pri prihlasovaní, a potom kliknite na tlačidlo Dokončiť .

Môžete tiež mapovať sieťovú jednotku pomocou príkazového riadka, ak je to potrebné. Ak to chcete urobiť, otvorte príkazový riadok a zadajte príkaz nižšie.
čisté použitie z: \\ vboxsvr \ sharename
Jednoducho nahraďte názov zdieľania názvom priečinka, ktorý ste použili pri pridávaní zdieľania. Upozorňujeme, že nemusíte meniť vboxsvr. Môžete tiež použiť akékoľvek písmeno, ktoré je v súčasnosti bezplatné; nemusí to byť Z, ak nechcete. To je ono! Mali by ste dostať správu ako Príkaz bol úspešne dokončený, ako je uvedené nižšie.

Teraz, keď prejdete do priečinka Explorer alebo do počítača, uvidíte novú jednotku, ktorá je pripojená a pripravená na prístup!

Linux Guest
Ak chcete pripojiť zdieľanú zložku v systéme Linux Guest OS, napríklad Ubuntu, zadajte nasledujúci príkaz do terminálu:
mount -t vboxsf [-o MOŽNOSTI] sharepoint mountpoint
Nahraďte názov zdieľaného názvu s názvom podielu a prípojného bodu s cestou, na ktorej chcete zdieľať podiel (napr. / Mnt / share).
Nie príliš ťažké? Samozrejme, ak ste nevedeli, že musíte urobiť všetko, mohlo by to byť úplne frustrujúce! Teraz, keď potrebujete zdieľať súbory alebo priečinky v VirtualBox, budete to robiť jednoducho. Užite si to!