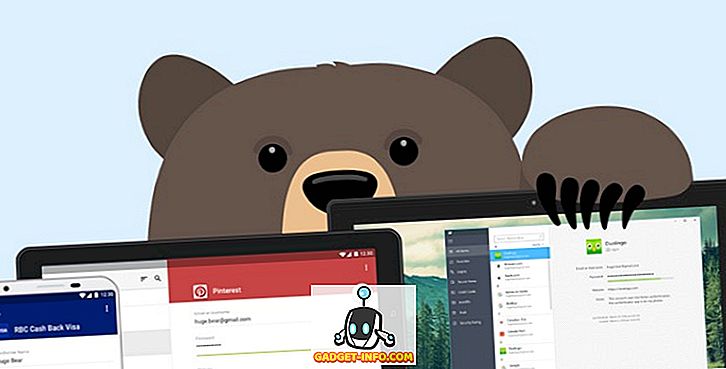Predtým sme napísali o vytvorení skratky na spustenie okna príkazového riadka s administrátorskými právami v našom príspevku, Vytvorenie zástupcu príkazového riadku s administrátorskými právami. Ak potrebujete spustiť program, ktorý vyžaduje práva správcu, existuje niekoľko spôsobov, ako to urobiť. Niekedy môže byť potrebné spustiť program ako správca, ak hlási chybu zamietnutia prístupu alebo chybu bez povolenia .
Ak používate ktorúkoľvek z metód v tomto príspevku na spustenie programov ako správca pri prihlásení ako štandardný užívateľ namiesto administrátora, pred spustením programu musíte zadať heslo administrátora v dialógovom okne UAC ( User Access Control ) ako správca.
POZNÁMKA: Buďte opatrní, ktoré programy bežíte ako správcovia. Uistite sa, že dôverujete programu. Po uplatnení oprávnenia správcu a UAC má program plný prístup k vášmu počítaču.
Použite klávesovú skratku
Ak chcete spustiť program ako správca pomocou klávesovej skratky, stlačte klávesy Ctrl + Shift počas otvárania programu.
POZNÁMKA: Táto metóda vám umožňuje dočasne spustiť program ako administrátor len pre aktuálnu inštanciu programu, kým ho nezatvoríte.
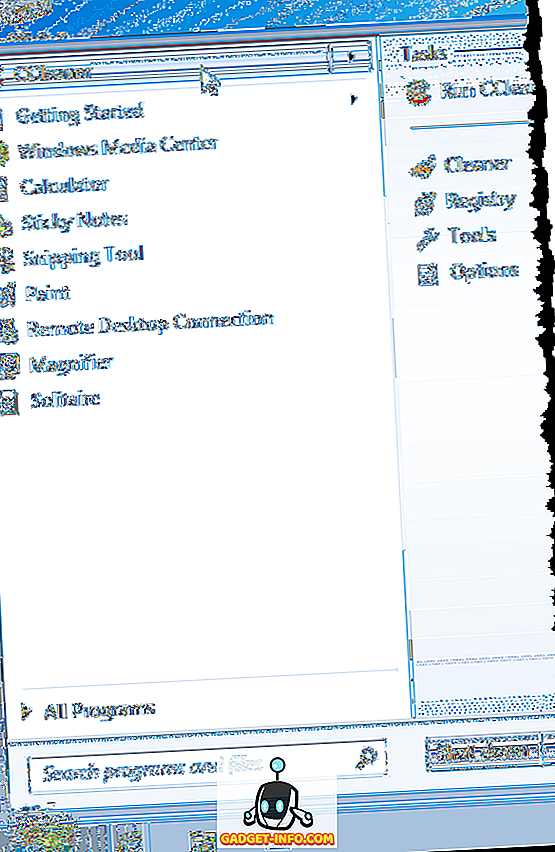
Ak sa zobrazí dialógové okno UAC, kliknite na tlačidlo Áno, aby sa program mohol spustiť s úplnými oprávneniami správcu.
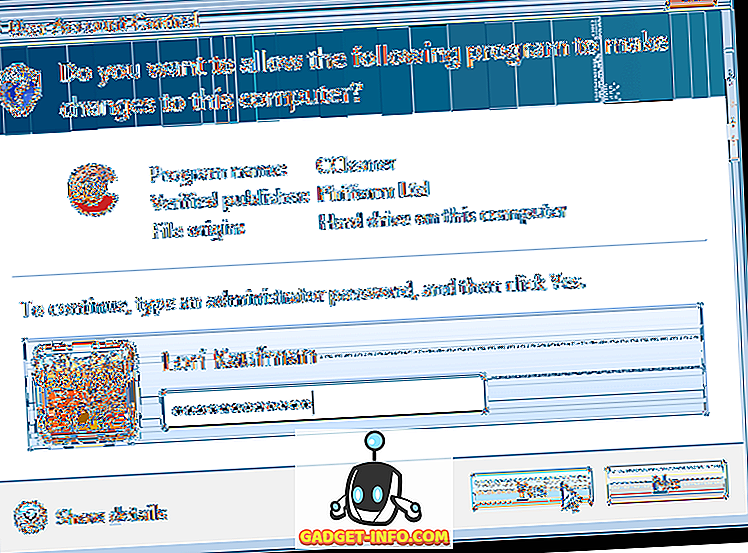
Použite kontextové menu programu
Môžete tiež použiť kontextovú ponuku programu na spustenie programu ako správcu. Ak to chcete urobiť, kliknite pravým tlačidlom na skratku programu alebo na príkaz .exe a z rozbaľovacej ponuky vyberte Spustiť ako správca .
POZNÁMKA: Táto metóda vám umožňuje dočasne spustiť program ako administrátor len pre aktuálnu inštanciu programu, kým ho nezatvoríte.
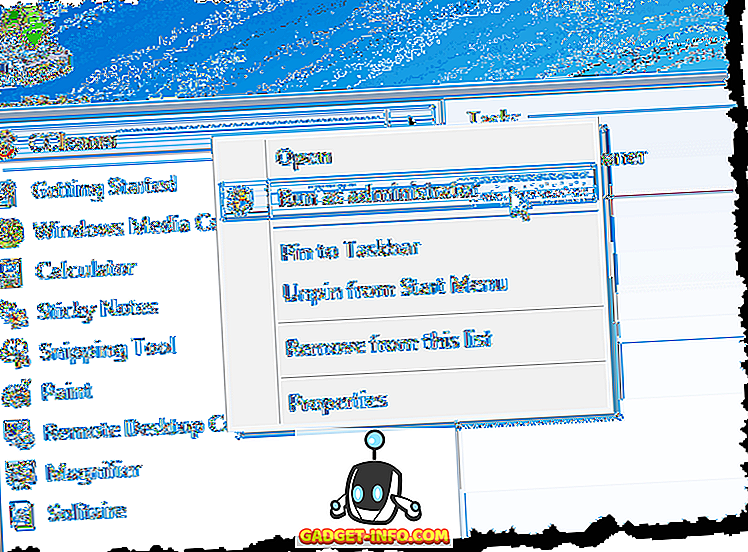
Ak sa zobrazí dialógové okno UAC, kliknite na tlačidlo Áno, aby sa program mohol spustiť s úplnými oprávneniami správcu. Obvykle sa táto metóda používa, keď musíte otvoriť príkazový riadok pre správcu.
Použite Režim kompatibility pre program
Ak chcete použiť režim kompatibility pre spustenie programu ako správcu, kliknite pravým tlačidlom myši na skratku pre program alebo na súbor .exe programu a v rozbaľovacej ponuke vyberte Vlastnosti .
POZNÁMKA: Táto metóda umožňuje vždy spustiť vybraný program ako správca pri jeho otvorení.
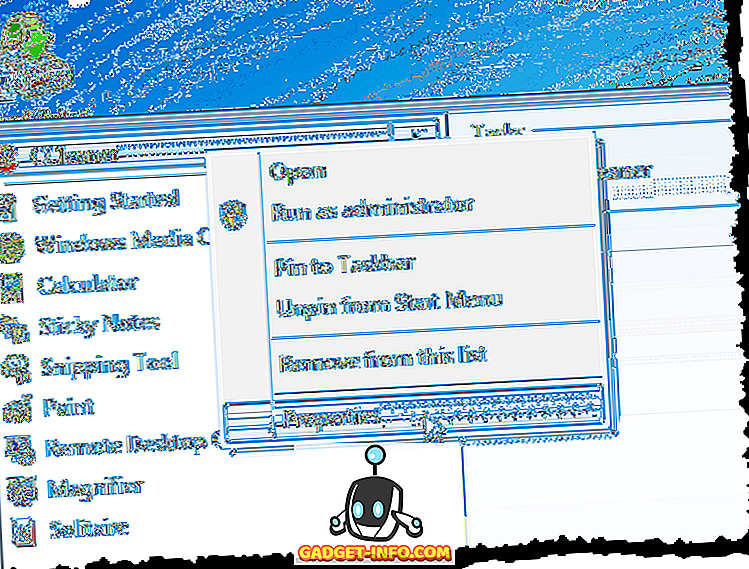
Kliknite na kartu Kompatibilita . Ak ste prihlásení ako používateľ správcu, začiarknite políčko Spustiť tento program ako správca v poli Privilege Level, takže v poli je začiarknuté. Ak ste však prihlásení ako štandardný používateľ, začiarknutie políčka Spustiť tento program ako správca nie je k dispozícii. Ak chcete toto nastavenie zapnúť ako štandardný používateľ, kliknite na tlačidlo Zmeniť nastavenia pre všetkých používateľov .
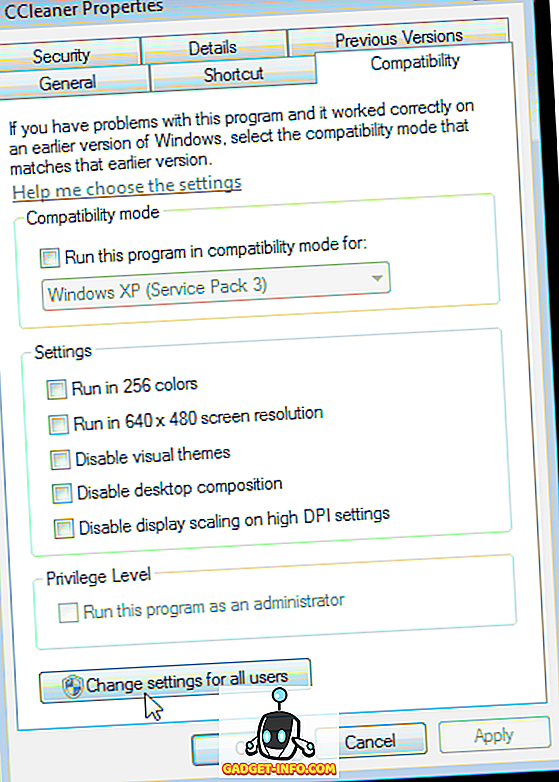
Dialogové okno Vlastnosti sa zmení tak, aby obsahovalo iba kartu Kompatibilita pre všetkých používateľov . V poli Privilege Level začiarknite políčko Spustiť tento program ako administrátor, takže v poli je začiarknuté políčko. Kliknite na tlačidlo OK .
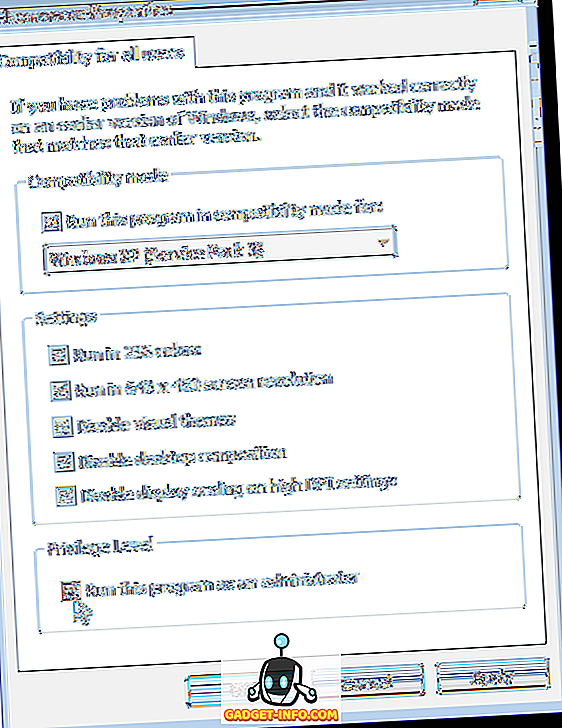
V štandardnom dialógovom okne Vlastnosti sa vrátite na kartu Kompatibilita . Kliknutím na tlačidlo OK ju zatvorte. Ak sa zobrazí dialógové okno UAC, kliknite na tlačidlo Áno, aby sa program mohol spustiť s úplnými oprávneniami správcu.
Pri ďalšom otvorení programu beží ako správca.
Použite pokročilé vlastnosti pre skratku programu
Ak chcete zmeniť vlastnosti skratky programu, aby ste mohli spustiť program ako správca, kliknite pravým tlačidlom myši na skratku programu. Zobrazí sa dialógové okno Vlastnosti . Kliknite na kartu Klávesová skratka, ak ešte nie je aktívna, a kliknite na tlačidlo Pokročilé .
POZNÁMKA: Táto metóda umožňuje vždy spustiť vybraný program ako správca pri jeho otvorení.
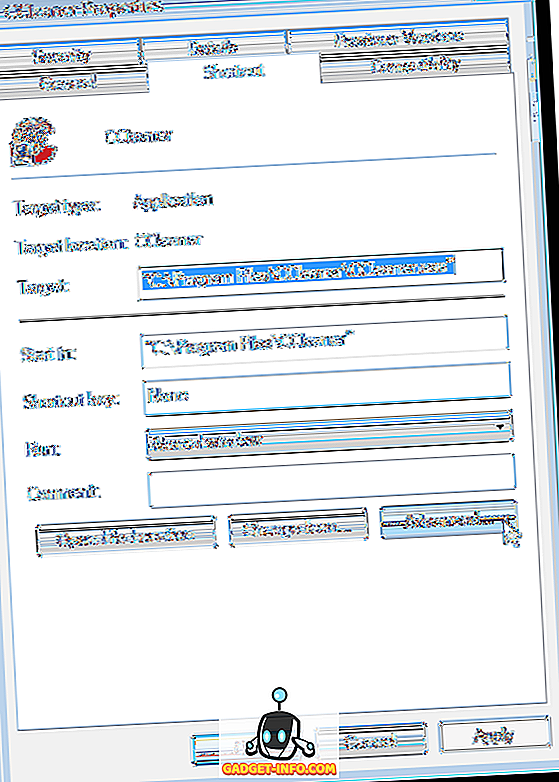
Zobrazí sa dialógové okno Rozšírené vlastnosti . Začiarknite políčko Spustiť ako správca, takže v poli je začiarknuté. Kliknite na tlačidlo OK .
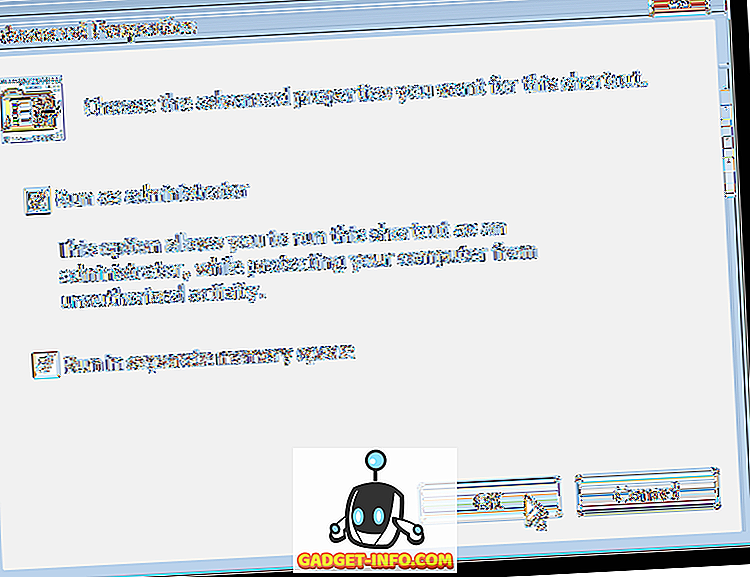
Vrátite sa na kartu Skratka v dialógovom okne Vlastnosti . Kliknutím na tlačidlo OK ju zatvorte.
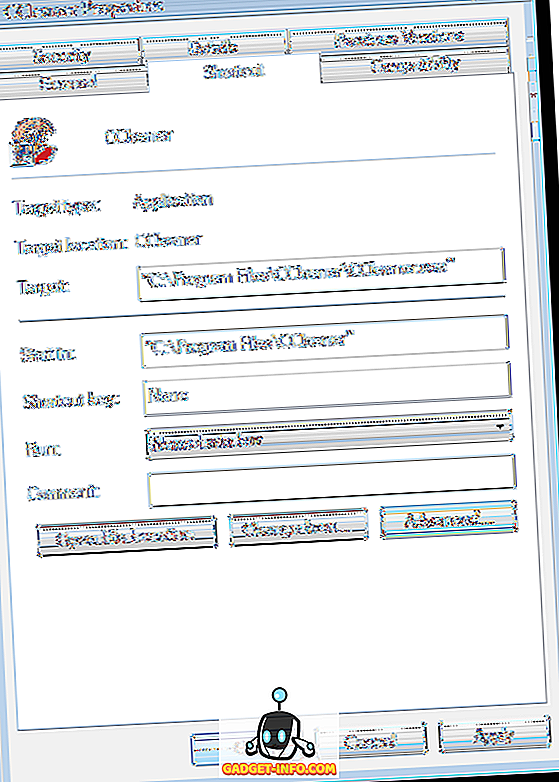
Pri ďalšom otvorení programu beží ako správca. Nezabudnite byť opatrní pri spustení programov ako správca a pri zvažovaní, či povoliť prístup ostatným štandardným používateľom vášho správcu počítača. Užite si to!