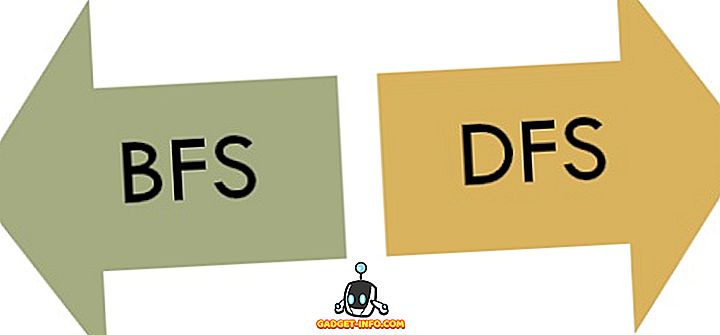Mám niekoľko počítačov so systémom Windows 10 doma a sú časy, kedy by som chcel rýchlo odísť do jedného z mojich počítačov so systémom Windows 10, aby som mohol zmeniť niektoré nastavenia alebo nainštalovať niečo, atď. V systéme Windows 10 môžete povoliť vzdialenej pracovnej ploche a pripojte sa k počítaču zo systému Windows 10, 7, Vista alebo XP.
V tomto príspevku vás prevediem krokmi umožňujúcimi vzdialený pracovný stôl v systéme Windows 10 a potom vám ukážem, ako sa pripojiť k počítaču Windows 10 z počítača Windows 10. Našťastie postup je takmer rovnaký ako pri starších verziách systému Windows, ale je tu nová možnosť, ktorú musíte vziať do úvahy, čo budem vysvetliť neskôr.
Ak chcete začať, musíme sa uistiť, že je správne nastavené niekoľko vecí, v opačnom prípade vám vytiahne vlasy a snaží sa zistiť, prečo Remote Desktop nefunguje.
1. Na počítači so systémom Windows 10, do ktorého chcete vzdialenú pracovnú plochu, musíte skontrolovať, či má používateľský účet heslo. Taktiež sa musíte uistiť, že váš účet je v systéme správcovským účtom.
2. Musíte sa uistiť, že firewall v systéme Windows 10 umožňuje vzdialenej pracovnej ploche na zariadení.
3. V systémových nastaveniach musíte povoliť vzdialenú pracovnú plochu.
Prešiel som každý z týchto krokov, aby ste mohli vidieť presne to, čo treba urobiť, aby sa správne dostali do práce na diaľku. Najprv sa uistite, že ste nastavili heslo pre váš účet správcu. Akonáhle to urobíte, prejdite na Ovládací panel a kliknite na Windows Defender Firewall .

Kliknite na položku Povoliť aplikáciu alebo funkciu prostredníctvom brány firewall systému Windows a potom prejdete nadol, kým neuvidíte aplikáciu Vzdialená plocha . Uistite sa, že je začiarknuté políčko. Ak ho nemôžete skontrolovať, pravdepodobne budete musieť najprv kliknúť na tlačidlo Zmeniť nastavenia v hornej časti.

Uistite sa, že je povolený len pre súkromnú sieť; nechcete, aby sa niekto vo verejnej sieti mohol vzdialene pripojiť k vášmu počítaču! Akonáhle to urobíte, môžeme prejsť na ovládací panel a kliknúť na systém . Potom kliknite na tlačidlo Vzdialené nastavenia vľavo hore.

Teraz začiarknite políčko Povoliť vzdialené pripojenia do tohto počítača .

Všimnite si, že existuje iná možnosť s názvom Povoliť pripojenia iba z počítačov so vzdialenou pracovnou plochou s overovaním na úrovni siete (odporúčané) . Ak to povolíte, musíte sa ubezpečiť, že používate klientskú verziu 6 vzdialenejšej verzie. Môžete skontrolovať, či vaša verzia vzdialenej pracovnej plochy podporuje overenie na úrovni siete otvorením vzdialenej pracovnej plochy na klientskom počítači (počítač, ktorý používate na pripojenie k oknu 10) a kliknutím na ikonu vľavo hore a kliknutím na položku O spoločnosti .

Ak vaša verzia pripojenia k vzdialenej pracovnej ploche ju podporuje, bude to znamenať, že je podporovaná overenie úrovne siete.

Teraz otvorte pripojenie vzdialenej pracovnej plochy, zadajte názov počítača alebo adresu IP a kliknite na tlačidlo Pripojiť . Môžete si prečítať môj predchádzajúci príspevok, ako použiť príkaz ipconfig na vyhľadanie vašej IP adresy.

Ak všetko ide dobre, mali by ste dostať správu o tom, že identitu vzdialeného počítača nemožno overiť. Nie je to problém s bezpečnosťou, stačí kliknúť na tlačidlo Áno a zaškrtnúť políčko na spodku, aby sa vás neustále pýtalo pri každom pripojení.

A nakoniec, ak sa chcete pripojiť k počítaču mimo vašej lokálnej siete, budete musieť urobiť ešte pár vecí. Prečítajte si môj príspevok o konfigurácii smerovača pre vzdialenú pracovnú plochu. Je to oveľa viac práce, takže si vezmite čas a buďte trpezliví.
To je skoro všetko! Ak máte problém, skúste zablokovať overenie na úrovni siete a skontrolujte, či sa môžete pripojiť. Pamätajte si, že ak máte heslo pre administrátorský účet, povoliť vzdialenú plochu cez bránu firewall a povoliť vzdialenú pracovnú plochu v systémových nastaveniach, mali by ste byť bez problémov schopní vzdialenej ploche do Windows 10 na lokálnej sieti LAN. Ak máte problémy, postaň tu komentár s vašimi špecifikáciami a problémami a my sa pokúsime pomôcť. Užite si to!