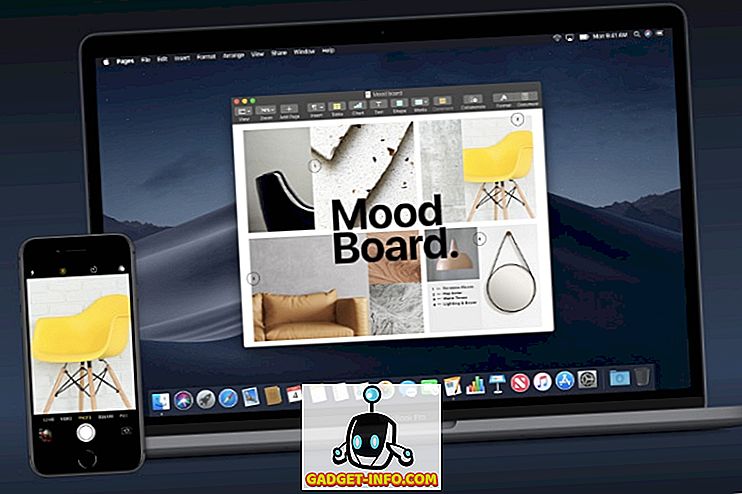Začínala som sa s Windows 7 na virtuálnom stroji už dlhú dobu a nedávno som nainštaloval novú kópiu, ale narazil som na jeden problém. Z nejakého dôvodu nebol z môjho virtuálneho stroja Windows 7 žiadny zvukový výstup. Druhý fungoval dobre, takže to bolo naozaj zvláštne. Ak v systéme VMWare Fusion nemáte žiadny zvuk z virtuálneho stroja Windows, môžete vykonať niekoľko krokov na riešenie problémov.
Nakoniec som dostal zvuk na môj nový Windows 7 VM, aby fungoval, ale trvalo trochu hranie okolo, než som mohol zistiť, čo je problém. V tomto článku vás prevediem niekoľko možných riešení a dúfam, že jeden z nich bude pracovať pre vás. Ak nie, uverejnite komentár a ja sa s vami pomôžem.

Metóda 1 - Skontrolujte nastavenia VM
Prvá vec, ktorú chcete urobiť, je uistiť sa, že VM skutočne má zvuk zapnutý. Môžete to urobiť tým, že prejdete na virtuálny stroj a potom kliknete na položku Nastavenia .

Kliknite na položku Zvuková karta v zozname položiek v časti Vymeniteľné zariadenia :

Skontrolujte, či je prepínač zapnutý.

Upozorňujeme, že ak nemáte dokonca položku Zvuková karta v časti Vymeniteľné zariadenia, musíte kliknúť na položku Pridať zariadenie v dialógovom okne Nastavenia a potom zvoliť Zvuková karta . Potom sa zobrazí a potom ho môžete zapnúť. Ak to už bolo pre vás povolené, potom je váš problém niečím iným, takže čítajte ďalej.
Metóda 2 - Upraviť súbor VMX
Existujú aj niektoré konfiguračné nastavenia vo vašom súbore VMX súvisiace so zvukom, ktorý by mohol spôsobiť problém. Súbor VMX pre váš VM môžete otvoriť tak, že prejdete do knižnice virtuálneho počítača a potom podržíte tlačidlo Option a kliknete pravým tlačidlom myši na VM. Zobrazí sa možnosť Otvoriť konfiguračný súbor v editore .

Teraz je potrebné hľadať nasledujúce parametre a uistiť sa, že v súbore existujú:
sound.present = "TRUE" sound.filename = "-1" sound.autodetect = "TRUE"

Ak tieto parametre nie sú v súbore, musíte ich pridať. Tiež je potrebné odstrániť nasledujúce parametre, ak existujú:
sound.virtualdev = "sb16" sound.virtualdev = "es1371" sound.virtualdev = "hdaudio"
Pokračujte a reštartujte VM po skontrolovaní všetkých týchto parametrov a dúfajme, že váš zvuk funguje teraz! Ak nie, máte len jednu možnosť! Prečítajte si.
Metóda 3 - Aktualizácia ovládača zvuku vo formáte VM
Posledná vec, ktorú môžete vyskúšať, je aktualizovať ovládač zvuku z virtuálneho počítača Windows. Ak to chcete urobiť, môžete pravým tlačidlom myši kliknúť na Tento počítač a vybrať možnosť Spravovať . Potom kliknite na Správcu zariadení na ľavej table. Ak používate systém Windows XP alebo kliknete pravým tlačidlom myši na zariadenie s vysokým rozlíšením, prejdite nadol na položku Ovládače zvuku, videa a herného zariadenia a pravým tlačidlom myši kliknite na položku Creative AudioPCI (ES1371, ES1373) (WDM) .

Teraz pokračujte a kliknite na Aktualizovať softvér ovládača a potom kliknite na tlačidlo Hľadať automaticky aktualizovaný softvér ovládača . Pokračujte a reštartujte VM po aktualizácii ovládača.