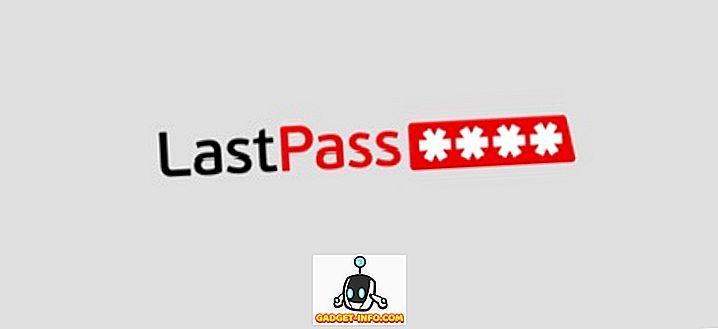Mal som Windows 10 nainštalovaný na chvíľu a ja som sa nakoniec rozhodol vyskúšať a nastaviť malú skúšobnú lokalitu pomocou IIS 10, najnovšiu verziu Internet Information Services, ktorá beží na Windows 10. V tomto článku vám ukážem, ako nainštalovať službu IIS 10 v systéme Windows 10 a nastaviť novú webovú stránku. Ak máte akékoľvek otázky, uverejnite komentár.
Nainštalujte službu IIS 10 v systéme Windows 10
Prvá vec, ktorú musíme urobiť, je nainštalovať službu IIS pomocou ovládacieho panela. Akonáhle ste tam, kliknite na Programy a funkcie .

Ďalej kliknite na Zapnúť a vypnúť funkcie systému Windows v ľavom stĺpci.

Teraz prejdite nadol, kým sa v zozname nezobrazí Internetová informačná služba . Pokračujte a kliknite na prázdne začiarkavacie políčko vedľa názvu. Mal by sa zmeniť na malý čierny štvorec.

Upozorňujeme, že začiarknutie čierneho štvorca namiesto začiarknutia znamená, že nie všetky pod-položky sú nainštalované. Napríklad štandardne, kontrola IIS neinštaluje možnosť servera FTP. Ak chcete nainštalovať server FTP, musíte rozbaliť + a skontrolovať ho ručne. Pokračujte a kliknite na tlačidlo OK v tomto okamihu a systém Windows 10 nainštaluje službu IIS. Nemali by ste potrebovať DVD na inštaláciu IIS.
Po dokončení by ste mali byť schopní načítať predvolenú webovú lokalitu tým, že prejdete na IE a zaväzujete v // localhost. To by malo priniesť predvolenú webovú stránku IIS 10.

Ďalej môžete prejsť na ovládací panel a kliknúť na položku Nástroje na správu . Tu uvidíte Internetové informačné služby (IIS) Manger . Získate známu obrazovku IIS konzoly:

Na ľavej strane môžete rozšíriť server a zobraziť zoznam lokalít. Ak chcete začať, máte len predvolenú webovú lokalitu, ktorá je uložená pod C: \ inetpub \ wwwroot .

Ak chcete nastaviť novú webovú stránku v službe IIS 10, kliknite pravým tlačidlom myši na lokalitu a vyberte možnosť Pridať web .

Zadajte svoj názov lokality a prejdite na fyzickú cestu, kde sú uložené webové súbory.

V sekcii Väzba môžete špecifikovať, na ktorú adresu IP sa má na webe počúvať a na ktorom portu. Môžete tiež zadať názov hostiteľa, ak váš počítač má statickú verejnú IP adresu s záznamami DNS pre názov domény smerujúci na uvedenú adresu IP. V tomto príspevku nebudem chodiť na to, ako pristupovať k svojim webovým stránkam mimo vašej lokálnej siete.
Kliknite na tlačidlo OK a dostanete upozornenie na to, ako iná stránka už používa rovnaké nastavenia, a preto bude v konflikte. Je to preto, že predvolená webová stránka je tiež nastavená na možnosť All Unassigned pre adresu IP a port 80. Práve som zastavil predvolenú webovú lokalitu a spustil webovú stránku na testovanie. Webovú stránku môžete zastaviť tak, že ju vyberiete v ľavom okne a potom kliknete na položku Stop v pravom hornom okne. Potom, keď som opäť navštívil // localhost, prišiel môj nový index.html súbor:

To je všetko, teraz môžete začať hrať s nastaveniami pre konfiguráciu svojich webových stránok. Dobré miesto na začiatku je Microsoft Web Platform Inštalátor, ktorý je nástroj, ktorý vás rýchlo nastaví so všetkými rôznymi webovými komponentmi spoločnosti Microsoft, ako je SQL Server Express, .NET Framework, Visual Web Developer a oveľa viac. Pozrite sa tiež na domovskej stránke služby IIS.net, kde sa dozviete viac o správe IIS. Užite si to!