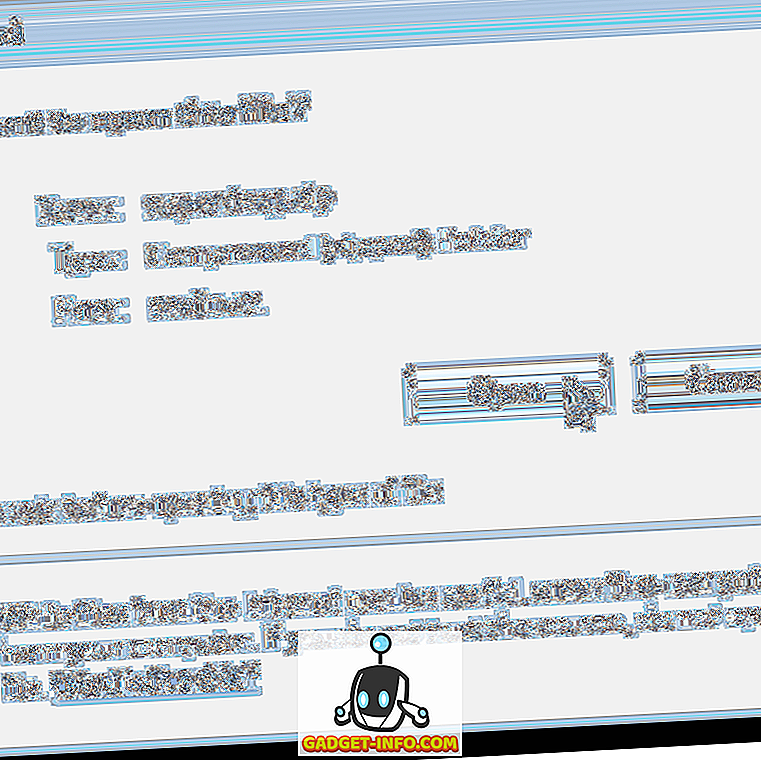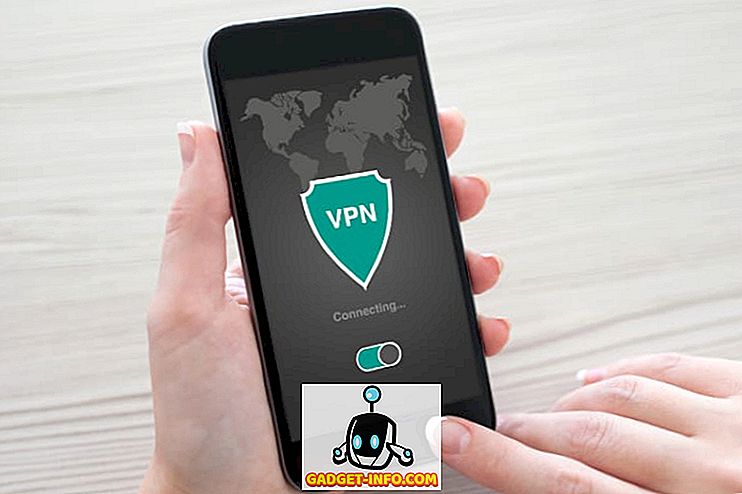Excel je taký výkonný tabuľkový program, ktorý pochybujem, že niekto môže vedieť všetko, čo môže robiť. Existuje toľko aspektov programu, je úžasné, že môže byť zapuzdrené v takom jednoduchom rozhraní. Nedávno som používal program Excel pre prácu doma a zistil som, že používam funkciu IF a napíšem niekoľko vzorcov.
Byť schopný napísať jednoduchý výkaz IF v programe Excel je nevyhnutný, najmä ak sa zaoberáte mnohými číslami po celú dobu. Je to jedna z tých vecí, ktoré nie sú príliš komplikované ako makrá, ale nie nevyhnutne intuitívne, ako súčet stĺpcov čísel.
IF vyhlásenia v programe Excel
V tomto článku vás budem prechádzať krátkym primerom pri písaní IF príkazu v pracovnom hárku programu Excel. Ak chcete začať, mali by ste pochopiť základ všetkých vyhlásení o IF:
IF podmienka THEN true ELSE false
To je skoro všetko. Podmienkou je zvyčajne porovnanie niečoho. To, že je to normálne číslo alebo text. Začneme s niekoľkými základnými číselnými porovnaniami, potom s textom, potom s operátormi ako AND / OR atď. Takže tu je náš prvý príklad:

Máme tu veľmi jednoduchý príklad. Dva stĺpce s dvoma číslami, 25 a 35. Ak sa v stĺpci C chceme skontrolovať, či je stĺpec A väčší ako 10, vytlačíme text Áno, Niekoľko vecí, ktoré treba poznamenať:
1. Nemusíte uviesť súbor zátvoriek okolo skutočného porovnania, ale je to veľmi dobrá prax, najmä keď sa porovnanie stáva zložitejšou.
2. Ak chcete zobraziť text pre pravú alebo hodnotu falošnú, musíte použiť dvojitú úvodzovku. Ak nie, myslí si, že sa pokúšate odkázať na pomenovaný rozsah v programe Excel.
Teraz sa pozrime na ďalšie veci, ktoré môžete urobiť. V porovnávacej sekcii môžete tiež robiť matematiku. Môžete to napríklad urobiť, ak chcete:

Tu hovoríme, že ak hodnota A2 krát 10 je väčšia ako 10, potom výstup Áno, inak výstupu Nie je docela rovno dopredu eh? Teraz povedzme, že chceme vygenerovať čísla namiesto textu. Tu je jeden príklad:

V tomto príklade, ak je hodnota v A2 väčšia ako 10, bude vynásobená hodnota časy 2, v opačnom prípade sa hodnota vynásobí číslom 5. Docela zbytočné, ale získate bod. Môžete tiež použiť hodnotu ostatných buniek vo vzorci.

Tu hovoríme, že ak je hodnota A2 väčšia ako 10, potom násobok B2 o 10, inak viac B2 o 5 a výstup tejto hodnoty do bunky C2. Teraz to urobíme komplikovanejším. Čo ak by sme chceli vystupovať Áno, ak oba A2 a B2 sú väčšie ako 10?

Tu je niečo nové! Ak chceme A2> 10 a B2> 10, musíme použiť funkciu AND v rámci funkcie IF. Znie to zložité, ale nie príliš zlé. Funkcia AND v podstate trvá niekoľko porovnávacích argumentov (A2> 10) a urobí AND na nich. Všetky musia byť pravdivé, aby sa zobrazilo "Áno". Ak chcete, môžete pridať tri alebo štyri alebo viac porovnávacích argumentov. Ak chcete urobiť OR, jednoducho nahraďte AND vyššie slovom OR.
Čo ak chcete vrátiť inú hodnotu ako text alebo vypočítané číslo. Čo ak chcete vrátiť hodnotu bunky na iný hárok? No, môžete urobiť niečo takéto:

Pre skutočnú hodnotu budem vrátiť hodnotu bunky A1 na list 2. To je veľmi jednoduché! Takže môžete ľahko porovnať hodnoty z iných hárkov, ak chcete. Rovnako môžete použiť aj hodnotu z iného hárku v logickom porovnaní, tj Sheet2! A1> 10. Pozrime sa na ďalšie veci, ktoré môžete urobiť! Povedzme, že chcete vykonať vyhlásenie IF založené na type hodnoty uloženej v bunke (číslo, text alebo prázdne). Môžete urobiť niečo takéto:

Môžete použiť ISTEXT a ISNUMBER pre ostatné dva typy údajov. Tieto funkcie môžu byť naozaj výhodné pri písaní IF formulí. Všimnite si, že vo väčšine funkcií v aplikácii Excel môžete vo väčšine prípadov používať IF príkaz, takže sa môžete uvoľniť. Môžete napríklad použiť funkcie ako SUM, MAX, MIN, atď.
Doteraz sme pracovali len s jednou hodnotou v logickom porovnaní, ale povedzme, že chceme pracovať so skupinou buniek. Napríklad, ak sú všetky čísla v rozsahu buniek väčšie ako 10, výstup True, inak False.

Je to tak jednoduché ako používanie hrubého čreva, ako je uvedené vyššie, A2: A4. V takomto prípade sa bude testovať každá hodnota od A2 do A4, aby sa zistilo, či je väčšia ako 10. Ak sú všetky z nich, zobrazí sa skutočná hodnota. Čo s vnořenými vyhláseniami IF?

Tu hovorím, že ak je hodnota A2 väčšia ako 10, zadajte hodnotu, ale ak nie, vykonajte ďalšie IF porovnanie. Ak je hodnota B2 väčšia ako 10, potom výstup odlišnej hodnoty. Môžete hniezdiť výroky IF 64 úrovní hlboko, čo znamená, že môžete urobiť nejaké dosť komplikované veci. Pravdepodobne nebudete musieť ísť tak ďaleko, ale niekedy je to užitočné niekoľko úrovní hlboké.
Toto je len základný úvod k vyhláseniu IF, ale dúfajme, že to začne. Pokúšate sa napísať príkaz IF urobiť niečo v programe Excel a nemôže to prísť na to? Pošlite tu komentár s týmto problémom a pokúsim sa vám pomôcť napísať správny vzorec IF. Užite si to!