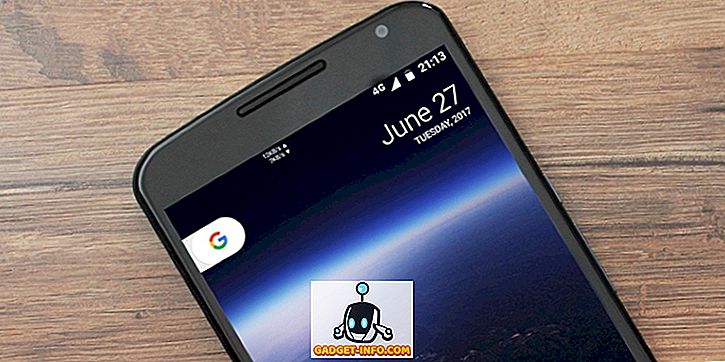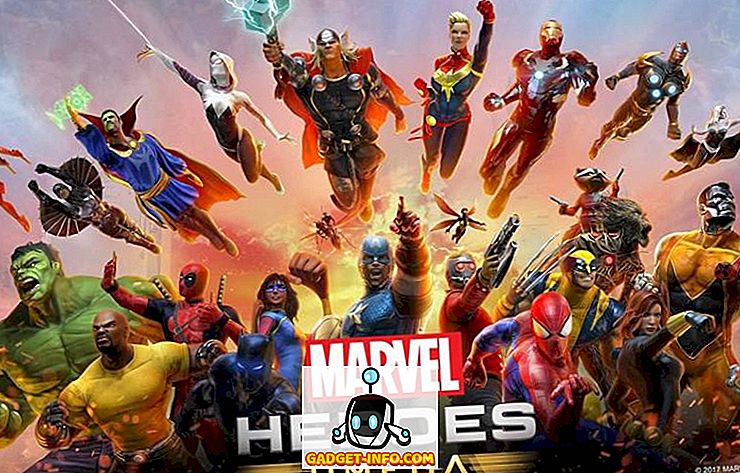Jedna často prehliadaná funkcia aplikácie Excel je nástroj What-If Analysis, ktorý vám umožňuje preskúmať rôzne scenáre bez zmeny hodnôt v tabuľke. Táto funkcia je užitočná najmä pre majstrov ekonomiky a manažmentu, ako aj pre majiteľov podnikov, pretože môžete vidieť, ako rôzne hodnoty ovplyvňujú modely, vzorce a predpokladané zisky.
Nástroj na analýzu Excel What-If
Predstavte si, že vlastníte malú firmu, ktorá predáva miniaplikácie, a ste určili, že za každú miniaplikáciu, ktorú predávate, dosiahnete zisk 10 USD. Ak chcete zistiť váš zisk z predaja týchto miniaplikácií, vytvoríte pracovný hárok v programe Excel, ktorý vyzerá takto:

Všimnite si, že číslo v bunke A3 predstavuje počet predaných miniaplikácií a číslo v B3 predstavuje zisk za predaný widget. Obrázok C3 bol vypočítaný podľa tohto vzorca:
= A3 * B3
a predstavuje zisk z predaja 1 miniaplikácie za zisk 10 USD.
Možno vás však bude zaujímať celkový zisk na rôznych počtoch predaných miniaplikácií. Predpokladajme napríklad, že chcete vedieť, aký bude váš zisk, ak ste predali 100, 200 alebo 300 miniaplikácií.
Jedným zo spôsobov, ako to urobiť, je zmeniť číslo v A3 pre každý zo scenárov, ktoré sme identifikovali vyššie. Inými slovami, môžete zmeniť A3 na 100 a zaznamenať zmenu zisku v C3. Potom by ste mohli urobiť to isté pre 200 a 300. Avšak funkcia Excel What-If Analysis bola navrhnutá pre takúto príležitosť.
Ak chcete použiť nástroj analýzy Excel What-If, začnite kliknutím na kartu Údaje na páse kariet a vyhľadaním nástroja na analýzu What-If v časti Data Tools. Kliknite na tlačidlo Čo-Ak analýza a vyberte zo zoznamu možností možnosť Správca scenárov .

Teraz by ste sa mali pozrieť na okno Správca scenárov. Kliknite na tlačidlo Pridať a aplikácia Excel vás požiada o názov prvého scenára. Môžete si vybrať ľubovoľné meno, ktoré chcete, ale bolo by rozumné vybrať ten, ktorý popisuje scenár, ktorý vytvárate. Pre náš príklad tu uveďte scenár 100 Widgety .
Do poľa Zmenené bunky zadajte hodnotu A3 a potom kliknite na tlačidlo OK .

V okne Hodnoty scenára, ktoré sa otvorí, zadajte hodnotu 100 a kliknite na tlačidlo OK . V podstate to, čo ste urobili, je vytvorený nový scenár, ktorý akýkoľvek, ktorý vypočíta celkový zisk, ak by bol počet miniaplikácií predávaných v A3 100.

Vykonajte vyššie uvedené kroky a vytvorte ďalšie dva scenáre, jeden pre 200 miniaplikácií a jeden pre 300 miniaplikácií . Po dokončení by okno Správca scenárov malo vyzerať takto:

Kliknite na scenár s označením 100 miniaplikácií a potom kliknite na tlačidlo Zobraziť . Všimnite si, že bunka A3 sa zmení na 100 a bunka C3 sa zmení na 1000 dolárov. Teraz kliknite na scenár označený 200 Widgety a potom kliknite na tlačidlo Zobraziť . Všimnite si, že bunka A3 sa zmení na 200 a bunka C3 sa zmení na 2 000 USD. Urobte to isté pre scenár s označením 300 Widgety .
Scenár What-If vám zároveň umožňuje zhrnúť všetky scenáre, ktoré ste vytvorili v predchádzajúcich krokoch. Kliknite na tlačidlo Zhrnutie a zadajte C3 do poľa Bunka výsledkov.

Kliknite na tlačidlo OK a Excel vytvorí nový pracovný hárok zobrazujúci všetky vaše scenáre v jednom pohodlnom súhrne.

Hoci jednoduchý, tento príklad ukazuje, ako môže byť výkonná funkcia Analýza What-If. Pomocou pracovného hárku s údajmi a vzorcami môžete ľahko vytvoriť užitočné scenáre What-If Analysis s aplikáciou Excel, aby ste ušetrili problémy s úpravou jednotlivých buniek, aby ste zistili, ako tieto zmeny ovplyvnia hodnoty v iných bunkách. Užite si to!