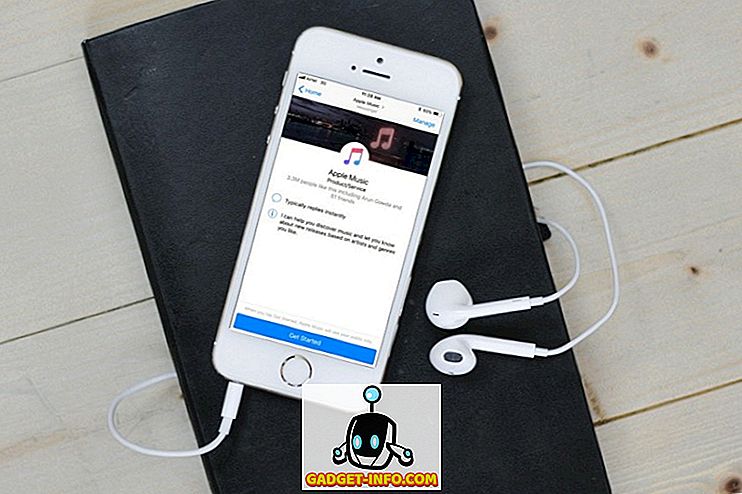Predtým som napísal článok o tom, ako zmenšiť veľkosť súboru s obrázkom pomocou vstavanej možnosti e-mailu v programe Explorer alebo pomocou desktopového programu Image Resizer for Windows. To sú dobré možnosti, ale existuje niekoľko ďalších spôsobov, ako optimalizovať obraz. Tiež veľa webových stránok vám povie, aby ste použili Paint, ale zistil som, že to nie je dobrá metóda, pretože obrázky vyzerajú horšie.
Po prvé, je dôležité pochopiť, že niektoré metódy, ktoré sa používajú na zmenšenie veľkosti obrázka, budú mať za následok nižšiu kvalitu obrazu, čo môže byť dobré pre webové stránky, ale nie pre tlač. Toto sa zvyčajne vyskytuje pri zmene rozlíšenia obrázka, napríklad z 2560 × 1440 na 1920 × 1080.
Ďalším spôsobom zníženia veľkosti snímky je stlačenie obrázku. Existujú dva typy kompresie: bezstratové a stratové. Bezztrátová kompresia zníži veľkosť obrazu bez straty jedného pixelu pôvodného súboru. Strata znamená, že niektoré údaje budú stratené.
A nakoniec formát obrázka má veľký rozdiel vo veľkosti súboru. Bežný obrázok, ktorý ste odfotografovali z fotoaparátu, bude pravdepodobne obraz JPG, pretože to funguje dobre z hľadiska kompresie. Obrázky s niekoľkými farbami (256 farieb alebo menej) však budú oveľa menšie, ak použijete GIF. PNG je bezstratový formát, ktorý môže byť vysoko komprimovaný. Funguje to dobre pre webovú grafiku a komplexné fotografie.

V tomto článku uvádzam niekoľko príkladov s obrazovkami na kompresiu obrázka pomocou viacerých formátov, takže môžete vidieť veľkosti a rozdiely v kvalite.
Ako obmedziť veľkosť obrázka
Začnime tým, že hovoríte o tom, ako môžete znížiť veľkosť obrazu bez straty kvality. To vám poskytne najmenší súbor pri zachovaní pôvodnej kvality obrazu. Je zrejmé, že pomocou stratenej kompresie získate oveľa menšie súbory, ako uvidíte v nižšie uvedených príkladoch, stratíte však určitú kvalitu.
Formátovanie a kompresia
Po prvé, začneme s plochou farebnou grafikou. Ako príklad som práve vzal screenshot webovej stránky HDG (600 × 319), pretože má len málo farieb a nie je zložitý. Tu sú veľkosti súborov v rôznych formátoch bez akejkoľvek kompresie:
Pôvodný GIF: 27 KB

Pôvodný JPEG: 67 KB

Pôvodný PNG: 68 KB

Ako vidíte, súbory PNG a GIF sú jednoznačne ostrejšie ako súbory JPEG. Ako už bolo spomenuté vyššie, JPEG je lepšie pre fotografovanie. GIF tu funguje dobre, pretože je to len 27 KB v porovnaní s PNG, čo je 68 KB. Avšak podľa mojich skúseností sa PNG komprimujú omnoho lepšie, ak je to stratená kompresia a kvalita obrázkov je stále veľmi dobrá.
Keď som urobil bezstratovú kompresiu troch, iba obrázky JPG a PNG sa zmenšili vo veľkosti, ale nie moc. PNG šiel na 45 KB a súbor JPG šiel na 58 KB. Keď som urobil stratu kompresie, čísla pre PNG boli najpôsobivejšie.
Strata GIF: 22 KB

Strata JPEG: 50 KB

Strata PNG: 23 KB

Ako môžete vidieť, PNG vyzerá najlepšie a je len o 1 KB väčší ako GIF! Preto väčšinu snímok obrazovky používam na tomto webe obrázky PNG. JPEG bude vždy normálne lepšie pre fotografie s množstvom farieb. Pamätajte však, JPG je iba 16-bit, zatiaľ čo PNG je 24-bit, takže JPG podporuje milióny farieb, ale PNG podporuje neobmedzené farby.
GIF sa znížil len o 5 KB, ale zároveň stratil veľa kvality. Program JPG nebol komprimovaný veľa, ale JPG sa zvyčajne nestlačia, rovnako ako PNG.
Aplikáciu Foto môžete použiť na zmenu formátu obrázka, aby ste zistili, ktorá veľkosť je najmenšia. Pre kompresiu odporúčam používať online nástroje, pretože robia skvelú prácu. Osobne používam Kraken.io pre moje webové stránky, ale existujú aj iné dobré ako TinyPNG a Optimizilla.
Zmena rozlíšenia obrázkov
Hlavným spôsobom zmenšenia obrázku je zníženie rozlíšenia obrázka. Ak máte súbor, ktorý je 4000 × 2500, zmenšenie veľkosti na 2000 × 1250 spôsobí, že súbor bude mať polovičnú veľkosť. Zrejme stratíte veľký kus pôvodného obrazu v údajoch, ale v závislosti od vášho účelu to nemusí byť dôležité.

Každý program na úpravu obrázkov vám umožní zmenu alebo zmenu veľkosti obrázka. Tu môžete zmeniť šírku / výšku alebo rozlíšenie, ktoré sú bežne bodky na palec (DPI) alebo pixely na palec (PPI). Prečítajte si tento skvelý článok o rozdieloch medzi DPI a PPI. Pre čokoľvek na webe sa len musíte obávať pixelov, nie bodiek. Bodky budú mať vplyv iba na tlačené obrázky.
Napríklad moje webové stránky môžu mať len obrázky až do šírky 680 pixelov. Preto vždy zmenam veľkosť obrázka na 680 pixelov alebo nižšie, než ho odovzdám, pretože v opačnom prípade bude program WordPress pre mňa veľkosť 680 pixelov, ale veľkosť súboru bude väčšia, než potrebuje.
Ak chcete pochopiť viac o počte 72 pixelov / palec a opätovnej vzorke, pozrite sa na tento vynikajúci príspevok, ktorý prechádza do detailov.
Zmena farebnej hĺbky / režimu
V príklade vyššie, ak máte obrázok s iba niekoľkými farbami, nemusíte používať formát obrázka, ktorý podporuje milióny farieb. V príklade mojich webových stránok GIF potrebuje iba podporu indexovanej farby a 8 bitov / kanál.

Môžete si vybrať farbu RGB a 16 bitov / kanál, ale obrázok bude vyzerať úplne rovnako, ale bude mať väčšiu veľkosť súboru. Viac o týchto režimoch farieb si môžete prečítať na webových stránkach spoločnosti Adobe. Okrem Photoshopu vám väčšina editorov obrázkov tiež umožňuje zmenu farebnej hĺbky / režimu obrázka.
Orezanie obrázka
Ďalším jednoduchým spôsobom, ako zmenšiť veľkosť obrázku, je jednoducho orezanie! Všetko, čo je orezané, bude dokončené odstránené z obrázka. Bez ohľadu na to, aký obrázok máte, môžete ho zvyčajne očistiť aspoň trochu, čo určite pomôže zmenšiť veľkosť.

A všimnite si, že plodina nemusí byť typická len vtedy, keď vyberáte veci zhora / dole alebo doľava / doprava. SnagIt Editor, jeden z mojich najobľúbenejších, má nástroj na vystrihovanie, ktorý vám umožňuje vystrihnúť časti obrázkov zo stredu obrazu horizontálne alebo vertikálne. Príde to praktickejšie, ako by ste si mysleli. Tu je príklad, kedy musím zaradiť snímku obrazovky z ponuky Štart pri zadávaní príkazu.

Hore uvedená veľkosť súboru bola pôvodne 22 KB. Namiesto toho som vystrihol strednú časť, ktorú som nepotreboval, ako je uvedené nižšie.

Nová veľkosť súboru je len 9 kB! To všetko bez toho, aby ste robili nejakú kompresiu alebo zmenili formát súboru. Keď som ho komprimoval, dostal som to iba na 4, 4 KB. Takže orezanie je dôležitý spôsob, ako znížiť veľkosť obrazu.
Dúfajme, že ste zmenšili veľkosť vášho obrázka a naučili sa trochu o tom, ako digitálne obrazy pracujú pozdĺž cesty! Ak máte akékoľvek otázky, neváhajte komentovať. Užite si to!