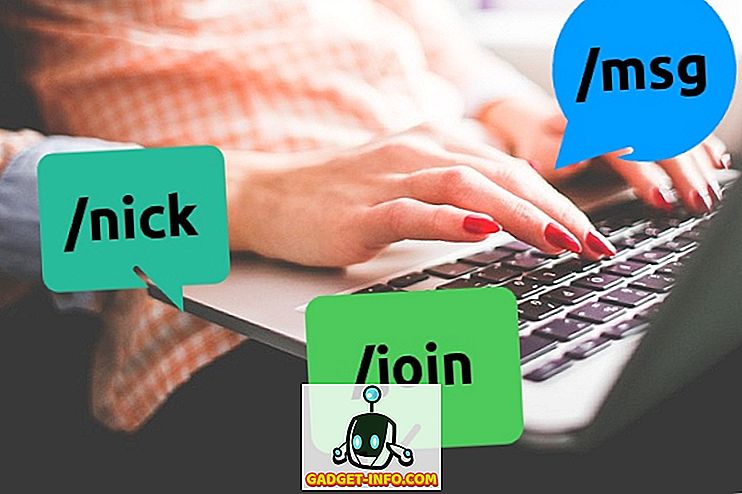Včera som hovoril o tom, ako vytvoriť virtuálny stroj Ubuntu v VirtualBox a dnes budem prechádzať inštaláciou VirtualBox Guest Additions v Ubuntu. To samozrejme vyžaduje použitie príkazového riadku!
Návštevníci VirtualBox Guest Additions sú veľmi podobné prírastkom virtuálneho počítača, ktorý je dodávaný s Virtual PC. V podstate pridávajú niekoľko pekných doplnkových funkcií, ktoré zlepšujú výkon a umožňujú lepšiu integráciu medzi hostom OS a hostiteľským operačným systémom.
- Schopnosť presunúť myš medzi host a hostiteľský operačný systém bez toho, aby ste museli stlačiť pravý kláves CTRL na prepnutie.
- Podpora schránky, aby ste mohli rezať a vložiť medzi host a hostiteľský operačný systém
- Automatická zmena veľkosti hosťovského operačného systému pri zmene veľkosti okna VirtualBox.
Tu sú kroky na inštaláciu hosťovských doplnkov v Ubuntu pre VirtualBox:
Krok 1 : Najprv spustite hosťovací operačný systém Ubuntu a potom kliknite na položku Zariadenia a vyberte položku Inštalovať doplnky pre hostí .

Teraz sa automaticky pripojí doplnok ISO for Guest Additions a na pracovnej ploche by ste mali vidieť ikonu CD.
Krok 2 : Teraz v Ubuntu kliknite na Aplikácie, potom na Príslušenstvo a potom na Terminál . Môžete tiež použiť klávesovú skratku ALT + F2 a potom vyhľadávať Gnome-Term .

Krok 3 : Teraz prejdite do adresára, kde sa ukladajú príspevky pre hostí, zadaním nasledujúceho:
cd / media /
Potom zadajte ls, ak chcete získať zoznam súborov. Môžete vidieť niečo ako cdrom, alebo sa môže zobraziť iný názov obrazu CD-ROM. V mojom prípade to bolo, ako to bolo meno, ktoré som použil pri inštalácii Ubuntu. CD do tohto adresára a urobte ďalšie.
Existuje adresár začínajúci na VBox, do ktorého musíte vložiť CD. Keď tu vykonáte ls, mali by ste vidieť niekoľko súborov, niektoré pre Windows a iné pre Linux.

Pretože môj počítač nie je 64-bit a práve tu pracujeme s Ubuntu, budeme musieť spustiť inštalátor systému Linux x86. Pokračujte a napíšte nasledujúcu inštaláciu:
sudo ./VBoxLinuxAdditions.run
Budete požiadaní o heslo administrátora a potom začne inštalácia.
Krok 4 : Inštalátor vytvorí niekoľko nových priečinkov atď. A nainštaluje doplnky pre hostí.

Krok 5 : Po dokončení inštalácie musíte reštartovať hosťujúci operačný systém. Môžete reštartovať Ubuntu 16 z príkazového riadku zadaním sudo reštartu . Môžete tiež kliknúť na tlačidlo Ubuntu a reštartovať odtiaľto.

Po nabití Ubuntu sa zobrazí správa o tom, že hosťujúci operačný systém podporuje integráciu ukazovateľa myši. Ak sa vám zobrazí táto správa, znamená to, že ste úspešne nainštalovali doplnky VirtualBox Guest Additions na Ubuntu.

Teraz si môžete vychutnať Ubuntu vo vyššom rozlíšení ako 800 × 600, pretože podporuje akceleráciu 3D po inštalácii hosťovských doplnkov. Užite si to!