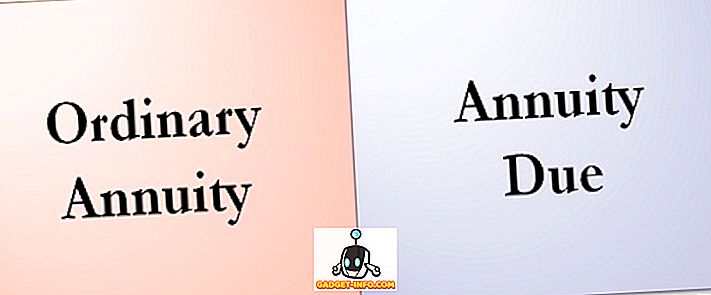Hľadáte hrať s Ubuntu a zistiť, či môžete pracovať s Linuxom? No, je to úplne zadarmo, takže nie je dôvod na to, aby to nebol. Na spustenie je však potrebný náhradný počítač alebo náhradný pevný disk na vašom aktuálnom počítači.
Ak nemáte tieto možnosti alebo nechcete ublížiť existujúce systémy, môžete nainštalovať Ubuntu do virtuálneho počítača na vašom hlavnom počítači. Bezplatný nástroj, ktorý používam, sa nazýva VirtualBox. Je to veľmi podobná pracovnej stanici VMware, s výnimkou, že je zadarmo.
V tomto článku vám ukážem, ako rýchlo získať kópiu Ubuntu bežiaceho ako virtuálny stroj vo vašom aktuálnom operačnom systéme, ktorý by mohol byť Windows, Mac alebo Linux.
Nainštalujte Ubuntu do VirtualBoxu
Po prvé, pokračujte a načítajte VirtualBox pomocou vyššie uvedeného odkazu a nainštalujte ho. Je to pomerne malý program, takže by to nemalo trvať dlho, kým si ho necháte nastaviť. Akonáhle to beží, pokračujte a stiahnite verziu Ubuntu, ktorú chcete spustiť. Stiahol som verziu programu Desktop, ktorá bola ISO súborom 1, 4 GB.
Teraz kliknite na tlačidlo Nové v ľavom hornom rohu a vytvorte nový virtuálny počítač.

Všimnite si, že akonáhle ste oboznámení s procesom nastavenia virtuálneho stroja v VirtualBox, môžete kliknúť na tlačidlo Expert Mode pre rýchle prepnutie všetkých nastavení. Prvýkrát by ste mali používať sprievodcu so sprievodcom. Na nasledujúcej obrazovke musíme vybrať operačný systém.

Pomocou tohto nástroja môžete nainštalovať veľa rôznych operačných systémov, ale práve tu pracujeme s Ubuntu Linuxom. V mojom prípade som si vybral Linux pre typ a potom si vybral Ubuntu. Program mi dal iba 32-bitové možnosti, pretože som použil starší hardvér. V ideálnom prípade by ste mali nainštalovať 64-bitové verzie operačných systémov. Ak VirtualBox zobrazuje iba 32-bitové možnosti a 64-bitové možnosti, pozrite si tento príspevok na nápravu.

Potom vyberte množstvo pamäte, ktoré chcete priradiť vášmu virtuálnemu počítaču. Poskytne vám odporúčanú sumu, ale vždy ju môžete manuálne upraviť pomocou posúvača.

Ďalej máte možnosť pridať virtuálny pevný disk na virtuálny počítač alebo nie. VM bez pevného disku je dosť zbytočné, takže pokračujte a vyberte Vytvoriť virtuálny pevný disk, ak už nemáte vytvorený.

Kliknite na tlačidlo Vytvoriť a ďalšia obrazovka vám poskytne tri možnosti pre typ súboru pevného disku. Môžete si vybrať z VDI, VHD alebo VMDK. VDI je formát, ktorý používa VirtualBox, VHD používa spoločnosť Hyper-V od spoločnosti Microsoft a VMware používa VMDK. Ak plánujete presunúť tento virtuálny stroj na inú platformu v budúcnosti, nezabudnite vybrať vhodný typ súboru.

Na ďalšej obrazovke musíte vybrať, či chcete dynamický rast nového virtuálneho disku alebo či chcete použiť disk s pevnou veľkosťou. Jediná výhoda pevného disku je, že je zvyčajne rýchlejšia. To znamená, že váš virtuálny počítač bude bežať rýchlejšie celkovo.

Ďalej môžete upraviť veľkosť virtuálneho pevného disku. Získate túto obrazovku bez ohľadu na to, akú možnosť ste si vybrali predtým. Ak vyberiete dynamicky pridelené, veľkosť disku, ktorú vyberiete tu, bude maximálna veľkosť, ktorú môže disk rásť. Ak ste vybrali položku Pevná veľkosť, veľkosť tu bude skutočnou veľkosťou virtuálneho pevného disku.

Potom by mal byť vytvorený virtuálny stroj Ubuntu. Všimnite si, že ešte sme nainštalovali Ubuntu! Stále musíme nasmerovať virtuálny stroj na ISO súbor a potom nainštalovať pomocou ISO na inštaláciu Ubuntu. Aby ste to urobili, musíte v zozname kliknúť na Ubuntu a potom kliknúť na položku Nastavenia .

Kliknite na položku Úložisko na ľavej strane a potom kliknite na položku Controller: IDE . Mali by ste vidieť Ubuntu.vdi pod Controller: SATA . Kliknite na ľavú ikonu s ikonou malého zeleného plus na nej. Týmto sa do regulátora IDE pridá optická jednotka.

V rozbaľovacom okne kliknite na položku Vybrať disk a potom prejdite na umiestnenie ISO obrazu. Vyberte ho a uistite sa, že bol pridaný do zoznamu pod IDE.

Teraz prejdite späť na hlavné rozhranie a kliknite na tlačidlo Štart . Tým sa spustí virtuálny počítač a automaticky by mal detekovať obraz ISO a začať s načítavaním inštalačného programu Ubuntu.

Ak všetko prebehlo dobre, mali by ste vidieť dialóg, kde si môžete vybrať možnosť Vyskúšať Ubuntu alebo Inštalovať Ubuntu, ak ste pripravení.

Inštalačný proces Ubuntu je dosť priamočiarý, takže nebudem prejsť každý krok. Jediným miestom, kde si môžete prispôsobiť nastavenia, je pri výbere pevného disku na inštaláciu. Keďže ide o virtuálny počítač, stačí vybrať možnosť Vymazať disk a nainštalovať Ubuntu .

To je o tom! V ďalšom príspevku píšem o tom, ako môžete nainštalovať VirtualBox Guest Additions na virtuálny stroj Ubuntu. Užite si to!