Nedávno sa môj priateľ pokúsil nainštalovať program na svojom systéme Windows a počítač dal modrú obrazovku smrti. Po opätovnom spustení počítača sa pokúsil spustiť iný program a dostal nasledujúce hlásenie:
Služba Inštalátor systému Windows nemohla byť prístupná. K tomu môže dôjsť, ak inštalátor systému Windows nie je správne nainštalovaný.

Ak sa vám táto chyba v systéme Windows, je tu niekoľko vecí, ktoré môžete pokúsiť opraviť!
Metóda 1 - Uistite sa, že je spustená služba Inštalátor systému Windows
Niekedy, ak je služba Inštalátor zakázaná, dostanete túto chybu. Môžete ho zapnúť tak, že prejdete na položku Štart, potom na položku Spustiť a zadaním príkazu Services.msc . V novších verziách systému Windows stačí kliknúť na tlačidlo Štart a začať písať services.msc.

Potom prejdite nadol na Inštalátor systému Windows a dvakrát kliknite na ňu. Nastavte typ spustenia na hodnotu Manuálne, kliknite na tlačidlo Použiť a kliknutím na tlačidlo Štart spustite službu.

Môžete tiež spustiť službu tým, že prejdete na položku Štart, Spustiť a zadáte do poľa Spustiť spustiť MSIServer .
Metóda 2 - Vymažte MSIEXEC bez rozšírenia
Ďalšou zvláštnou vecou, ktorá sa môže stať, je vytvorenie druhého súboru msiexec v adresári C: \ Windows \ system32 . V predvolenom nastavení by mal existovať iba jeden súbor msiexec.exe v tomto adresári, ale niekedy sa vytvorí iný s bez rozšírenia a veľkosťou 0 KB.
Ak je to tak, mali by ste premenovať extra súbor msiexec s príponou .OLD . Po premenovaní môžete reštartovať službu Inštalátor systému Windows. Opäť prejdite na Služby a kliknite pravým tlačidlom myši na Inštalátor systému Windows a vyberte položku Reštartovať .
Metóda 3 - Úprava služby vzdialeného volania procedúr
Niekedy môže byť problém spôsobený inou službou nazvanou Vzdialená procedúra. Prejdite na sekciu Služby znova, ako je uvedené vyššie (Štart, Spustiť, služby.msc) a kliknite pravým tlačidlom na Remote Procedure Call (nie na ten, ktorý hovorí RPC Locator) a vyberte Vlastnosti .
Teraz kliknite na kartu Prihlásenie a pod položkou Prihlásiť sa ako :, vyberte možnosť Miestny systémový účet a začiarknite políčko Povoliť túto službu interakcii s ploche . Potom reštartujte počítač a zistite, či problém prepadne.
Ak to nefunguje, vyberte prepínač Toto konto: a kliknite na tlačidlo Prehľadávať . Vyhľadajte sieťovú službu a kliknite na tlačidlo OK. Heslo sa pre tento účet automaticky vyplní, takže ho nemeňte.

Znova reštartujte počítač a zistite, či problém prestal. Všimnite si, že ak zmizne, keď si vyberiete Local System Account, nechajte ho v tomto nastavení. Ak lokálny systémový účet nefunguje, zmeňte ho len na NT Authority \ NetworkService.
Metóda 4 - Preinštalujte službu Inštalátor systému Windows
Ak to nefunguje, môžete prevziať službu Inštalátora systému Windows a znovu ju nainštalovať! Druh ironického eh !? Vykonajte to, ak sa vám ani nezobrazí služba uvedená v apletu Služby alebo ak nič iné nefunguje.
Balík MSIServer si môžete prevziať z programu WinHelpOnline . Keď ho stiahnete, rozbalte ho a pravým tlačidlom kliknite na súbor .REG a kliknite na položku Zlúčiť . Po zobrazení výzvy na potvrdenie kliknite na tlačidlo Áno . To v podstate pridá požadované kľúče databázy Registry pre inštaláciu správne fungovať.
Metóda 5 - Nainštalujte najnovšiu verziu Inštalátora systému Windows
Nakoniec môžete vyhľadávať v službe Google pre "Inštalátor systému Windows" a prevziať najnovšiu verziu od spoločnosti Microsoft. Tým sa zabezpečí, že nespúšťate staršiu verziu, ktorá by mohla spôsobovať konflikty s iným softvérom atď.
Dúfajme, že jedno z týchto riešení vyrieši váš problém! Ak ste to urobili iným spôsobom, uverejnite komentár, ktorý nám dáva vedieť. Vďaka!
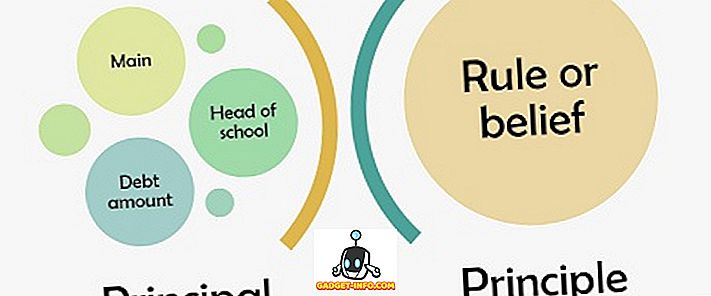
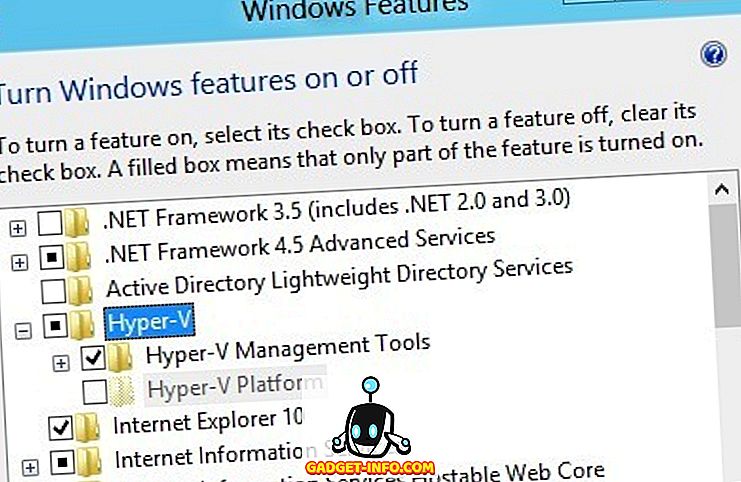


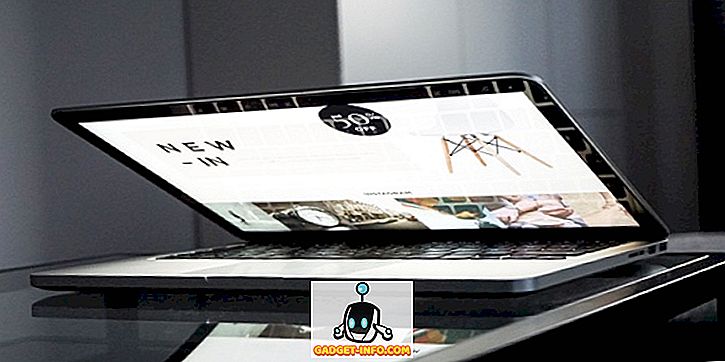
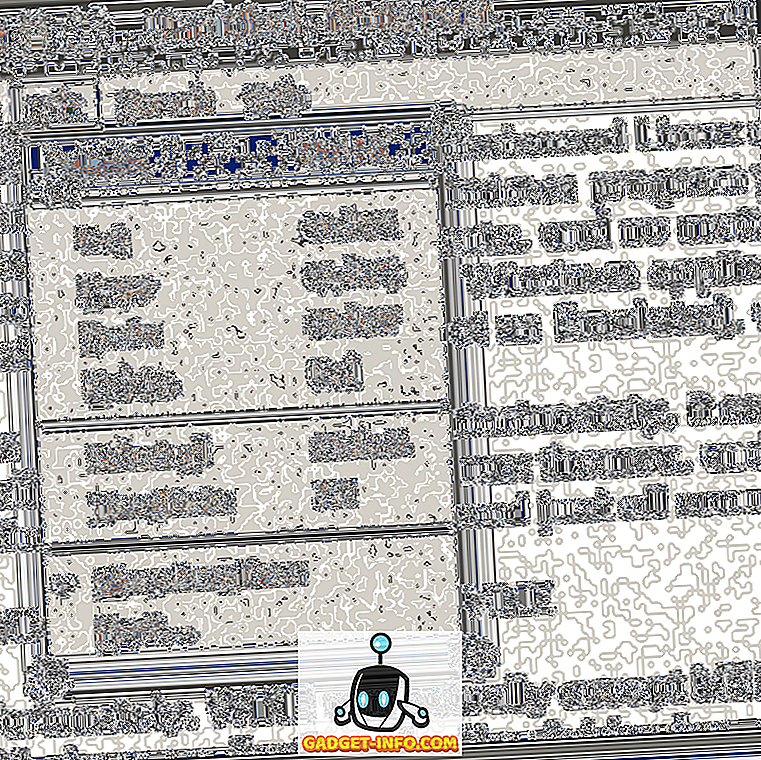
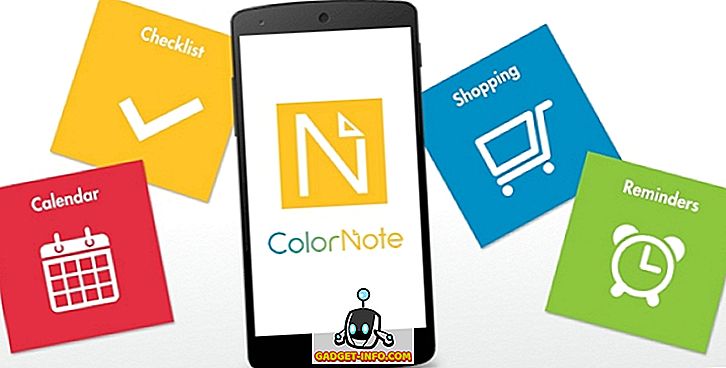
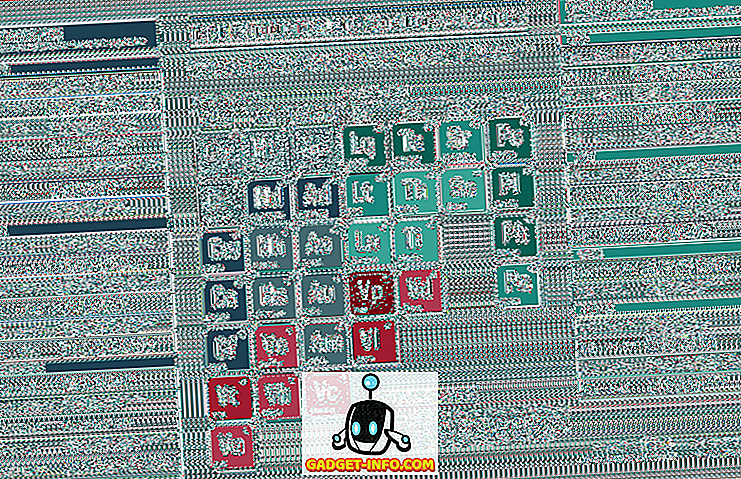

![technológie - Sloboda sociálnych médií v mene [Infographic]](https://gadget-info.com/img/tech/926/social-media-freedom-vs-salary.jpg)