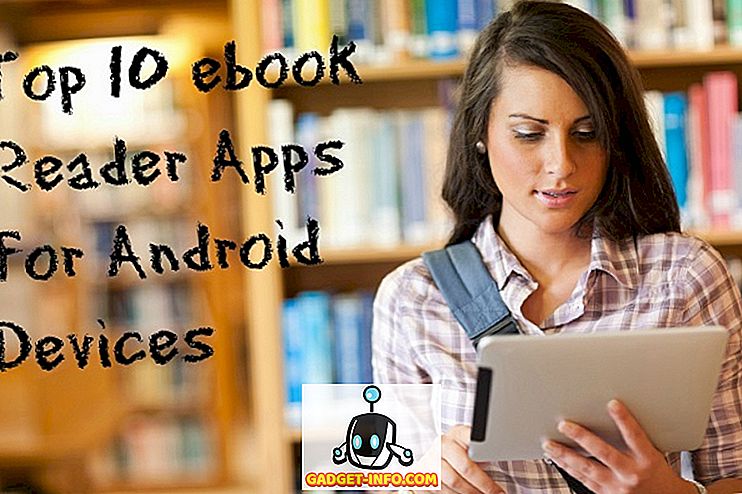Rovnako úžasné ako MacOS je v multi-tasking a manipulácia s úžasne veľkým počtom otvorených aplikácií v ľubovoľnom čase, na konci dňa, sú to aj stroje, a sú náchylné k obmedzeniam stroja. Ak ste ťažko používali váš Mac pre ťažké úlohy, musíte naraziť na zmrazený Mac, aspoň raz. Vidím, že ste zklamali hlavou nad skutočnosťou, že Mac nie je tak silný, ako ste pravdepodobne verili.
Avšak, tu nie som, aby som na Macovej bash, v skutočnosti absolútne milujem, ako dobre to zaberá zariadenie a jeho operačný systém. Som tu, aby som vám poskytol riešenie vášho problému. Vlastne, poškriabaním, som tu, aby som vám ponúkol dve riešenia. Takže, čerpajte a čítajte ďalej!
Vynútené zrušenie nereagujúcich aplikácií na Mac: The Terminal Way
Terminál - odovzdáva najužitočnejšiu aplikáciu na počítači Mac alebo akomkoľvek systéme Linux, Unix alebo Unix. V podstate vám dáva super ovládanie počítača a môže urobiť všetko, čo môžete robiť prostredníctvom (skutočne sladkého a úžasne vyzerajúceho) grafického používateľského rozhrania na počítači Mac. To, že pomocou aplikácie Terminal vynútete ukončenie (alebo v terminálovom jazyku "zabíjať") nereagujúcu aplikáciu, je, že potrebujete vedieť " ID procesu " (známe tiež ako PID) aplikácie, ktorú potrebujete zabiť.
Kroky, ktoré budete musieť vykonať, aby ste zistili PID procesu, sú uvedené nižšie:
1. Spustite terminál a zadajte nasledujúci príkaz: ps aux | grep "process_name"

- Zobrazia sa podrobnosti o procese, ktorý zodpovedá poskytnutej "process_name". Druhým stĺpcom podrobností bude PID procesu.

Poznámka: Príkaz (zvyčajne) vráti dve zápasy, ale musíte použiť hodnotu PID danú v prvom riadku.
2. V mojom príklade sa snažím zabiť "Quip", preto použijem hodnotu PID v prvom riadku, ktorý je "1676".
3. Ak chcete aplikáciu zabiť pomocou PID, použite nasledujúci príkaz, ktorý nahradí súbor "pid" pomocou PID aplikácie, ktorú chcete zabiť : kill -9 pid
- Na našej ilustrácii, Quip má PID 1676, takže príkaz sa stáva:
kill -9 1676

Po vykonaní vyššie uvedeného príkazu bude aplikácia ukončená.
Zrušenie nereagujúcich aplikácií na Mac: Cesta GUI
Použitie ponuky Dedicated Force Quit
Nie všetci sú spokojní s používaním Terminálu, a aby sme boli úprimní, používanie Terminálu na zabitie aplikácie vyžaduje oveľa väčšie úsilie ako jednoduché používanie grafického rozhrania. Nemusíte sa obávať PID procesov, aby ste ich donútili ukončiť pomocou GUI. Postupy, ktorými sa vynúte ukončenie aplikácie pomocou grafického používateľského rozhrania, sú uvedené nižšie:
1. Kliknite na ikonu "Apple" v ľavom rohu panela s ponukami a v kontextovej ponuke, ktorá klesá, kliknite na "Force Quit".
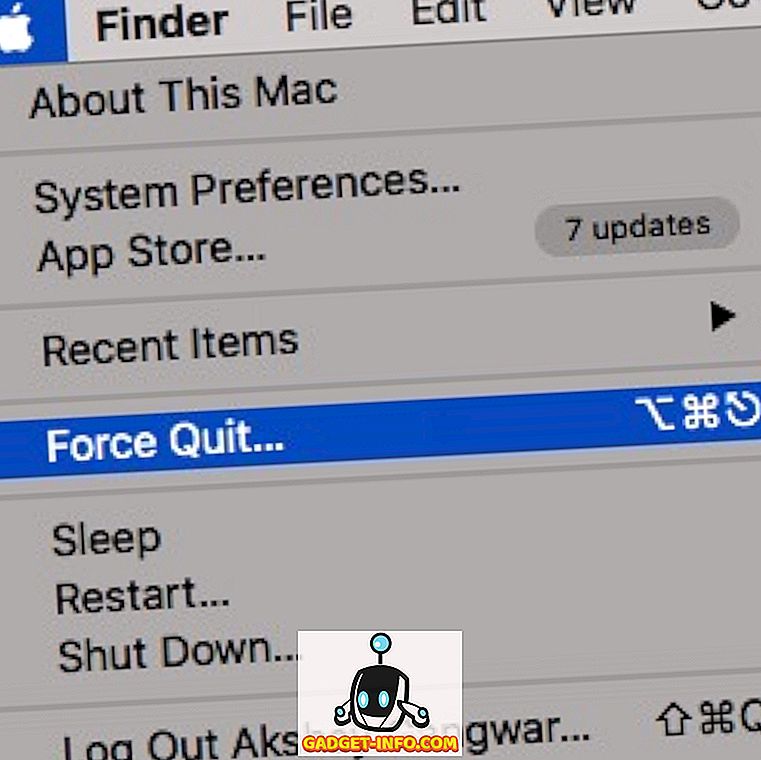
2. Vyberte aplikáciu, na ktorú chcete Vynútiť ukončenie, a kliknite na "Vynútiť ukončenie".
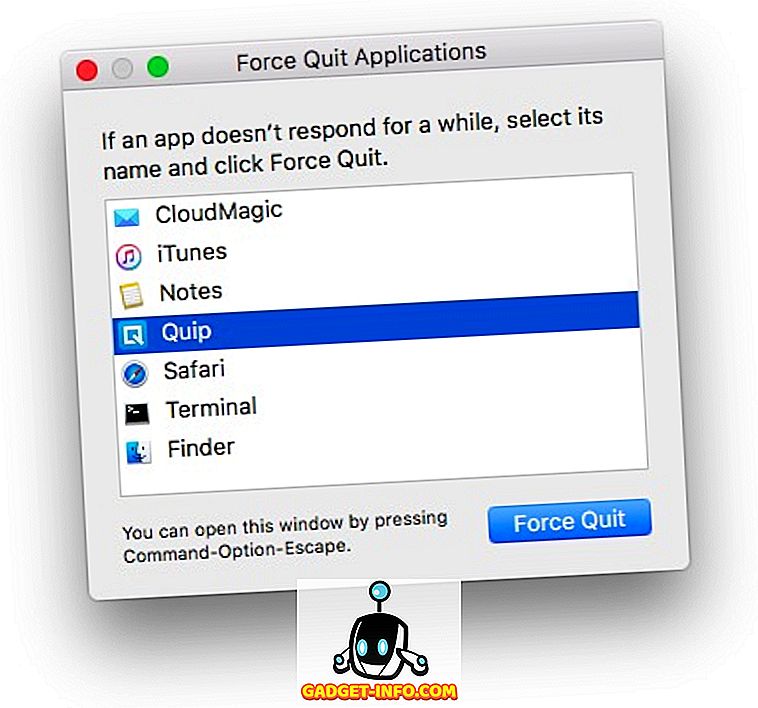
3. Zobrazí sa výzva s upozornením, či sa chcete vyhnúť ukončeniu aplikácie. kliknite na tlačidlo, ktoré hovorí " Force Quit ".
Poznámka: Menu Force Quit môžete spustiť aj stlačením tlačidla " Command + Option + Escape ".
Používanie doku
Je tiež možné vynútiť ukončenie aplikácie z doku . Každá aplikácia, ktorá je otvorená na vašom počítači Mac, zobrazuje jej ikonu v doku a vynútiť ukončenie aplikácie z doku je dokonca jednoduchšie ako použitie špeciálneho menu Force Quit.
1. Stačí kliknúť dvoma prstami na ikonu aplikácie, ktorú chcete zabiť. Toto vyvolá kontextovú ponuku aplikácie a uvidíte možnosť "Ukončiť" .
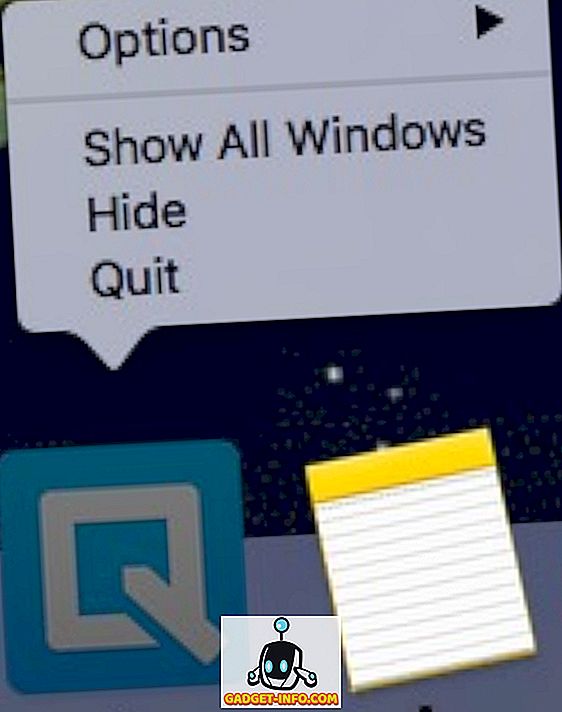
Poznámka: Ak je aplikácia zamrznutá, bude predvolené nastavenie "Force Quit".
2. Keď je kontextová ponuka otvorená, stlačte tlačidlo "Možnosť" a voľba "Quit" bude teraz čítať "Force Quit".
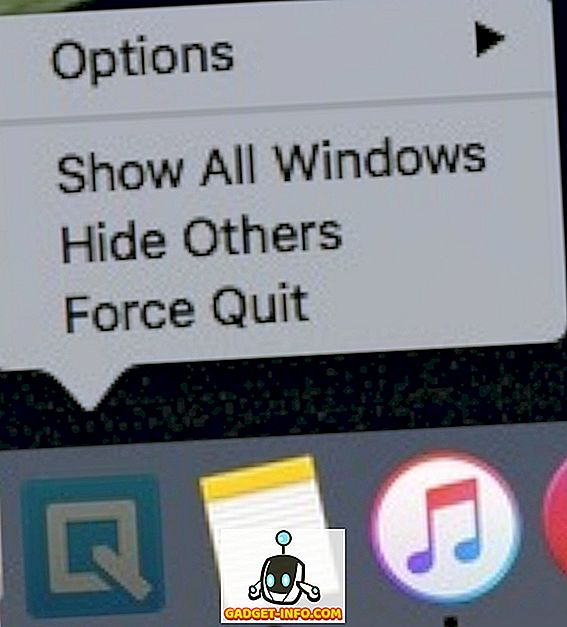
3. Jednoducho kliknite na "Force Quit" pre ukončenie aplikácie.
Nedovoľte, aby zmrazené aplikácie bránili vášmu pracovnému toku na počítači Mac
Zmrazené aplikácie sú ako nepríjemné, tak aj kľúčové v dielach dobre namazaných strojov, ktoré sú váš Mac. Zatiaľ čo je zvyčajne dobrý nápad povoliť aplikáciám nejaký čas na to, aby ich mohli uvoľniť, niekedy je zrejmé, že aplikácia nebude znova reagovať. Ak niektoré aplikácie na vašom počítači Mac znova zmrazia, môžete teraz jednoducho vynútiť ich ukončenie a nechať Mac fungovať dokonale. Tiež môžu nastať situácie, kedy dokonca aj vynechaná aplikácia nie je možnosťou a v takýchto situáciách je pravdepodobne jedinou možnosťou, ktorá vám zostane, reštartovanie počítača Mac.
Dúfam, že tento článok sa ukáže ako užitočný pre všetkých používateľov počítačov Mac. Ak ste niekedy mali problémy so zmrazením aplikácií na počítači Mac, chceli by sme vedieť, ako ste ich vyriešili; použili ste jednu z techník, ktoré sú uvedené v tomto článku, aby ste ukončili zavádzajúce aplikácie alebo ste boli nútení reštartovať počítač Mac? Uistite sa, že nám dáte riadok do sekcie komentárov nižšie.
![Nerdy Pickup Lines podľa Mashable Crew [Video]](https://gadget-info.com/img/more-stuff/363/nerdy-pickup-lines-mashable-crew.jpg)