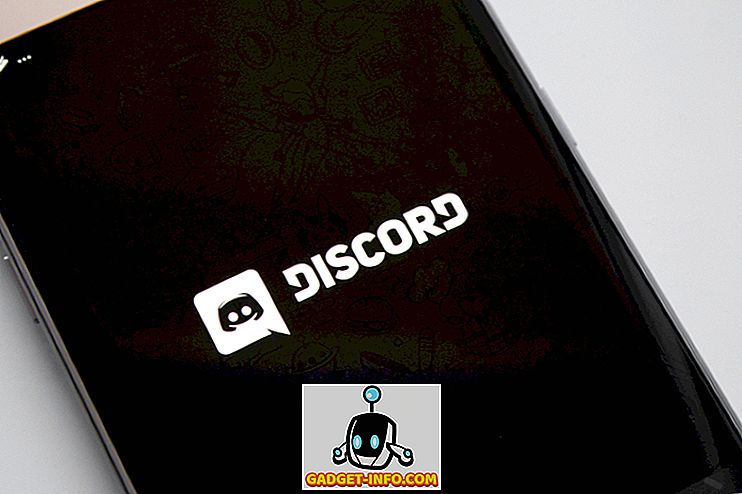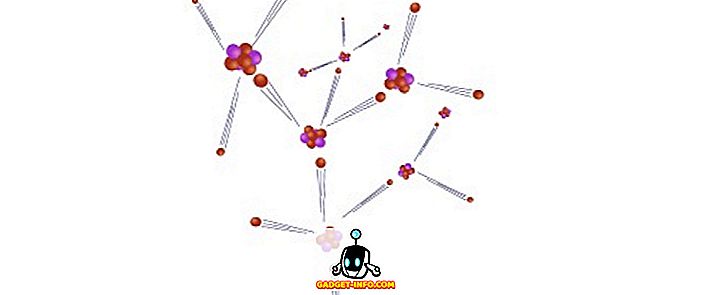V systéme Windows 10 je nová funkcia nazvaná Hyper-V, ktorá je v zásade rovnaká ako režim XP v systéme Windows 7. Umožňuje spustiť toľko hostiteľských operačných systémov na hostiteľskom počítači Windows 10. Režim Windows XP však bol založený na virtuálnom počítači Windows, ktorý bol spotrebiteľskou verziou virtualizačného produktu.
Teraz získate vyššiu verziu servera. Taktiež v systéme Windows 10 nie je režim Hyper-V. Režim XP bol bezplatnou kópiou balíka Windows XP SP3, ktorý vám umožnil bežať staršie aplikácie bez problémov so systémom Windows 7. V systéme Windows 10 už nie je k dispozícii s Hyper-V.
Až doteraz bola služba Hyper-V k dispozícii iba v edíciách systému Windows Server. Tiež je to presne rovnaká verzia, ktorá je zahrnutá v edícii systému Windows Server, takže získate produkt virtualizácie pre servery zadarmo v systéme Windows 10. Je ideálny pre ľudí v oblasti IT a najmä pre technických pracovníkov, ktorí pracujú na svojich notebookoch.
V tomto článku vás prevediem kroky na inštaláciu Hyper-V a nastavenie. Samozrejme, každý hostiteľský operačný systém, ktorý inštalujete pomocou Hyper-V, musí mať vlastný licenčný / produktový kľúč. Ak chcete začať, musíte otvoriť ovládací panel v systéme Windows 10.
Nainštalujte Hyper-V v systéme Windows 10
Ďalej kliknite na položku Programy a funkcie .
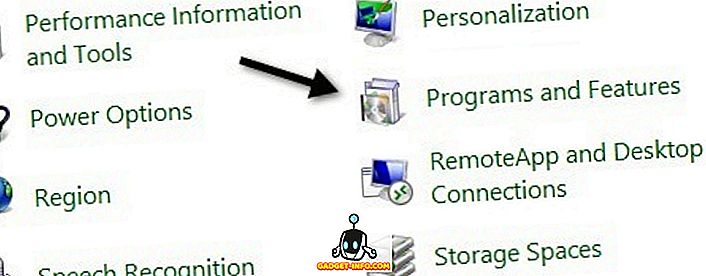
Ďalej kliknite na Zapnúť a vypnúť funkcie systému Windows v ľavej časti okna.
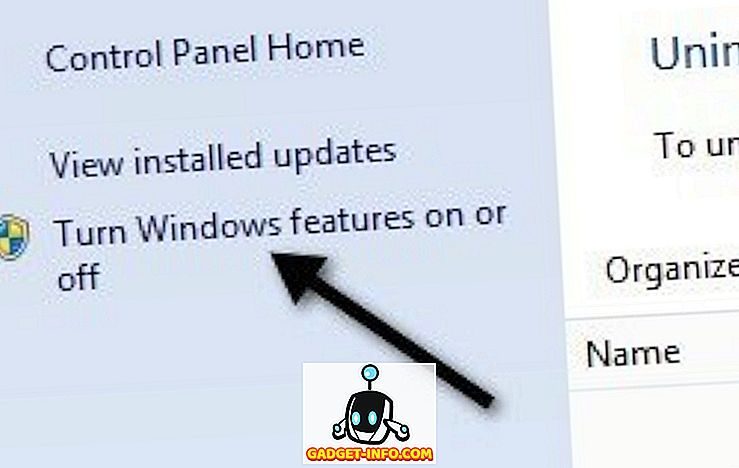
Pokračujte a kliknite na začiarkavacie políčko vedľa položky Hyper-V, v ktorom sa nainštalujú nástroje na správu Hyper-V.
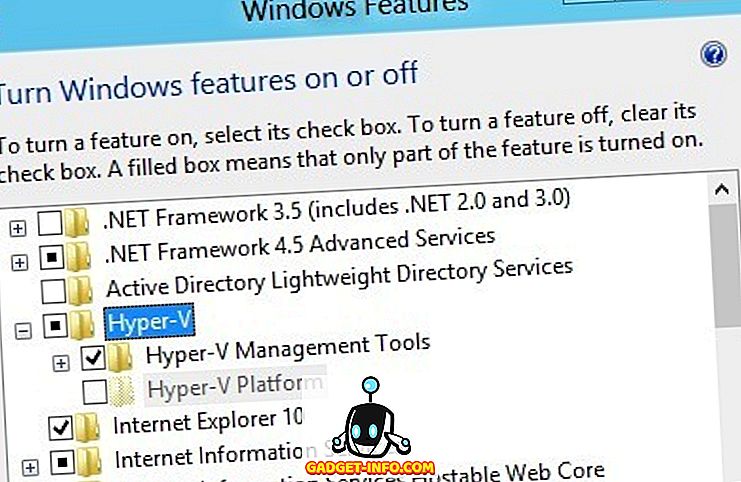
Ak používate systém Windows 10 vo virtuálnom počítači, ako je VMWare, môže sa stať, že platforma Hyper-V je šedá. Keď sa nad ním umiestnite, hovorí to
Hyper-V nemožno nainštalovať: hypervisor už beží.
V tomto prípade musíte do konfiguračného súboru pre virtuálny počítač VMWare pridať riadok:
hypervisor.cpuid.v0 = "FALSE"
To je všetko. Musíte sa uistiť, že vypnete virtuálny počítač a potom pridajte riadok a potom ho znova zapnite. Potom budete môcť nainštalovať platformu Hyper-V. No, to znamená, že váš CPU podporuje Hyper-V. Dostal som inú správu, ktorá hovorila:
Hyper-V nemožno nainštalovať: Procesor nemá potrebné virtualizačné schopnosti.
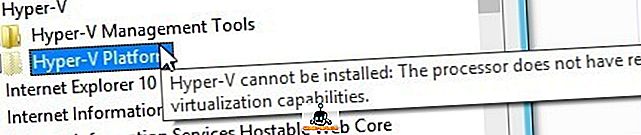
Požiadavky CPU pre Hyper-V sú nasledovné:
1. procesor založený na platforme x64 - musíte používať 64-bitovú verziu systému Windows.
2. Virtualizácia podporovaná hardvérom - Potrebujete procesor Intel s procesormi Intel Virtualization Technology (Intel VT) alebo AMD s technológiou AMD Virtualization. Prečítajte si môj príspevok o tom, ako povoliť virtualizáciu v systéme BIOS.
3. Hardvér DEP Povolené - Musí povoliť bit Intel XD (spustiť vypnúť bit) alebo bit AMD NX (bez vykonania bitov).
Pokiaľ ste splnili tieto požiadavky, mali by ste mať Hyper-V na vašom počítači Windows 10. Po nainštalovaní si prečítajte môj príspevok o tom, ako virtualizovať váš súčasný počítač a spustiť ho v Hyper-V. Užite si to!